3 formas de grabar video desde la pantalla de iPhone y iPad

- 727
- 27
- Cristian Collazo
Si necesitaba grabar un video desde la pantalla de su dispositivo iOS, puede hacerlo de varias maneras. Además, uno de ellos, el video del video del iPhone y la pantalla del iPad (incluido el sonido) en el dispositivo en sí (sin la necesidad de usar programas de tercera parte) apareció recientemente: en iOS 11 había una función construida para este. Sin embargo, en versiones anteriores, la grabación también es posible.
En estas instrucciones, en detalle sobre cómo grabar el video desde la pantalla de iPhone (iPad) de tres maneras diferentes: usando la función de grabación integrada, así como desde una Mac y desde una PC o computadora portátil desde Windows (T.mi. El dispositivo está conectado a la computadora y ya está en él se registra en la pantalla).
Escribir video desde la pantalla iOS
Comenzando con iOS 11 en el iPhone y iPad, apareció una función construida para grabar un video de pantalla, pero el propietario principiante del dispositivo de Apple puede no notarlo.
Para habilitar la función, use los siguientes pasos (le recuerdo, iOS debe instalarse al menos 11).
- Vaya a la configuración y abra el "punto de control".

- Haga clic en "Configurar elementos de control".
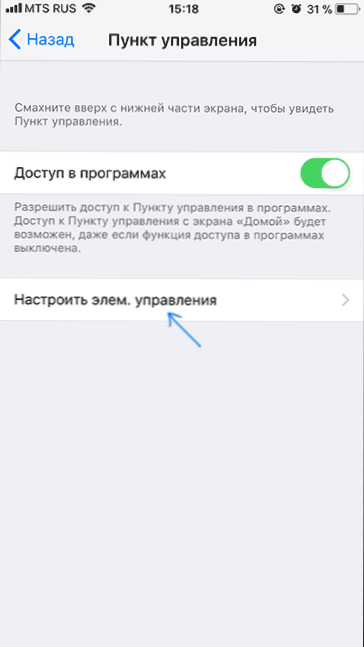
- Preste atención a la lista "más controles", allí verá el elemento de "captura de pantalla". Haga clic en el icono más a la izquierda.
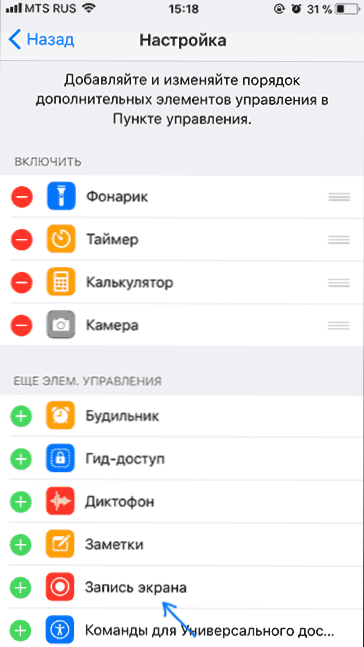
- Salga de la configuración (presione el botón "Inicio") y extraiga la parte inferior de la pantalla: en el punto de control verá un botón nuevo para grabar la pantalla.
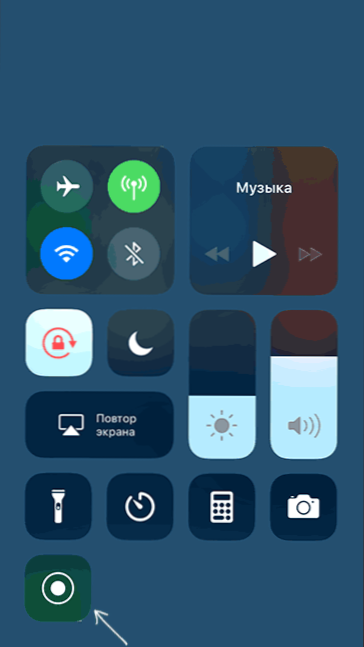
De manera predeterminada, al hacer clic en el botón de grabación de la pantalla, comienza la grabación de la pantalla del dispositivo sin sonido. Sin embargo, si usa una prensa fuerte (o una larga prensa en el iPhone y el iPad sin soporte para Force Touch), el menú se abrirá en la captura de pantalla en la que puede habilitar la grabación de sonido desde el micrófono del dispositivo.
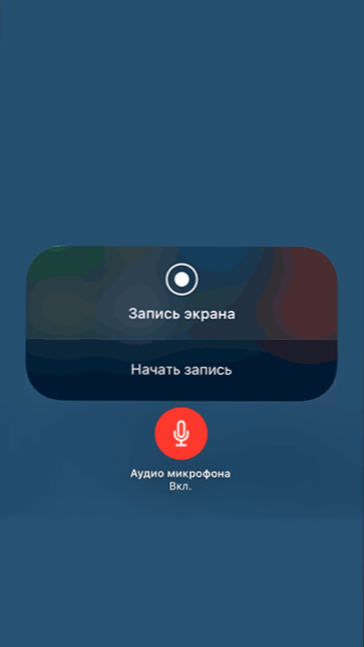
Una vez que se completa la grabación (se realiza presionando el botón de grabación), el archivo de video se guarda en formato .MP4, 50 cuadros por segundo y sonido estéreo (en cualquier caso, en mi iPhone exactamente).
A continuación - Instrucciones de video para usar una función, si algo permanece incomprensible después de leer este método.
Por alguna razón, el video grabado en la configuración no se sincronizó con el sonido (acelerado), tuvo que disminuir la velocidad. Supongo que estas son algunas características del códec que no lograron digerir con éxito en mi editor de video.Cómo grabar un video desde la pantalla de iPhone y iPad en Windows 10, 8 y Windows 7
Nota: Para usar el método y el iPhone (iPad) y la computadora debe conectarse a una red, no importa a través de Wi-Fi o usando una conexión con cable.
Si es necesario, puede grabar un video desde la pantalla de su dispositivo iOS desde una computadora o computadora portátil con Windows, pero esto requerirá un software de tercera parte que le permita transmitir en AirPlay.
Recomiendo usar el programa gratuito de receptor de AirPlay LonelyScreen, que se puede descargar desde el sitio web oficial http: // eu.Pantalla solitaria.Com/descargar.HTML (Después de instalar el programa, verá una solicitud para resolverlo a las redes públicas y privadas, debe permitirse).
Los pasos para la grabación serán los siguientes:
- Iniciar el receptor de AirPlay de SonelyScreen.
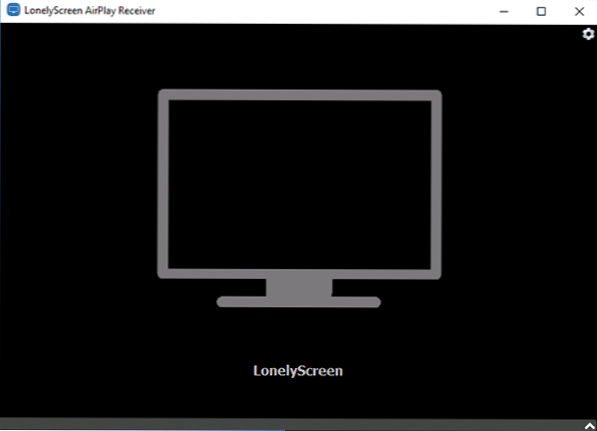
- En su iPhone o iPad, conectado a la misma red que la computadora va al punto de control (se acumula desde abajo) y haga clic en "Repetir la pantalla".
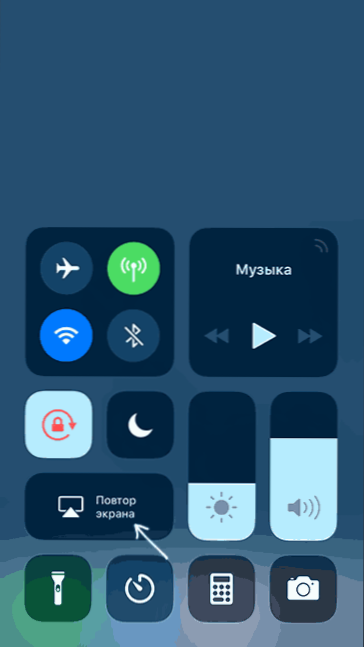
- La lista mostrará dispositivos disponibles que son posibles para transmitir la imagen por avión, seleccione LonelyScreen.
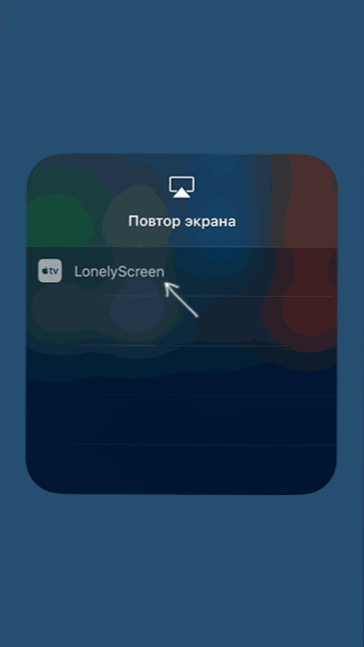
- La pantalla iOS se mostrará en una computadora en la ventana del programa.
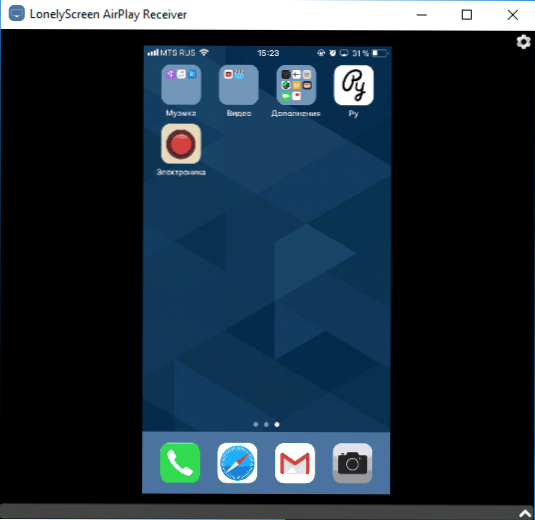
Después de eso, puede grabar el video con el video de registros de Windows 10 desde la pantalla desde la pantalla (de forma predeterminada, puede llamar al panel de entrada por las teclas Win+G) o usar programas de tercera parte (ver. Los mejores programas para grabar videos desde una computadora o pantalla de computadora portátil).
Escribir la pantalla en QuickTime en MacOS
Si es el propietario de la computadora Mac, puede grabar el video desde la pantalla de iPhone o iPad utilizando la aplicación Built -In Quicktime Player.
- Conecte el teléfono o tableta con el cable a su MacBook o iMac, si es necesario, permita el acceso al dispositivo (responda la solicitud "Confía en esta computadora?").
- Inicie el reproductor Quicktime en Mac (para esto puede usar la búsqueda de Spotlight), y luego, en el menú del programa, seleccione "Archivo" - "Nuevo video" ".
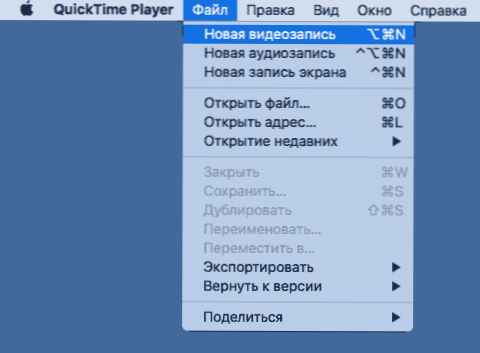
- De manera predeterminada, se abrirá un video de la cámara web, pero puede cambiar el registro a la pantalla del dispositivo móvil haciendo clic en una flecha pequeña junto al botón de grabación y seleccionando su dispositivo. Allí también puede elegir una fuente de sonido (micrófono en iPhone o Mac).
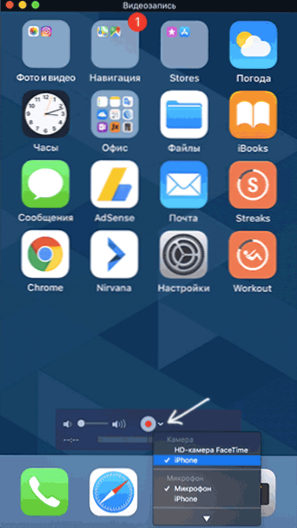
- Presione el botón de grabación para iniciar la grabación de la pantalla. Para detener el botón "parar".
Al finalizar la grabación de la pantalla, en el menú principal del reproductor Quicktime, seleccione "Archivo" - "Guardar". Por cierto, en el reproductor Quicktime también puedes grabar la pantalla Mac, más: grabar video desde la pantalla Mac OS en Quicktime Player.

