Windows 10 Windows 10 en Stardock Windowfx
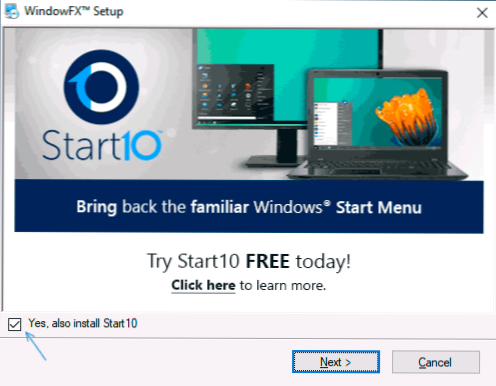
- 3880
- 25
- Gilberto García
El desarrollador Stardock hace excelentes programas para decorar ventanas, algunos de los desarrollos pueden ser familiares para usted, por ejemplo, inicio10 para devolver el menú de inicio clásico o las cortinas de Stardock para un cambio muy flexible en el diseño de Windows 10. El software no es gratuito, pero para cada programa hay un período de prueba de 30 días durante el cual puede jugar lo suficiente.
En esta revisión consideraremos Windowfx de Stardock - Otra utilidad que le permite cambiar fundamentalmente la animación de las ventanas en Windows 10, cambiando su comportamiento de tal manera que una persona que no está familiarizada con el tema puede causar sorpresa.
Instalación, uso de WindowFX y capacidades de programa
El proceso de instalación del programa no es complicado, pero contiene algunos matices que pueden ser complicados por la ausencia del idioma ruso durante el proceso de instalación, por lo tanto, describiré algunas características:
- Para descargar el instalador del programa, vamos a la página oficial https: // www.Stardock.Com/productos/windowfx/descargar y luego haga clic en el enlace "Pruebe gratis para 30 días" a continuación para descargar una versión gratuita de prueba.
- Durante el proceso de instalación, se le invitará a instalar otro programa: Start10 para cambiar el diseño del menú inicial de Windows se puede rechazar eliminando la marca. Pero, en presencia de este programa, la animación de las ventanas se aplicará al menú de inicio.
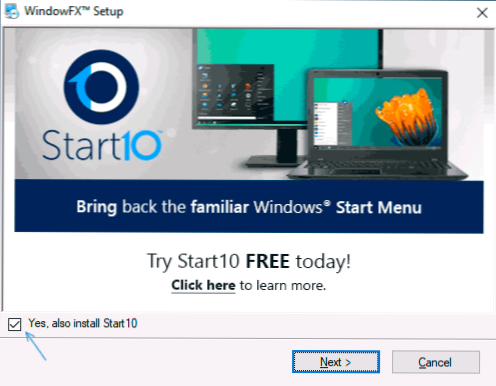
- Al finalizar la instalación, haga clic en el botón "Inicio de 30 días de prueba" para comenzar un período de prueba. Se propondrá ingresar la dirección de correo electrónico: se requiere ingresar el real, ya que llegará a un enlace para activar el período de prueba.
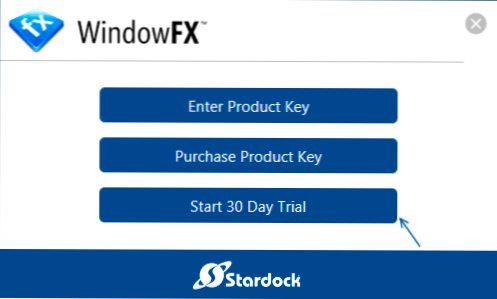
Después de completar la instalación, puede proceder a configurar la animación, así como otras características del programa. En orden sobre cada pestaña:
- En la pestaña Hogar No hay cosa especial interesante, excepto las características de WindowFX global, enciende o desconectan todos los efectos.
- Animaciones. Lo más interesante sucede aquí es que la animación está configurada. Preste atención a los puntos en el lado izquierdo de la ventana: ventana (ventana), menús (menú), movimiento (movimiento). El primero es responsable de la animación de las ventanas, el segundo, varios menú (por ejemplo, contextual), la tercera animación de arrastrar la ventana.
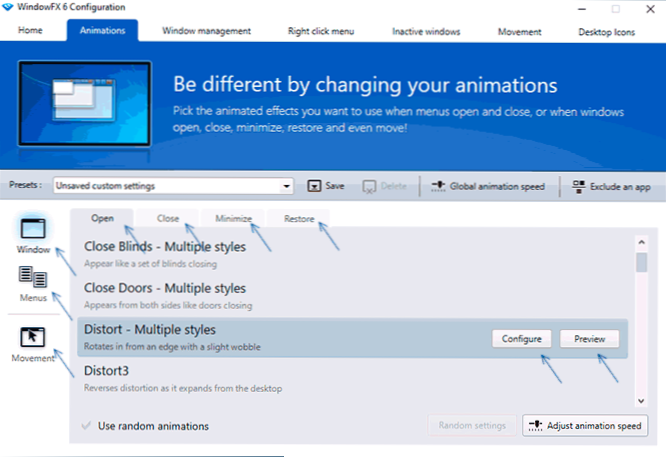
- Las animaciones para diferentes acciones se pueden ajustar por separado, por ejemplo, al configurar el punto de la ventana, verá pestañas en la parte superior: Abrir (abrir), cerrar (cierre), minimizar (plegar), restaurar (recuperación de un tipo rhinued).
- Al elegir cualquier punto en la configuración de animación, puede hacer clic en el botón "Vista previa" para ver cómo se ve, o puede verificar inmediatamente en Windows real, el elemento seleccionado comienza a funcionar de inmediato. Para algunas opciones de animación, el botón "Configurar" para un ajuste más delgado está disponible. Un ejemplo simple de animación de apertura de una ventana: en la imagen a continuación.
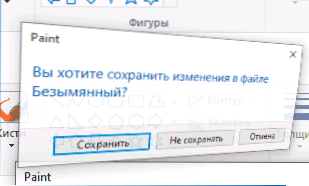
- El tercer punto de la izquierda: el movimiento le permite habilitar la animación de arrastrar ventanas, como en la siguiente imagen.
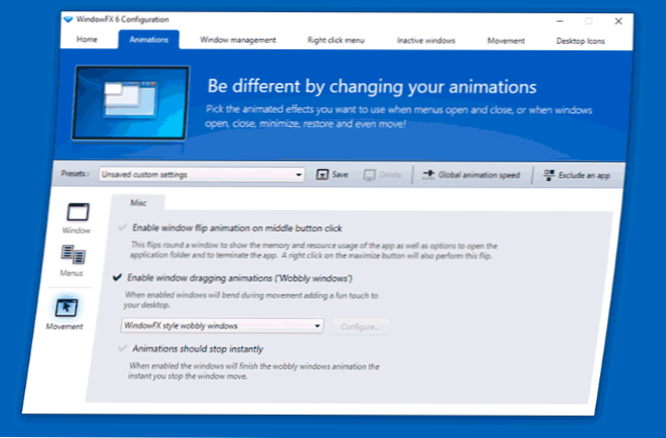
- La línea superior le permite guardar su conjunto de configuraciones, cambiar la velocidad de la animación para todos los efectos y también excluir los programas individuales para que los efectos no se apliquen (excluya una aplicación).
- Pestaña de la ventana del programa Gestión de ventanas le permite configurar el control de las ventanas utilizando los ángulos y los límites de la pantalla, así como los clics en el mouse. Sin embargo, esto se implementa en el sistema operativo en sí, más detalles: cómo dividir la pantalla en 2 partes u otras partes en Windows 10. De manera predeterminada, todas las funciones están deshabilitadas para habilitar: marcaremos los puntos necesarios, por ejemplo, después de instalar la marca en el "cambio de tamaño del borde del monitor de activación", será posible cambiar los tamaños de las ventanas que se arrastran a las esquinas y a los límites de la pantalla.
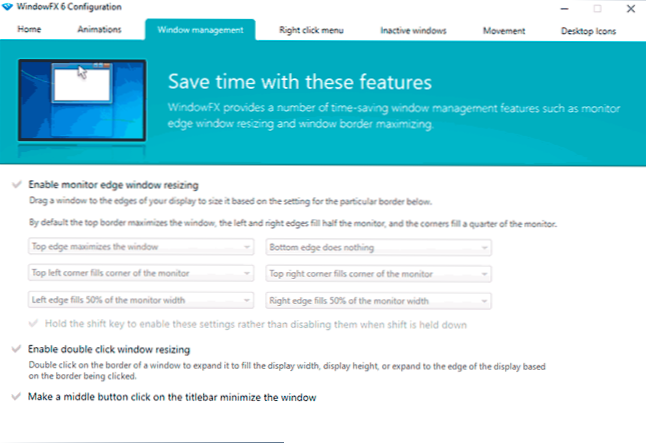
- Pestaña Menú de clic derecho Sirve para agregar nuevos puntos al menú de bobinado de las ventanas: el sujeto en la parte superior de todas las ventanas, ajustar la transparencia, girar la ventana de tal manera que solo se muestra la línea de encabezado (enrollada esta ventana).
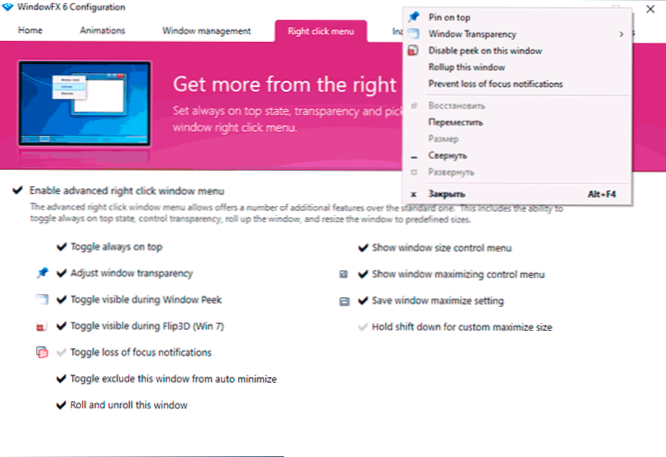
- En la pestaña Ventanas inactivas - Opciones para controlar ventanas inactivas, por ejemplo, la inclusión de atenuación y transparencia para ventanas inactivas o plegamiento automático a través de la cantidad de tiempo especificada.
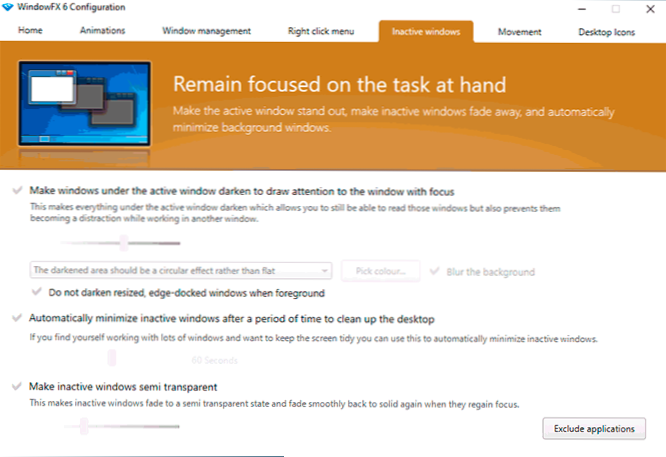
- Pestaña Movimiento Diseñado para controlar las ventanas con movimientos rápidos del mouse a la izquierda, derecha, hacia arriba y hacia abajo con un botón de mouse sujeto. Por alguna razón, estas funciones no funcionaron en mi prueba.
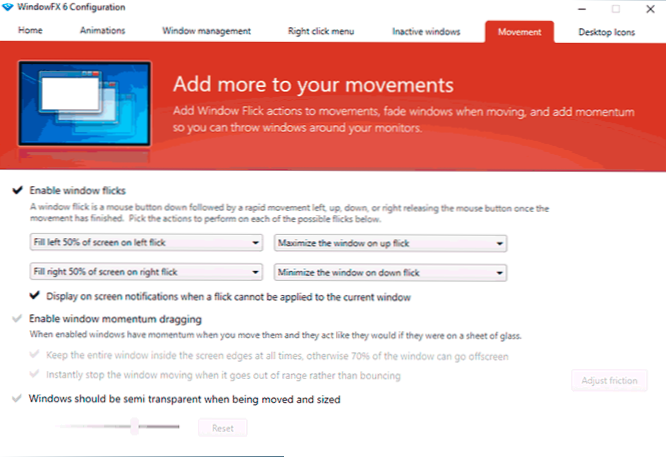
- EN Íconos de escritorio - Funciones para administrar los íconos de escritorio: puede encender la ocultación de los iconos mediante doble clic, ocultando todos los iconos, cuando alguna ventana, ocultando firmas a los iconos, transparencia para los iconos del escritorio. Aquí puede eliminar el icono de la etiqueta (flecha) de los iconos.
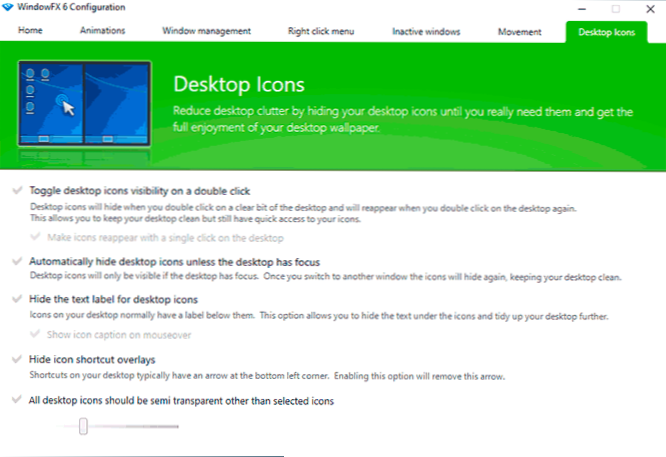
Creo que para alguien que está interesado en las posibilidades de cambiar el diseño del sistema, el programa puede ser interesante. Y desde interesantes programas completamente gratuitos, recomiendo considerar el papel tapiz animado para el papel tapiz vivo Windows 10.

