Lanzamiento automático Mobile Hot Spot en Windows 10 cuando enciende una computadora

- 3557
- 896
- Jerónimo Araña
Lanzamiento automático Mobile Hot Spot en Windows 10 cuando enciende una computadora
En este artículo mostraré una solución con la que puede configurar el inicio automático de la función móvil hotpot. De modo que ese punto caliente se enciende automáticamente después de descargar Windows 10 e inmediatamente comenzó a distribuir una red Wi-Fi a otros dispositivos.
Dado que en Windows 10 no siempre es posible configurar la distribución de Wi-Fi utilizando la línea de comando, la solución descrita en el artículo inicia automáticamente la distribución de Wi-Fi cuando la computadora portátil está activada tampoco funciona. Es mucho más conveniente distribuir Wi-Fi de una computadora portátil o PC a través de un punto de acceso móvil (escribí en detalle sobre la configuración de esta función aquí), pero en la configuración de Hott no hay forma de configurar el lanzamiento automático.
Encontré una solución (en sitios en inglés), la finalicé un poco (ya que no quería comenzar automáticamente) y ahora compartiré esta decisión con usted. Intentaré mostrar y explicar todo lo más detallado posible para que no tenga problemas en el proceso de configuración.
Paso 1: cree dos archivos para inicio automático -up
Vamos a la "esta computadora" y abrimos el disco C. Crea una carpeta con el nombre allí Scriptshotspot.
Le recomiendo que simplemente copie los nombres de archivos, carpetas y comandos de este artículo
Abra esta carpeta y cree el primer archivo allí. Debe presionar el botón derecho del mouse en el área vacía, seleccione "Crear" - "Documento de texto". Ábrelo e inserte el siguiente texto en el archivo:
PowerShell C: \ scriptshotspot \ mobilehotspot.PS1
No olvide confirmar la conservación de los cambios después del cierre, o haga clic en "Archivo" - "Ahorrar".

Luego cambiamos el nombre de este archivo en Autoencendido.Murciélago. Habiendo eliminado el nombre y la extensión del archivo .TXT. Cambiamos no solo el nombre del archivo, sino también la expansión a .BAT, por lo que confirmamos el cambio de extensión de archivo.
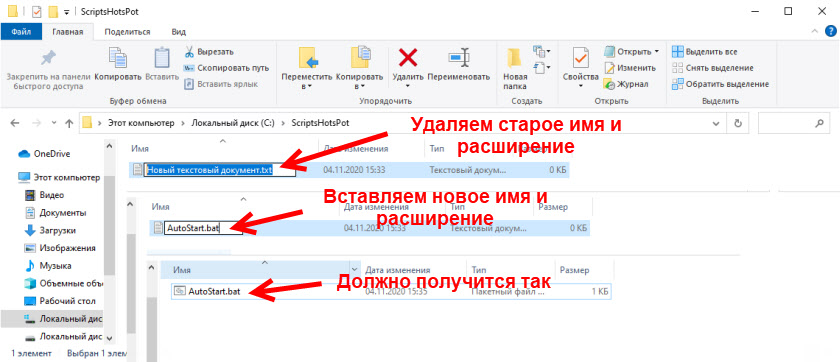
Se crea el primer archivo. Si no puede cambiar la extensión del archivo con .Txt en .BAT (el icono del archivo no ha cambiado), luego primero debe habilitar la visualización de las extensiones del archivo.
De la misma manera, creamos otro archivo de texto, lo abrimos y copiamos el siguiente texto allí:
$ ConnectionProfile = [Windows.Redes.Conectividad.NetworkInformation, Windows.Redes.Conectividad, contentType = windowsruntime] :: getInternetConnectionProfile ()
$ TetheringManager = [Windows.Redes.Periodista.NetworkOperatorTerTheringer, Windows.Redes.NetworkPerators, contentType = WindowsRuntime] :: CreateFromConnectionProfile ($ ConnectionProfile)
$ TetheringManager.StartTetheringAsync ()
Guardamos (al cerrar el archivo o presionando en el cuaderno al "archivo" - "Guardar").
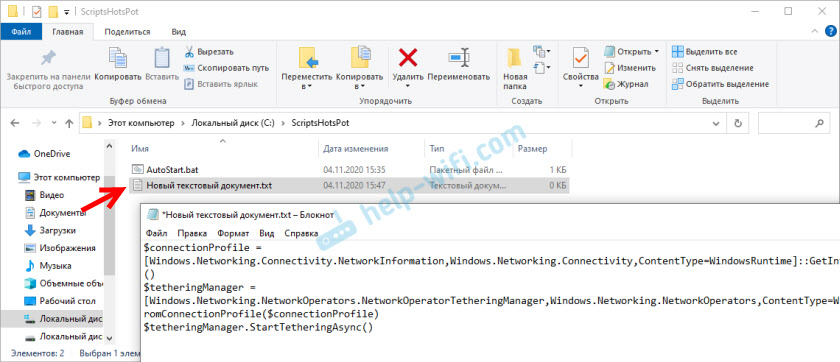
Cambiar el nombre del archivo (y cambie su expansión) en Punto de acceso móvil.PS1. Como resultado, tendremos dos archivos en nuestra carpeta.
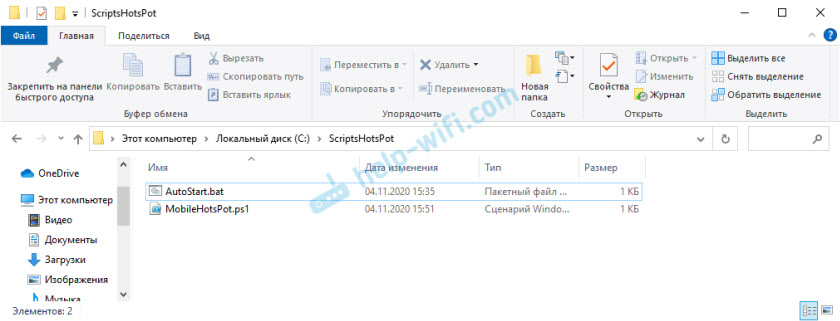
Se crean archivos y de acuerdo con la idea, después de iniciar un archivo (doble clic del mouse) AutoStart.Casa de bate. Pero no trabajé para mi. Al final resultó que, la razón es que el rendimiento de los scripts en Windows PowerShell está deshabilitado. Necesitamos arreglarlo.
Paso 2 - Encienda el rendimiento de los scripts en Windows PowerShell
- Haga clic en la combinación de teclas Win+R, Copiar el comando a la ventana Gpedit.MSC y presionar DE ACUERDO.
- En el lado izquierdo de la ventana "Editor de la Política del Grupo Local", vaya a la sección Configuracion de Computadora - Plantillas Administrativas - Componentes de Windows - Windows PowerShell.
- Habrá un punto a la derecha "Habilitar escenarios". Haga clic en él con el botón derecho del mouse y seleccione "Cambiar".
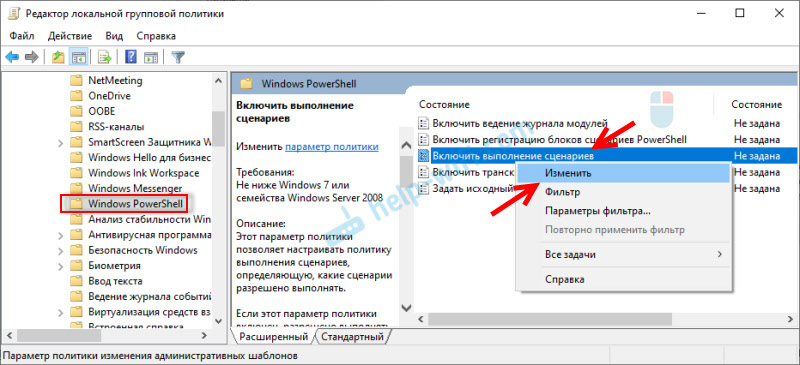
- Pon el interruptor cerca "Inclusivo", a continuación en el menú de caída, seleccione el elemento "Permitir scripts locales y escenarios firmados remotos".
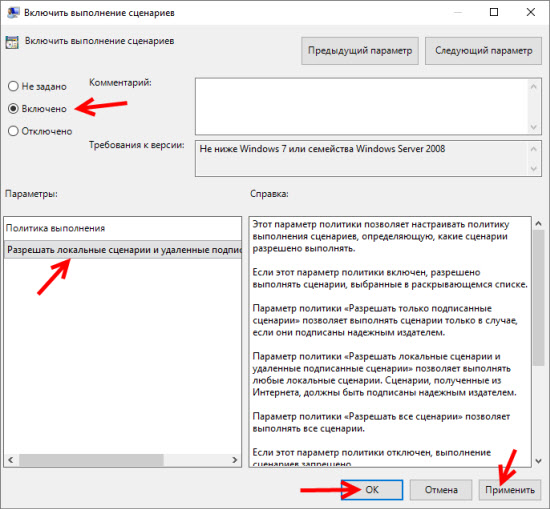 presiona el botón "Aplicar" Y "DE ACUERDO".
presiona el botón "Aplicar" Y "DE ACUERDO". - Listo. La ventana se puede cerrar.
Verificar los archivos creados por nosotros
Para verificar si creamos archivos correctamente, puede abrir las funciones del punto de acceso móvil, apagarlo (si está activado) e iniciar el archivo Autoencendido.Murciélago. El punto caliente debería encenderse.

Si el punto caliente no comienza después de iniciar el archivo, verifique el contenido de cada archivo (haciendo clic en él con el botón derecho del mouse y seleccionando "Cambiar"). Si todo está allí, pero hay algún tipo de error, o algo más, escriba sobre el problema en los comentarios. Intentaré sugerir la solución.
Si todo está bien, entonces debemos agregar este archivo a la carga del bus para que se ejecute cuando la computadora esté activada (ingresando Windows 10) y activamos automáticamente el trabajo de Hotspot.
Paso 3: agregue un script de inicio de punto de acceso a una carga de bus
Según la idea, si lanza el archivo AutoStartt.Bat en la carpeta "Automóvil" (puede abrir la carpeta con el shell: inicio en la ventana "expandir" (win+r)), entonces todo debería funcionar. Pero sugiero hacer todo maravillosamente. A través del planificador de tareas.
- Abra el menú Inicio o busque y escriba "Planificador de tareas". Lanzarlo.

- Traemos el cursor al artículo "Acción" Y elige "Crea una tarea ...".

- Indique el nombre de la tarea. Por ejemplo, "lanzamiento de hotspot".

- Vamos a la pestaña "Desencadenantes" y desde abajo presionamos el botón "Crear". En el menú de caída "Comienza la tarea" Elegir "En la entrada del sistema" (Creo que también puedes poner "cuando comienzas"). Si no funciona, cree un disparador "En cualquier entrada al sistema" (Si tienes este artículo).

- Vamos a la pestaña "Comportamiento" Y hacer clic "Crear". Luego dejamos el menú "Lanzamiento del programa" y haga clic en el botón "Revisar". Necesita seleccionar un archivo Autoencendido.Murciélago, que creamos.
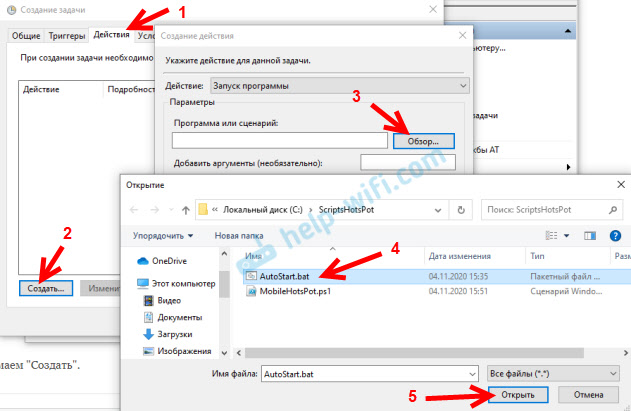 presiona el botón "DE ACUERDO".
presiona el botón "DE ACUERDO". - Hemos creado una tarea en el planificador de tareas. Puede cerrar la ventana presionando el botón "DE ACUERDO".

Mobile Hot Spot se encenderá automáticamente después de descargar Windows 10. Revisé todo, me funciona. Aparecerá una ventana de línea de comandos negros por unos segundos. Pero si pone la tarea no "Al ingresar al sistema" A "al comenzar, entonces es muy probable que esta ventana no vea.
Cómo deshabilitar el arranque automático?
Muy simple. Necesita eliminar la tarea en el planificador de tareas.
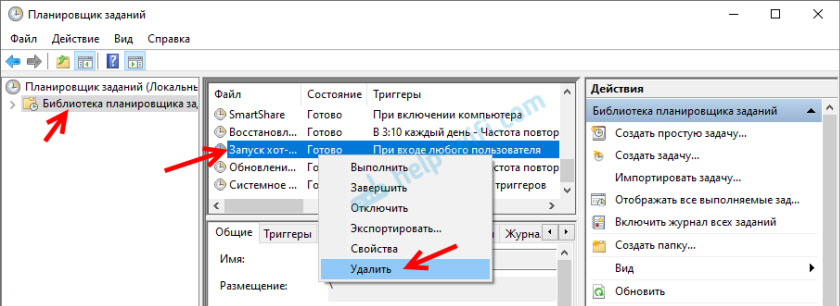
Todo funciona bien, úsalo. Si no tiene éxito o desea complementar el artículo con información útil, escriba en los comentarios.
- « El lanzamiento de este dispositivo es imposible (Código 10) - Wi -Fi y un adaptador de red con una marca de exclamación amarilla
- Xiaomi Redmi Airdots and Earbuds no funciona los auriculares izquierdo/derecho, no se sincronizan, no están conectados, el estuche/auriculares no se carga »

