Recepción automática de direcciones IP y DNS en Windows 11

- 1069
- 107
- Elsa Navarro
Recepción automática de direcciones IP y DNS en Windows 11
De manera predeterminada, en las propiedades de la conexión inalámbrica de Wi-Fi y Ethernet con cable en Windows 11, se instaló la recepción automática de las direcciones IP y DNS IPv4 e IPv6. Pero no rara vez para conectarse a una red específica (enrutador), al proveedor de Internet, al configurar la conexión, prescribimos manualmente una dirección IP, una máscara de subred, una puerta de enlace, servidores DNS. Para conectarse a Internet en una red específica, esto puede ser necesario. Pero al conectarse a otra red, pueden surgir problemas, ya que las direcciones que prescribimos simplemente no son adecuadas. Además, algunos programas (incluidos los maliciosos) y la VPN pueden cambiar las direcciones IP y DNS, después de lo cual Internet deja de funcionar, o no puede conectarse al enrutador en absoluto.
Por lo tanto, debe instalar la recepción automática de IP y DNS en Windows 11. Esto se puede hacer en parámetros, por separado para cada adaptador de red. En este artículo, mostraré cómo configurar la recepción automática de IP y DNS para el adaptador "Wi-Fi) y el adaptador Ethernet (cuando se conecta a través del cable de red). Recomiendo verificar estas configuraciones siempre cuando hay algunos problemas con el acceso a Internet, o con la conexión a través de una red inalámbrica o con cable. Por ejemplo, cuando Wi-Fi en Windows 11 sin conexión a Internet.
Consejo! Para no buscar y no cambiar esta configuración manualmente, puede descargar los parámetros de la red. Después de eso, la configuración de fábrica se restaurará para todos los adaptadores de red. Es decir, los adaptadores de red se configurarán para recibir automáticamente direcciones (DHCP).Preparación
Primero necesitamos abrir una sección con parámetros de red adicionales. Allí, Windows 11 muestra todos los adaptadores de red que están en nuestra computadora. Y luego, ya dependiendo de la conexión (por cable o por Wi-Fi), cambiaremos la configuración del adaptador correspondiente. Ahora mostraré todo.
- Abra los parámetros.

- Abra la sección "Red e Internet" y seleccione "Parámetros de red adicionales".
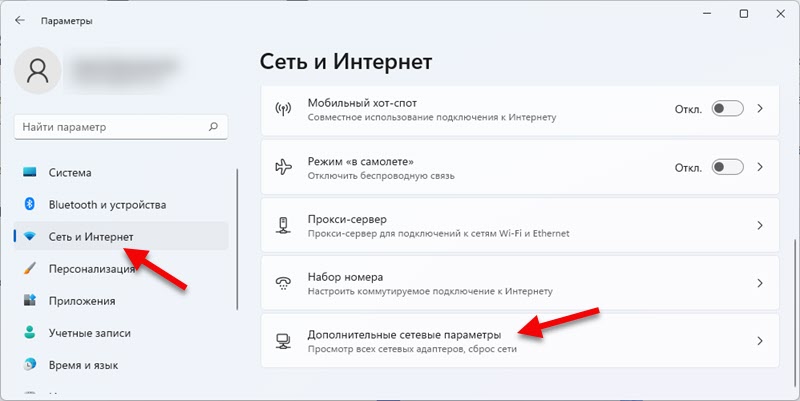 Luego cambiamos los parámetros del adaptador, dependiendo de su conexión.
Luego cambiamos los parámetros del adaptador, dependiendo de su conexión.
Configuración automática de IP y DNS para adaptador Wi-Fi inalámbrico
Considere el ejemplo de la "red inalámbrica" del adaptador. Si tiene una conexión Wi-Fi, entonces esta sección del artículo es solo para usted.
- Haga clic en el adaptador "red inalámbrica" y seleccione "Consulte las propiedades adicionales".
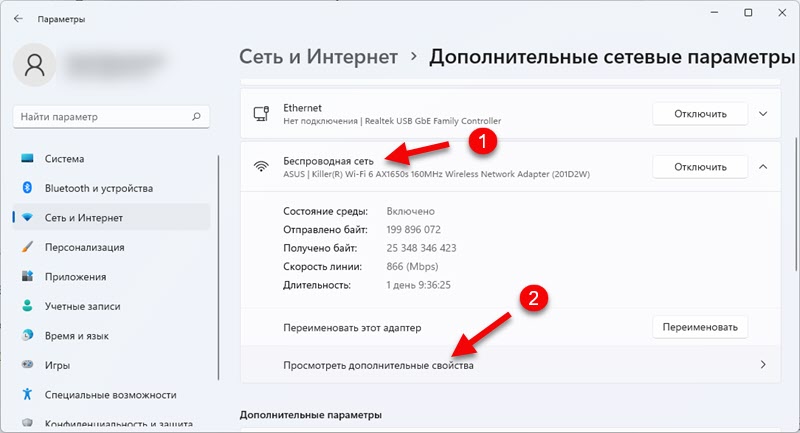
- Para instalar el recibo automático de la dirección IP, haga clic en el botón "Editar". Luego, en el menú Drop -down, seleccione "Automáticamente (DHCP)".
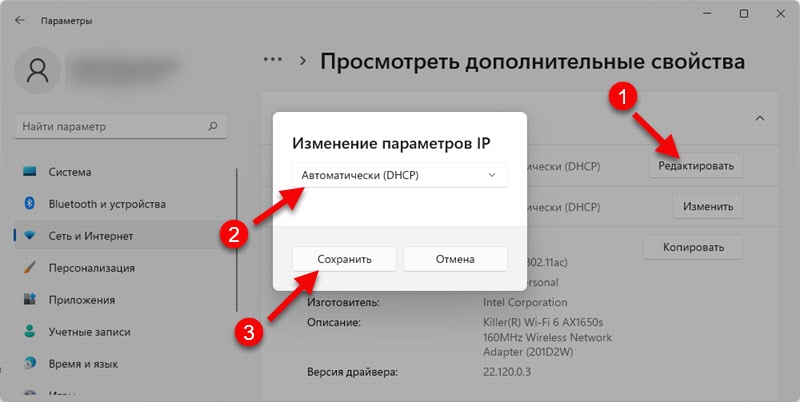 Guardar la configuración.
Guardar la configuración. - Si necesita instalar la recepción automática de DNS, haga clic en el botón "Cambiar" en el "servidor DNS" contrario. Seleccione el menú "DHCP)" y guarde la configuración.
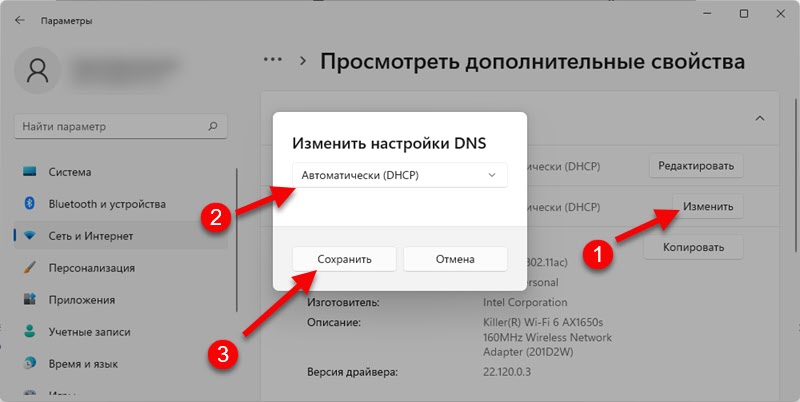
Establecemos los parámetros en los que Windows 11 recibirá automáticamente IP y DNS del enrutador (siempre que el servidor DHCP esté incluido en el enrutador) cuando se conecte a través de Wi-Fi Network.
IP y DNS "automáticamente (DHCP)" para el adaptador Ethernet con cable en Windows 11
Cuando su Internet está conectado por cable, debe cambiar los parámetros del adaptador Ethernet.
- Haga clic en el adaptador Ethernet y seleccione "Ver propiedades adicionales".
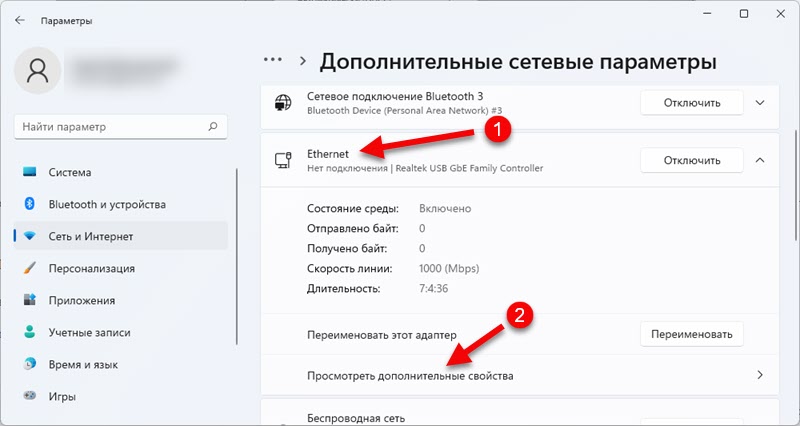
- Para establecer el recibo automático de la dirección IP, las máscaras de la subred, la puerta de enlace, es necesario en la asignación "IP" al botón "Editar". Instale "automáticamente (DHCP)" y haga clic en el botón "Guardar".
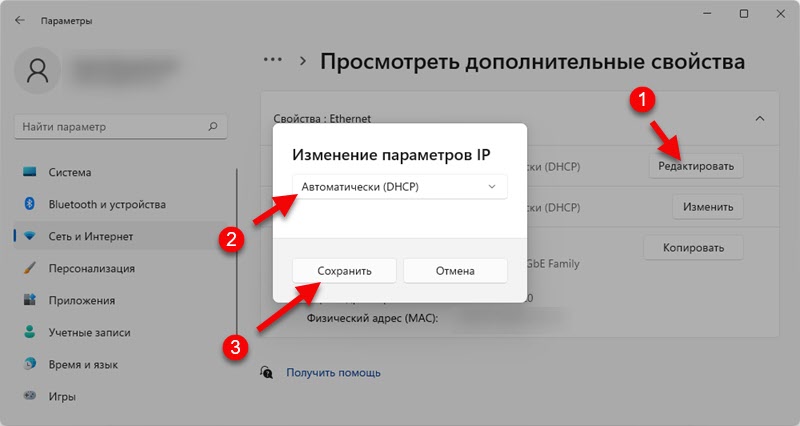
- Para que Windows 11 reciba automáticamente servidores DNS cuando se conecte a través de un cable de red, debe hacer clic en el botón "Cambiar" en el opuesto del servidor DNS. Luego instale el elemento "automáticamente (DHCP)" y guarde los parámetros.
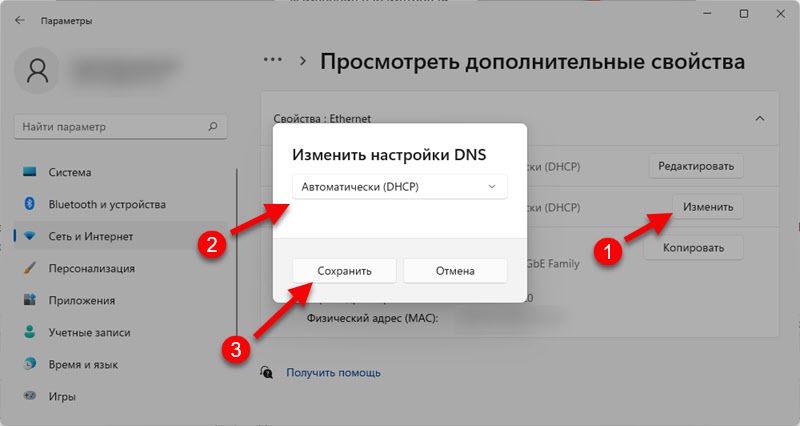
Después de cambiar los parámetros, es recomendable reiniciar la computadora.
Si cambió la configuración de IP y DNS para resolver algún problema o error, y después de instalar el recibo automático, el problema permanece, puede escribir en los comentarios lo que le sucedió y intentaré ayudarlo. Definitivamente, describa su problema en detalle y, si es posible, adjunte capturas de pantalla.
- « Por qué Internet deja de funcionar después de encender el punto caliente móvil en Windows 11, Windows 10, 8?
- No hay sonido en los auriculares Bluetooth (columna) en Windows 11. No se muestra en dispositivos de sonido »

