Windows 10

- 607
- 72
- Luis Miguel Porras
En este artículo, en detalle sobre la carga automática en Windows 10, donde se puede registrar el lanzamiento automático de programas; cómo eliminar, deshabilitar o viceversa Agregar el programa a una carga de bus; Sobre dónde se encuentra la carpeta de carga automática en el "diez", y al mismo tiempo sobre un par de utilidades gratuitos, lo que permite que todo esto controle todo esto.
Los programas de procedimientos son el caso que se lanza en la entrada al sistema y puede servir para una variedad de propósitos: estos son antivirus, mensajeros instantáneos, servicios de almacenamiento de nubes de datos: para muchos de ellos puede ver las notificaciones en la derecha de la parte inferior bien. Sin embargo, de la misma manera, malware. Además, incluso un exceso de elementos "útiles" lanzados automáticamente puede conducir al hecho de que la computadora funciona más lentamente, y es posible que valga la pena eliminar algunos opcionales de la carga automática.
- Automatización de aplicaciones en los parámetros de Windows 10
- Ver y desconectar programas de automóviles en el despachador de tareas
- ¿Dónde se encuentra la carpeta de automóvil de Windows 10?
- Automatización de programas en el registro
- Programador de tareas
- Autoruns de Sysinternals y otras utilidades de servicios públicos para controlar
- Instrucción de video
Atención: En las últimas versiones de Windows 10, los programas que no se cerraron al final del trabajo se lanzan automáticamente en la siguiente entrada al sistema y esta no es una carga de automóvil. Lea más: Cómo deshabilitar el reinicio de los programas en la entrada a Windows 10.
Ver y desconectar programas en carga automática en los parámetros de Windows 10
Una de las formas más fáciles de ver los programas en la carga automática de Windows 10: use el elemento correspondiente en los parámetros:
- Abra Windows 10 (Win+I Keys o a través del menú de inicio).
- Vaya a la sección de la aplicación - carga automática.

- Consulte la lista de programas en la carga del bus, apague innecesario.
Si no sabe lo que puede apagar, y lo que es mejor para no apagar, en términos generales, la situación es la siguiente: incluso apagar todos los elementos, no dañará el sistema, pero puede producir que algunos algunos programas constantemente necesarios (mensajeros, antivirus, programas de programas en la nube) debe ejecutar manualmente. En cualquier caso, puede experimentar de forma segura.
Carga de automóvil en el despachador de tareas
La siguiente ubicación, donde puede estudiar los programas en la carga de Windows 10, es un despachador de tareas que es fácil de ejecutar a través del botón Inicio -clic, abierto por el clic derecho. En el despachador de tareas, haga clic en el botón "Leer más" en la parte inferior (si esto está presente allí) y luego abra la "pestaña" Automóvil "".
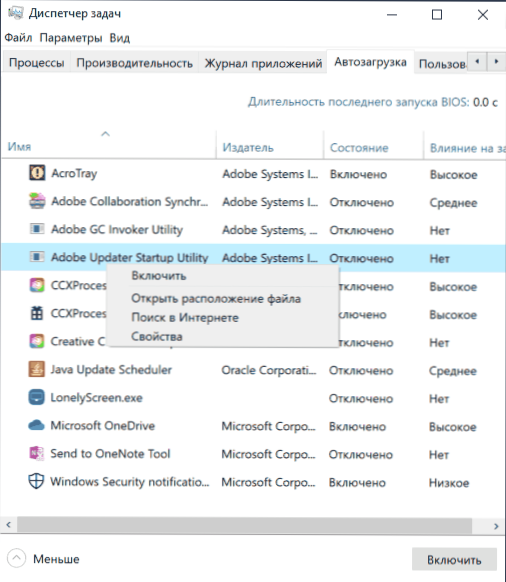
Verá una lista de programas en la carga automática para el usuario actual (se toman desde el registro y desde la carpeta del sistema "automóvil") a esta lista). Al hacer clic en cualquiera de los programas con el botón derecho del mouse, puede apagar o encender su lanzamiento, abrir la ubicación del archivo ejecutable o, si es necesario, encontrar información sobre este programa en Internet. También en la columna "inicial", puede evaluar cómo el programa especificado afecta el tiempo de carga del sistema. Es cierto que vale la pena señalar aquí que "alto" no significa necesariamente que el programa inicial en realidad ralentice su computadora.
Carpeta de carga automática en Windows 10
La pregunta frecuente que se hizo sobre la versión anterior del sistema operativo: ¿dónde está la carpeta de carga automática en el nuevo sistema?. Se encuentra en la siguiente ubicación:
%UserProfile%\ AppData \ Roaming \ Microsoft \ Windows \ Menú de inicio \ Programas \ Startup
Es suficiente ingresar la ruta indicada a la línea de dirección del conductor y presione Entrar. Otra forma simple de abrir esta carpeta es presionar las teclas Win+R e ingresar la ventana "Realizar" en la ventana: Shell: inicio Luego haga clic en Aceptar, una carpeta con etiquetas para Auto -Launch se abrirá inmediatamente.
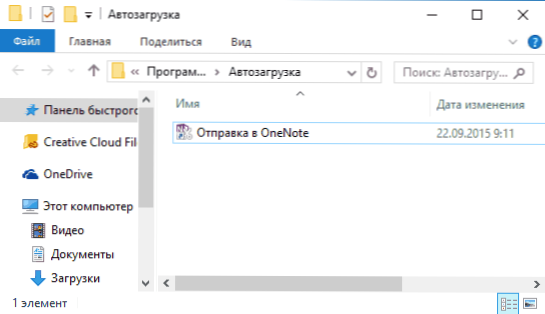
Para agregar el programa a una carga de bus, simplemente puede crear un acceso directo para este programa en la carpeta especificada. Nota: Según algunas revisiones, esto no siempre funciona; en este caso, el programa ayuda a agregar a la sección de carga automática en el registro de Windows 10.
Programas lanzados automáticamente en el registro
Ejecute el editor de registro presionando las teclas Win+R e ingresando a Regedit en el campo "Realizar". Después de eso, vaya a la sección (carpeta)
HKEY_CURRENT_USER \ Software \ Microsoft \ Windows \ CurrentVersion \ Run
En el lado derecho del editor de registro, verá una lista de programas lanzados para el usuario actual en la entrada al sistema. Puede eliminarlos o agregar el programa a la carga del bus presionando el lugar vacío en el lado derecho del editor con el botón derecho del mouse - Crear - Parámetro de cadena. Establezca el parámetro cualquier nombre deseado, luego haga clic en él e indique la ruta al archivo del programa ejecutable como un valor.
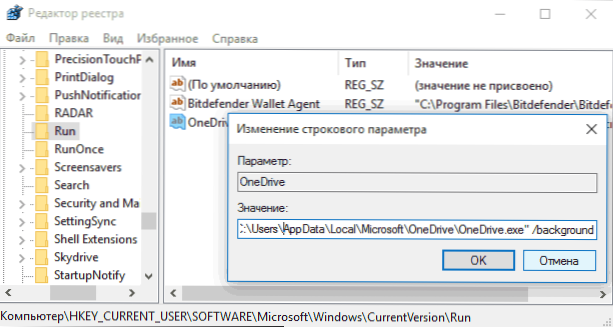
Esta no es la única sección, los programas en la carga automática también pueden estar en las siguientes secciones del registro de Windows 10 (tenga en cuenta que las dos últimas secciones pueden estar ausentes de su sistema):
HKEY_LOCAL_MACHINE \ Software \ Microsoft \ Windows \ CurrentVersion \ Run hkey_current_user \ Software \ wow6432Node \ Microsoft \ Windows \ Curnadoversion
Puede cambiar la lista de manera similar.
Planificador de tareas de Windows 10
El siguiente lugar donde se pueden iniciar los diversos software, que se puede abrir haciendo clic en el botón de búsqueda en la barra de tareas y comenzando a ingresar el nombre de la utilidad.
Preste atención a la biblioteca del planificador de tareas: contiene programas y comandos ejecutados automáticamente en ciertos eventos, incluso al ingresar al sistema. Puede estudiar la lista, eliminar cualquier tarea o agregar su.
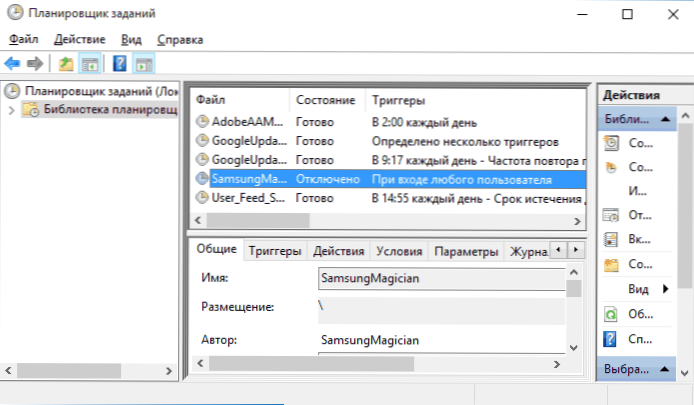
Puede leer más sobre el uso de la herramienta en el artículo sobre el uso de un planificador de tareas.
Autoruns de Sysinternals y otras utilidades para controlar programas en carga automática
Hay muchos programas gratuitos diferentes que le permiten ver o eliminar programas de la carga automática, lo mejor de ellos, en mi opinión, es Autoruns de Microsoft Sysinternals, disponible en el sitio web oficial https: // Docs.Microsoft.Com/en-sus/sysinternals/autorruns
El programa no requiere instalación en la computadora y es compatible con las últimas versiones del sistema operativo, incluidos Windows 10. Después del lanzamiento, obtendrá una lista completa de todo lo que lanzó el sistema: programas, servicios, bibliotecas, tareas del planificador y mucho más.
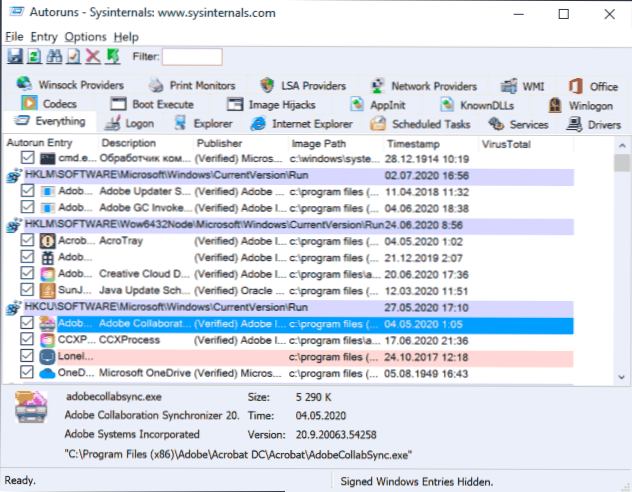
Al mismo tiempo, las funciones como (lista incompleta) están disponibles para elementos ::
- Verus verus utilizando virustotal
- Abrir la ubicación del programa (saltar a la imagen)
- Abrir un lugar donde el programa está registrado para el lanzamiento automático (saltar a la entrada)
- Busque información sobre el proceso en Internet
- Eliminar el programa de la carga automática
Quizás para un usuario novato, el programa puede parecer difícil y no del todo claro, pero la herramienta es realmente poderosa, recomiendo. Además, la gestión de los programas en carga automática está presente en casi cualquier utilidad para limpiar y optimizar el sistema, que se trata más de la revisión de los mejores programas para limpiar Windows 10.
Instrucción de video
Si aún tiene preguntas relacionadas con el tema afectado, pregunte a continuación en los comentarios e intentaré responderlas.
- « Adwcleaner 8 para Windows 10, 8.1 y Windows 7
- Winstall - Instalación simple de programas que usan Winget Packages Manager »

