Mouse y teclado de Bluetooth inalámbricos en Windows 11 Cómo conectar, configurar, solucionar los problemas con la conexión?

- 2863
- 220
- Arturo Jimínez
Mouse y teclado de Bluetooth inalámbricos en Windows 11: cómo conectar, configurar, solucionar los problemas con la conexión?
Dado que yo mismo uso un mouse bluetooth inalámbrico y un teclado en una computadora portátil con Windows 11, decidí escribir una pequeña instrucción para conectar estos dos dispositivos a una computadora o computadora portátil con este sistema operativo. Se tratará de ratones y teclados que están conectados con precisión a través de Bluetooth. Esta no es la forma más popular de conectarse, mucho más de este tipo están conectados a través del adaptador USB (canal de radio). Te contaré sobre ellos de la misma manera. Y también consideramos resolver los problemas más populares que generalmente se encuentran en el proceso de conexión.
Antes de pasar a las instrucciones, es importante comprender, ¿Qué son los ratones y teclados inalámbricos y cómo pueden conectarse a computadoras portátiles y PCS?. Hay dos tipos principales (método de conexión):
- A través de un adaptador USB. No confunda con Bluetooth. Este es un receptor USB tan pequeño que está conectado al puerto USB de la unidad del sistema o la computadora portátil y el mouse y/o el teclado están conectados a través de él. Esta conexión en la radiofrecuencia en el rango 2 funciona.4 GHz o 5 GHz.
- A través de Bluetooth. En este caso, el módulo Bluetooth se usa para conectarse. Si está construido en su computadora portátil (casi siempre), o en la placa base (rara vez), entonces no se necesitan dispositivos adicionales. Si no hay Bluetooth incorporado, necesitará un adaptador Bluetooth USB externo. Muchos ratones y teclados con soporte de Bluetooth también se pueden conectar a través del adaptador USB (comunicación de radio). Está incluido. Por ejemplo, Logitech MX Master 2, 3 mouse. Logitech MX teclas Teclado. El kit incluye logitech unificando receptor.
Todo es simple aquí: esos ratones y teclados que no tienen soporte Bluetooth y funcionan solo a través del adaptador, son más baratos. Modelos con soporte de Bluetooth: más caro. Pero su ventaja es que no necesita ocupar el puerto USB de una computadora portátil de la computadora portátil. También se pueden conectar a tabletas, teléfonos y otros dispositivos con soporte de Bluetooth. Y use un mouse, por ejemplo, en tres dispositivos (cambie rápidamente entre ellos). Esta función no está disponible en todos los modelos.
Conectamos un mouse o teclado a través de un adaptador a una computadora con Windows 11
Todo es lo más simple posible aquí. Tomamos el receptor USB que vino con el mouse o el teclado e insertamos en el puerto USB de la computadora o la computadora portátil. Windows 11 debe responder a la conexión del adaptador, hacer una señal de sonido.

Luego encendemos el mouse o el teclado e inmediatamente comenzará a funcionar.
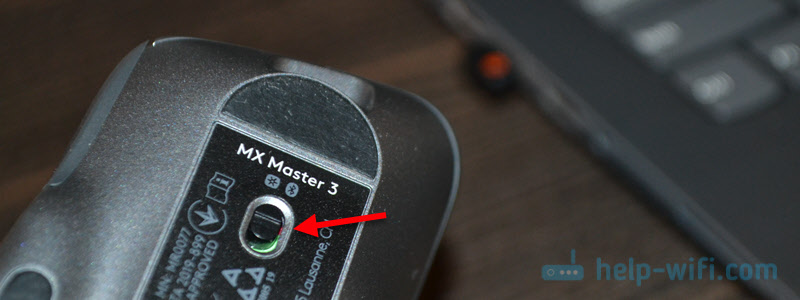
Además debe configurar cualquier cosa. Si lo desea, puede instalar el programa desde el fabricante (si es para su dispositivo). Estos programas le permiten configurar diferentes funciones, asignar sus acciones en botones funcionales, etc. D. Además, con la ayuda de un programa de marca, puede configurar el trabajo de un mouse y teclado a través de un adaptador (definitivamente funciona para Logitech). Si tiene ambos dispositivos del mismo fabricante, por supuesto.
Esta conexión, a través del adaptador, se ajusta de manera muy simple y funciona de manera estable. Honestamente, de alguna manera no me encontré y no vi en particular los casos que no se determinó el receptor USB, el mouse/teclado no estaba conectado al adaptador, etc. D. Lo único que enciende el dispositivo y el indicador no funciona, lo más probable es que necesite insertar las baterías, extraer la película entre los contactos (cerca de la batería) o cargar la batería (esto ya depende de su modelo).
Cómo conectar un mouse o teclado por Bluetooth a Windows 11?
Para conectar un teclado Bluetooth Mouse o Bluetooth a una computadora o computadora portátil estacionaria que necesitamos:
- Mouse y/o teclado con soporte de Bluetooth.
- Computadora portátil o PC con soporte de Bluetooth e instalado Windows 11. Las computadoras portátiles de Bluetooth tienen un construido. Solo es necesario que el controlador de trabajo esté instalado. En el caso de las computadoras Bluetooth convencionales, a veces hay un construido en la placa base. Si en su caso esto no es así (vea las características de la placa base), necesitará un adaptador Bluetooth.
Instrucciones:
- Haga clic en cerca del reloj en el icono de red inalámbrica, luego haga clic en el botón Bluetooth y seleccione "Vaya a los parámetros".
 Si no tiene un botón Bluetooth allí, lo más probable es que esté físicamente ausente en su computadora (módulo en sí), o el controlador no está instalado, los dispositivos están deshabilitados en el despachador, error del adaptador. Vea el artículo no funciona Bluetooth en Windows 11 en una computadora portátil o computadora.
Si no tiene un botón Bluetooth allí, lo más probable es que esté físicamente ausente en su computadora (módulo en sí), o el controlador no está instalado, los dispositivos están deshabilitados en el despachador, error del adaptador. Vea el artículo no funciona Bluetooth en Windows 11 en una computadora portátil o computadora. - En los parámetros de Windows 11, active Bluetooth si está deshabilitado y haga clic en el botón "Agregar dispositivo".

- Seleccione "Bluetooth". Comenzará la búsqueda de dispositivos.

- Encienda su mouse o teclado. Quizás antes de eso necesitará cargarlo o insertar baterías.
 Si el indicador comienza inmediatamente a parpadear activamente, lo más probable es que no se deba hacer nada más, y la computadora lo verá. Si el indicador no parpadea, o Windows 11 no ve un mouse o teclado, entonces debe activar el modo de conexión. Como regla general, hay un botón separado (posiblemente con el icono Bluetooth), que necesita para presionar de 3 a 5 segundos.
Si el indicador comienza inmediatamente a parpadear activamente, lo más probable es que no se deba hacer nada más, y la computadora lo verá. Si el indicador no parpadea, o Windows 11 no ve un mouse o teclado, entonces debe activar el modo de conexión. Como regla general, hay un botón separado (posiblemente con el icono Bluetooth), que necesita para presionar de 3 a 5 segundos. Puede mirar las instrucciones específicamente a su dispositivo.
Puede mirar las instrucciones específicamente a su dispositivo. - Cuando nuestro dispositivo aparezca en la lista de disponibles para la conexión, simplemente haga clic en él.
 Después de una conexión exitosa, el dispositivo comenzará a funcionar inmediatamente. Además, no es necesario sintonizar el mouse Bluetooth y el teclado en Windows 11. Más precisamente, no necesariamente.
Después de una conexión exitosa, el dispositivo comenzará a funcionar inmediatamente. Además, no es necesario sintonizar el mouse Bluetooth y el teclado en Windows 11. Más precisamente, no necesariamente. - El dispositivo conectado aparecerá en la lista de dispositivos. Allí, si es necesario, se puede eliminar. Y también puede ver el nivel de carga (no se puede mostrar o mostrar incorrectamente).
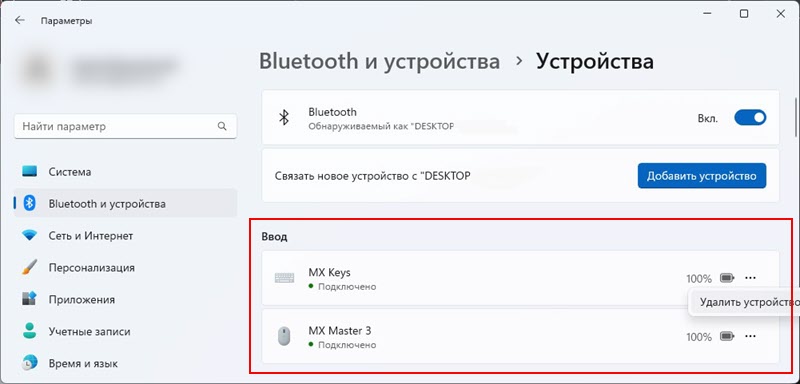
- Después de desconectar/encender la alimentación del mouse o el teclado, se conectará a la computadora portátil/PC automáticamente, si está en Bluetooth sobre él.
- Si el fabricante de su dispositivo de entrada tiene una aplicación y su modelo lo admite, puede descargarlo desde el sitio oficial e instalarlo. Logitech, por ejemplo, es la aplicación de opciones Logitech.
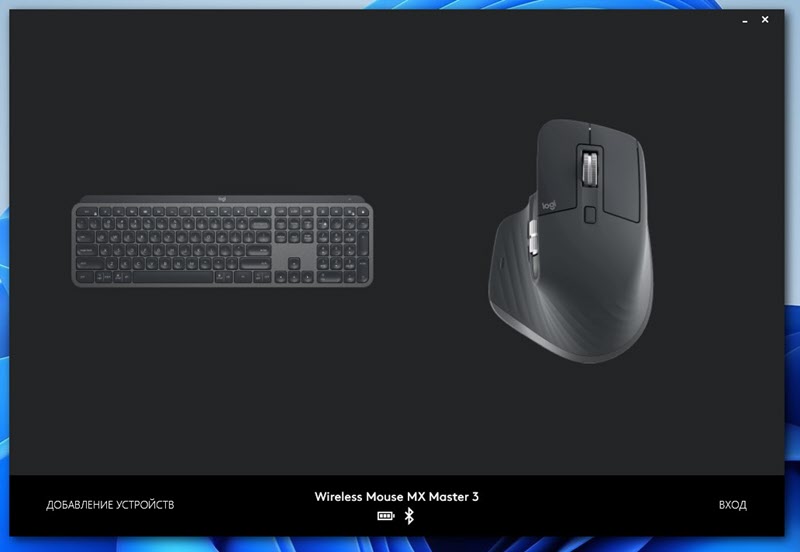 En él puede conectar y controlar dispositivos, mirar el nivel de carga, cambiar la velocidad del cursor, volcar la configuración, cambiar las funciones de los botones y configurar otras opciones. Todo depende del modelo de su dispositivo. La instalación de estas aplicaciones no es necesaria.
En él puede conectar y controlar dispositivos, mirar el nivel de carga, cambiar la velocidad del cursor, volcar la configuración, cambiar las funciones de los botones y configurar otras opciones. Todo depende del modelo de su dispositivo. La instalación de estas aplicaciones no es necesaria.
Ajustes
Si necesita de alguna manera configurar de alguna manera el mouse Bluetooth, entonces en Windows 11, estas configuraciones están en parámetros, en la sección "Bluetooth" - "Mouse".
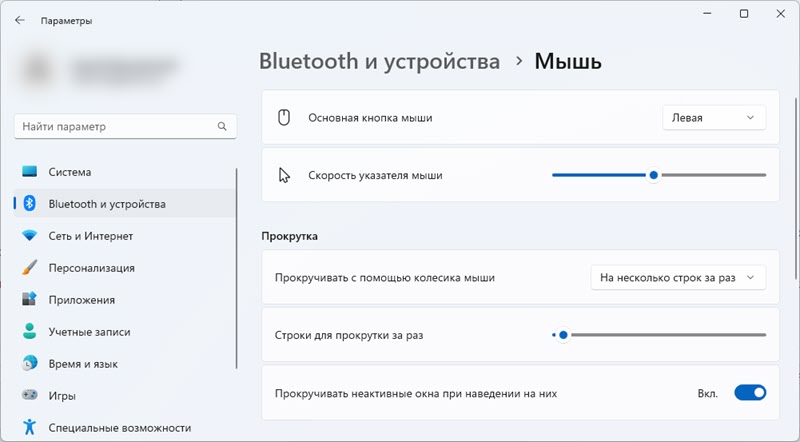
Hay configuraciones de la clave principal, la velocidad del indicador, el desplazamiento, etc. D. Pero en la mayoría de los casos, todo esto no necesita hacerse. Nos conectamos y trabajamos.
Posibles problemas al conectar
Según mis observaciones, los problemas son principalmente con la conexión Bluetooth. Ahora consideraremos algunos de ellos. Y si no tiene Bluetooth en una PC/laptop en absoluto, vea los artículos que di arriba. Dice en detalle lo que debe hacerse en esta situación.
Windows 11 no ve el mouse/teclado Bluetooth
Si su computadora no encuentra un dispositivo, intente hacer esto:
- Asegúrese de que el mouse/teclado esté activado y el indicador le fluye. Active el modo de conexión con un botón, que generalmente necesita que presione y presione de 3-5 segundos.
- Encienda Bluetooth en el teléfono y vea si es un dispositivo.
- Intente conectar otro dispositivo a la computadora portátil, por ejemplo, auriculares Bluetooth.
- Asegúrese de que en este momento el mouse/teclado no esté conectado a otro dispositivo.
El cursor se ralentiza y se congela cuando el mouse está conectado a través de Bluetooth a Windows 11
Tenía esto en el viejo mouse y la versión anterior de Windows. En Windows 11 no he notado esto todavía. Pero si su cursor no se mueve, ya que generalmente se contrae, se queda atrás o se congela, entonces intente aplicar estas soluciones.
- En las propiedades de Bluetooth del adaptador en el despachador de dispositivos (puede abrirlo presionando el menú de inicio a la derecha. Haga clic en el menú de inicio) en la pestaña de control de la fuente de alimentación, elimine la marca de verificación cerca de la "Desconexión de este dispositivo a ahorrar electricidad".

- Actualizar, reiniciar o reemplazar el controlador de adaptador Bluetooth. Muy a menudo la razón está en el conductor. Si la actualización y la reversión no ayudan, intente reemplazar. Al hacer clic en el adaptador (en el despachador de dispositivos), seleccione "actualizar el controlador", luego "Busque los controladores en esta computadora" - "Elija un controlador de la lista de controladores disponibles en una computadora". Elija cualquier controlador de la lista e instale.
- A veces, la instalación de una aplicación corporativa de configuración y control del fabricante de un mouse o teclado inalámbricos ayuda.
Intentaré complementar este artículo y hablar sobre nuevos problemas, errores y soluciones. Estaría agradecido si compartes tu experiencia en los comentarios. También puedes dejar tus preguntas allí.
- « Cómo usar auriculares inalámbricos para su teléfono?
- Cómo cargar auriculares Bluetooth inalámbricos? »

