La comunicación inalámbrica está deshabilitada, no se fija. Cómo encenderlo?
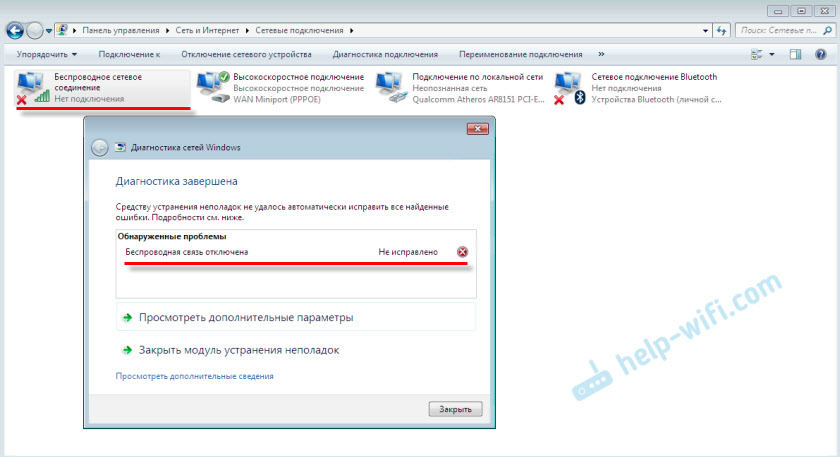
- 2876
- 67
- Rosario Atencio
La comunicación inalámbrica está deshabilitada, no se fija. Cómo encenderlo?
Como suele suceder, en los comentarios me hicieron una pregunta por el error "La comunicación inalámbrica está discapacitada", que aparece como resultado del diagnóstico de mal funcionamiento. El error en sí se muestra con el estado "no corregido". Hasta donde entiendo, la mayoría de las veces este error se encuentra con Windows 7. Pero en Windows 8 y Windows 10, como resultado del diagnóstico, puede ver el mensaje de que la comunicación inalámbrica está deshabilitada y que este problema no se pudo solucionar.
Por supuesto, que nadie comenzará el diagnóstico de problemas. Entonces, hay algunos problemas con la conexión a Internet a través de la red Wi-Fi. Lo más probable es que el módulo inalámbrico esté realmente desconectado. En la Cruz Roja del Panel de Notificación, y cerca del adaptador en sí mismo, el estado "Sin conexión".
En este artículo daré algunas recomendaciones que deberían ayudarlo a deshacerse de este problema. Para comenzar, veamos cómo se ve este error en Windows 7:
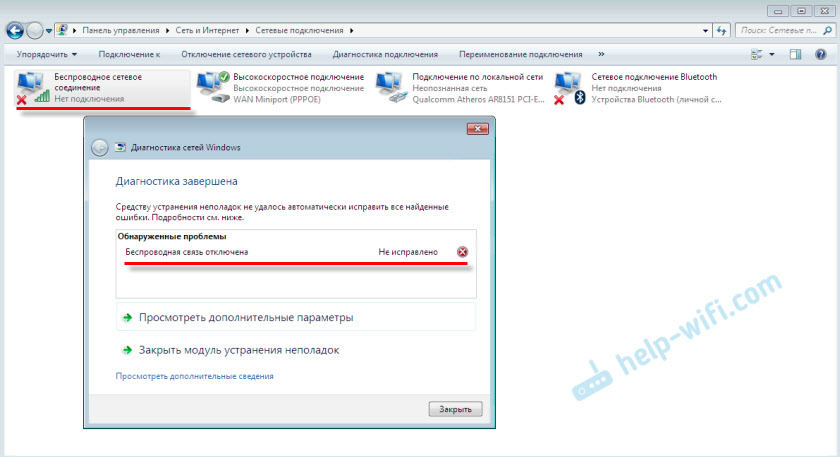
Tenga en cuenta que el estado de la "conexión de red inalámbrica" (o "red inalámbrica" en Windows 10) - "Sin conexión". Y el resultado del diagnóstico: "no fijo". Aunque, como muestra la práctica, a veces la herramienta de diagnóstico corrige este error automáticamente. Aparece el estado "fijo" y Wi-Fi comienza a funcionar.
Bueno, en el panel de notificación, cerca del ícono de la conexión, lo más probable es que solo obtengas una cruz de la Cruz Roja. Y si hace clic en él, entonces habrá un mensaje "Sin conexión, sin conexiones disponibles". En Windows 7, este ícono se ve un poco diferente.

Entonces la comunicación inalámbrica por alguna razón está deshabilitada. Windows en sí no puede solucionar este problema, y necesitamos activarlo de alguna manera manualmente. Esto es lo que iremos más allá. Propongo comenzar con las soluciones más simples y efectivas (como me parece para mí).
Diagnóstico de redes de Windows
Es posible que aún no haya lanzado el diagnóstico de problemas. Por lo tanto, lo primero que le aconsejo que use esta decisión en particular. Haga clic con el botón derecho del mouse al icono de conexión y seleccione "Diagnósticos de problemas".

Y si Windows encuentra un mal funcionamiento, es probable que le ofrezca solucionarlo - de acuerdo.
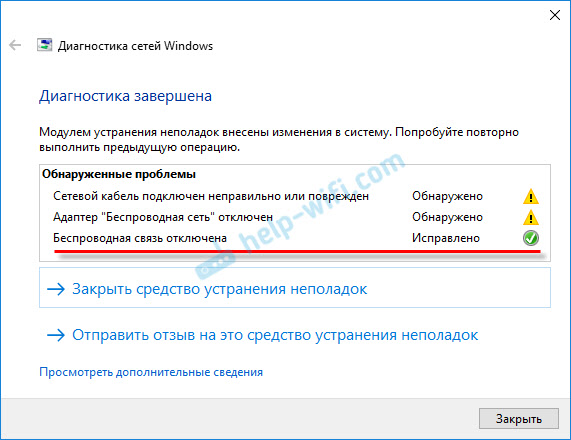
Quizás Windows en sí incluye la comunicación inalámbrica y todo funcionará. Si no es así, vea las siguientes soluciones.
Cómo habilitar la comunicación inalámbrica en Windows?
Inspeccione su computadora portátil desde todos los lados, incluido cerca del teclado. Necesitamos un interruptor separado o un botón que sea responsable de encender/deshabilitar la comunicación inalámbrica. Como regla general, se dibuja un ícono de una red inalámbrica, una antena o algo así, cerca de ellos. Se ven así:

Si no hay dicho interruptor de hardware, mire el teclado. Debe haber un botón separado con un icono de red inalámbrica. Como regla, debe presionarse en combinación con la tecla FN. Por ejemplo, FN + F2.
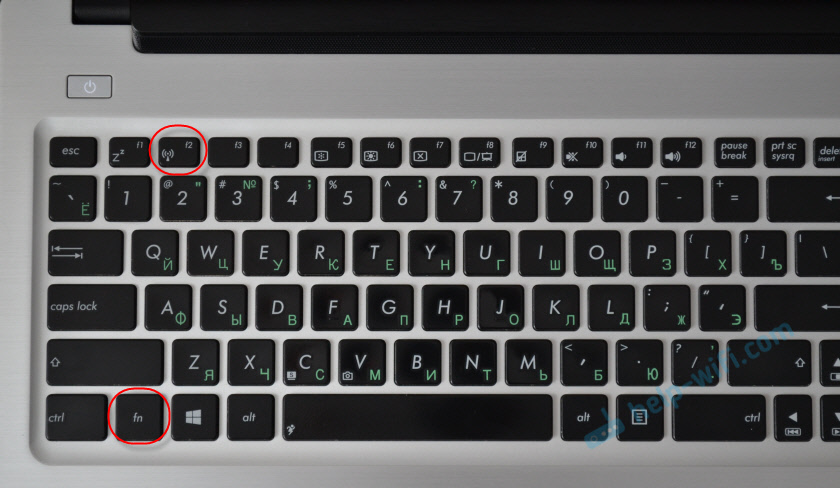
Todo depende de una computadora portátil específica aquí. Dado que el interruptor en sí y las teclas pueden ser diferentes.
Después de usar el Switch, o las combinaciones de clave, las redes Wi-Fi disponibles deberían aparecer en Windows.
Artículos sobre el tema:
- Cómo habilitar Wi-Fi en una computadora portátil con Windows 7
- No hay conexiones disponibles en Windows 7. Wi-Fi perdido, una red con una cruz roja
- Red inalámbrica: deshabilitado en Windows 10. Wi-Fi no se enciende
El problema todavía existe? Una vez más, verifique la opción con un interruptor de hardware, una combinación de claves y vea otras soluciones.
Soluciones adicionales
Y entonces, qué más se puede hacer:
- Recargar la computadora portátil.
- Recuerde, después de lo cual se desconecta el error "la comunicación inalámbrica". Quizás se instaló algún tipo de programa antes de esto, o se cambiaron algunas configuraciones.
- En Windows 7, abra el Centro de movilidad con una combinación de teclas Win + X e intente habilitar la conexión inalámbrica.

- Si tiene Windows 10, intente encender la red en los parámetros, en la sección "Modo en el plano".
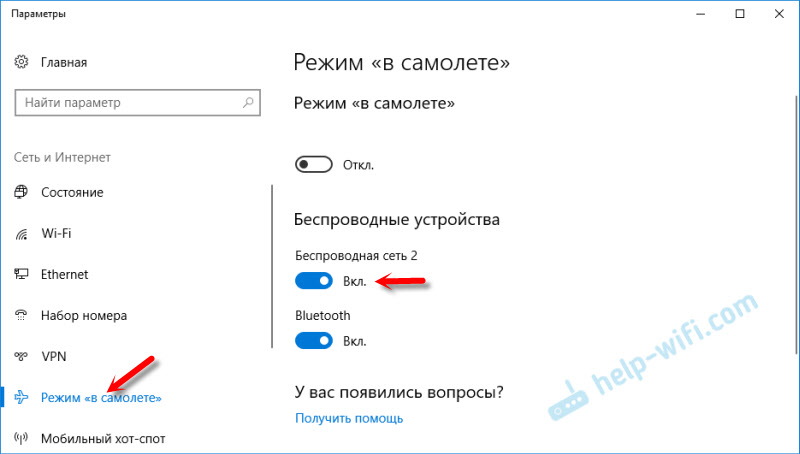 A veces ayuda.
A veces ayuda. - Compruebe si funciona el servicio de construcción automática de WLAN.
- Quizás en su computadora portátil se instala un programa desde el fabricante de la computadora portátil, que es responsable de administrar redes inalámbricas, fuente de alimentación o claves funcionales. Puedes ver la configuración allí.
Si no hay dicho programa, entonces se puede descargar e instalar. Puede descargar en el sitio web del fabricante, para el modelo de su computadora portátil. Generalmente se encuentra en la sección de controlador/utilidad. - Puede intentar eliminar el adaptador Wi-Fi del Administrador de dispositivos y recargar. Antes de eso, es deseable descargar el controlador del adaptador Wi-Fi. Especialmente si tienes Windows 7.
- Actualizar: Solución compleja pero de funcionamiento - desmontar la computadora portátil, extraer el módulo Wi-Fi y sellar un contacto sobre él. Aquí está la instrucción: Wi-Fi no se enciende en una computadora portátil con un botón, en la configuración y el interruptor de hardware inalámbrico. Después de este procedimiento, Wi-Fi siempre se encenderá. Independientemente de los interruptores, los botones y la configuración funcionales.
Es posible que haya otras soluciones. Si sabe cómo puede resolver este problema de otra manera, escriba sobre él en los comentarios. También puedes describir tu caso. Quizás te lo diga algo.
- « Problemas con TP-Link TD-W8901N cuando se trabaja en la red (muchos dispositivos están conectados)
- Dos amplificadores TP-Link TL-WA855RE a un enrutador Wi-Fi »

