Windows Safe 11

- 4713
- 1084
- Ariadna Arevalo
El modo seguro le permite iniciar Windows 11 con un conjunto limitado de parámetros, servicios del sistema y controladores, lo que potencialmente le permite diagnosticar las causas de los problemas en el sistema y solucionar algunos de ellos. También se recomienda realizar algunos procedimientos para configurar equipos o eliminar programas.
En esta instrucción de paso por paso, en detalle sobre cómo ingresar al modo seguro de Windows 11 de varias maneras, así como información adicional que puede ser útil en el contexto del tema bajo consideración.
- Cómo iniciar Windows 11 en modo seguro
- Configuración del sistema (MSCONFIG)
- Entrada al modo seguro a través de parámetros
- Lanzamiento del modo seguro desde la pantalla de bloqueo
- Entrada al modo seguro si Windows 11 no comienza
- Cómo agregar el modo seguro para descargar menú
Cómo iniciar Windows 11 en modo seguro

Dependiendo de la situación: si el sistema se inicia y es posible ingresarlo, así como una serie de otros factores, puede de diferentes maneras de ingresar a un modo seguro de Windows 11. Primero, sobre los métodos que le permiten entrar en un modo seguro si se inicia el sistema operativo, y luego sobre opciones alternativas que también pueden ser útiles.
Cómo habilitar el modo seguro en la ventana "Configuración del sistema"
Si es posible la entrada a Windows 11, para que se realice en modo seguro en el siguiente lanzamiento, se pueden realizar los siguientes pasos:
- Presione las teclas Win+R En el teclado o haga clic en el botón "Inicio" y seleccione "Realizar". Ingresar Msconfig En el cuadro de diálogo "Realizar" y haga clic en Enter.
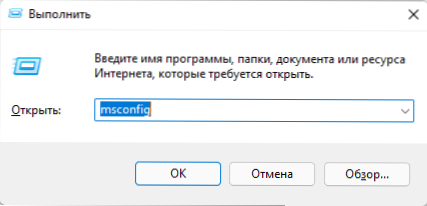
- En la ventana "Configuración del sistema" se abrió a la pestaña "Cargación" ".
- En la sección "Parámetros de carga" marca "modo seguro". Si necesita soporte de red en modo seguro, encienda el elemento "red" (en otros casos, la elección predeterminada suele ser adecuada - "mínimo").
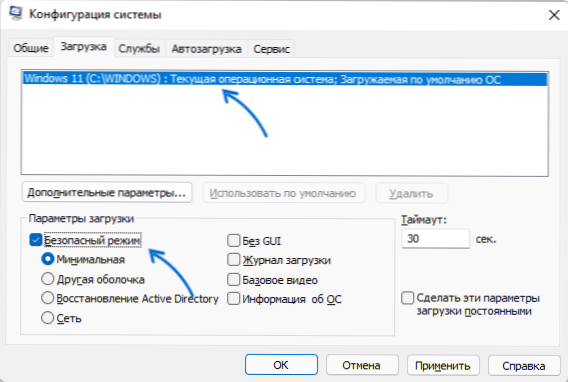
- Aplicar la configuración y reiniciar su computadora o computadora portátil.
Como resultado, el sistema se cargará en modo seguro. En el futuro, para apagar el modo seguro, tome los mismos pasos, pero elimine la marca del "modo seguro".
Modo seguro a través de parámetros
La siguiente manera es usar los "parámetros de lanzamiento extendidos" en los parámetros de Windows 11. Los pasos serán los siguientes:
- Abra los "parámetros", para esto puede usar el elemento correspondiente en el menú de inicio o presione las teclas Ganar+yo en el teclado.
- En la sección "Sistema", abra el elemento de "restauración".
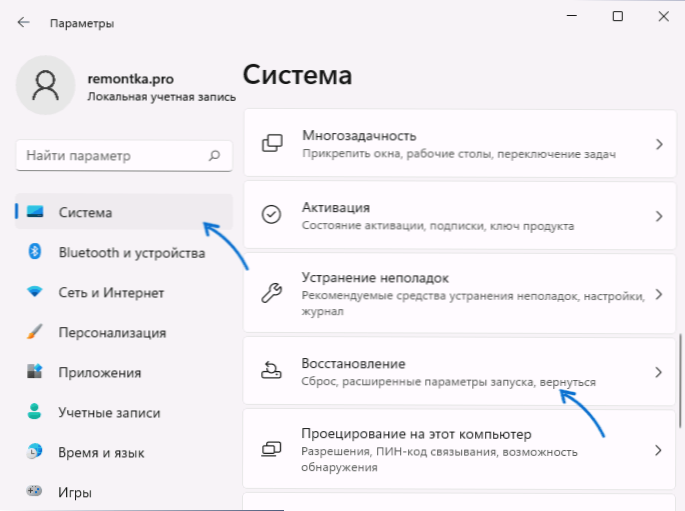
- En la sección "Parámetros de restauración" en las "Opciones de lanzamiento ampliadas", presione el botón "Reloading Now" y confirme el reinicio del dispositivo.
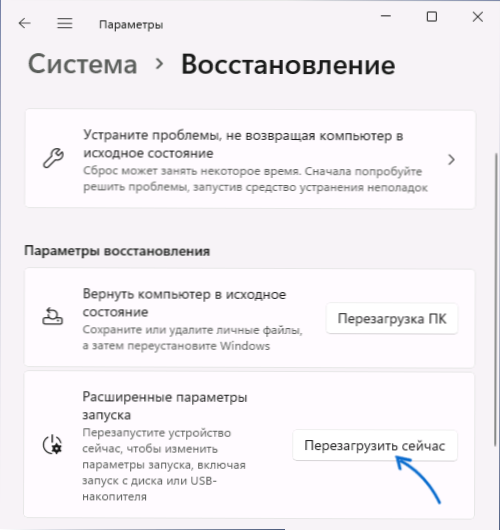
- Se abre la recuperación de Windows 11. Haga clic en "Buscar y eliminar fallas".
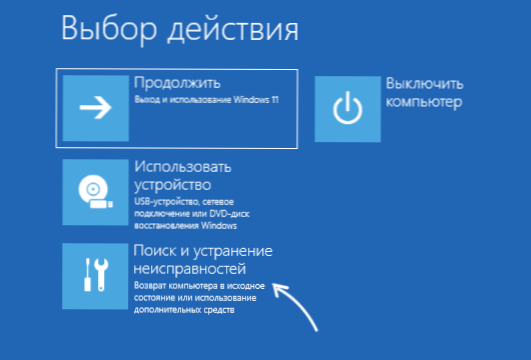
- Abra "Parámetros adicionales".

- Presione el "parámetros de carga" y luego, el botón "reiniciar".

- Después de reiniciar, aparecerá el modo de carga. Presione la tecla F4 (FN+F4 en algunas computadoras portátiles) para iniciar Windows 11 en modo seguro. Keystroke simple 4 también funciona. Si necesita iniciar un soporte de red seguro, use F5 (5).
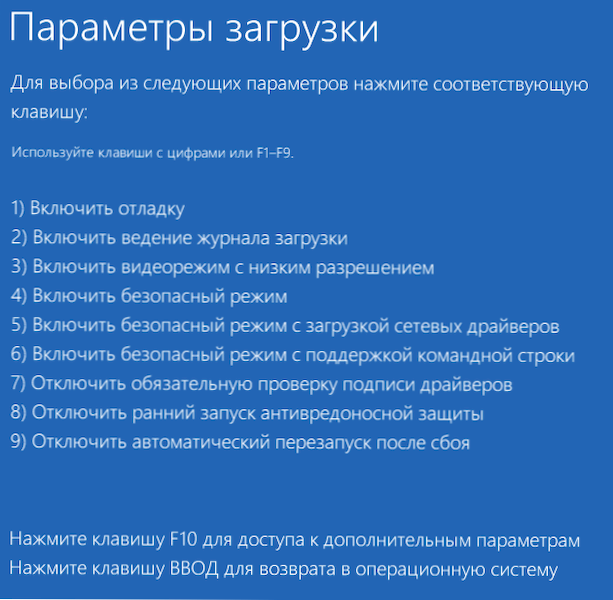
Windows 11 se cargará en el modo seguro que haya elegido.
Modo seguro desde la pantalla de bloqueo de Windows 11
Si por alguna razón se carga Windows 11, pero existe la oportunidad de llegar a la pantalla de bloqueo del sistema, también puede ingresar a un modo seguro:
- Presione el botón de encendido en la esquina inferior derecha de la pantalla de bloqueo.
- Manteniendo presionada la tecla de cambio Haga clic en "Recarga".
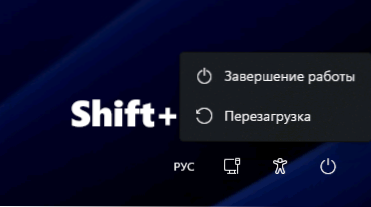
- El entorno de recuperación se abrirá. Vaya a la búsqueda y eliminación de mal funcionamiento - parámetros adicionales - parámetros de carga y confirme el reinicio.
- Presione el F4 o 4 para iniciar Windows 11 en modo seguro.
Entrada al modo seguro de Windows 11 si el sistema no comienza
Si Windows 11 no se inicia, por ejemplo, observa una pantalla negra al descargar, las siguientes opciones de entrada son posibles al modo seguro:
- Si el Windows 11 carga un error, es posible abrir "parámetros adicionales", ir a ellos y luego ir a "Buscar y eliminar fallas" - "Parámetros adicionales" - "Parámetros de carga", haga clic en el botón "Reiniciar". Después de reiniciar, puede iniciar un modo seguro presionando la tecla F4 o 4.
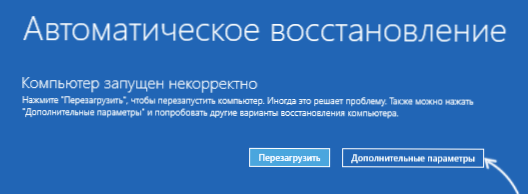
- Potencialmente inseguro para el método de discos, pero trabajando. Al comienzo de la carga de Windows 11, apague la computadora o la computadora portátil larga manteniendo el botón de encendido. Después de dos cierres forzados, en el tercer lanzamiento, se intentará recuperarse automáticamente, y luego verá un mensaje de que la computadora se ha lanzado incorrectamente. Si presiona "Parámetros adicionales", vaya a "Búsqueda y eliminación de mal funcionamiento" - "Parámetros adicionales" - "Parámetros de carga" y presione el botón "Reiniciar", puede elegir la carga en modo seguro presionando la tecla F4 o 4 o 4.
- Puede descargar una computadora desde la unidad flash de carga de Windows 11 (en el mismo modo UEFI o heredado que el sistema instalado) y, después de abrir el programa de instalación, presione el Shift+F10 (SHIFT+FN+F10 computadoras portátiles). La línea de comando se abrirá. Ingrese el comando
Bcdedit /set default safeBoot mínimo
Y haga clic en Entrar.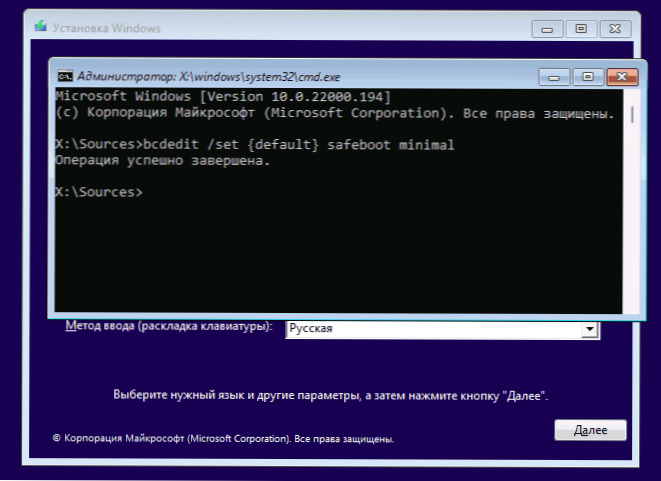 Después de completar el comando, cargue la computadora desde el disco duro, siempre que el sistema y su gestor de arranque estén funcionando, el lanzamiento se realizará en modo seguro. En el futuro, puede desactivar el lanzamiento en modo seguro utilizando la pestaña "Carga" en la ventana Win+R - Msconfig.
Después de completar el comando, cargue la computadora desde el disco duro, siempre que el sistema y su gestor de arranque estén funcionando, el lanzamiento se realizará en modo seguro. En el futuro, puede desactivar el lanzamiento en modo seguro utilizando la pestaña "Carga" en la ventana Win+R - Msconfig.
Cómo agregar el modo seguro para descargar menú
Si se requiere el lanzamiento de un modo seguro con frecuencia, puede agregarlo al menú al descargar Windows 11, para esto:
- Iniciar la línea de comando en nombre del administrador.
- Ingrese el comando
Bcdedit /copy actual /d "modo seguro"
- Después de completar el comando, verá un mensaje de que se copia el registro que indica su identificador en los soportes rizados. Usamos este identificador en el próximo equipo (los soportes también deben estar presentes en el equipo):
Bcdedit /set identificador safeBoot mínimo
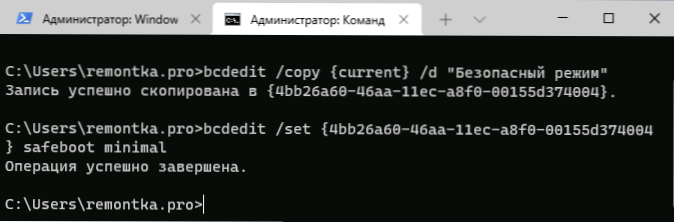
- En lugar del tercer paso, puede realizar los pasos 5 y 6, el resultado será el mismo.
- Presione las teclas Win+R en el teclado, ingrese MSCONFIG y haga clic en ENTER.
- En la pestaña "Carga", seleccione el elemento "Modo seguro" en la lista en la parte superior, instale la marca "Modo seguro" para ella en la sección "Parámetros de carga" y aplique configuraciones.
Como resultado, con cada encendido o recarga de Windows 11, aparecerá el siguiente menú:
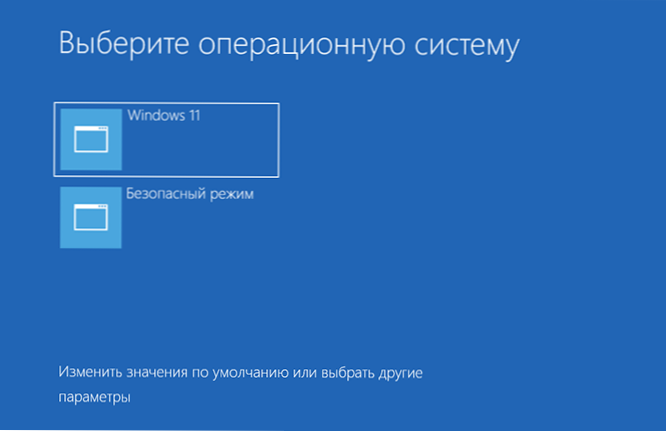
En él puede elegir la carga habitual del sistema o el lanzamiento en modo seguro.
- « Live Tiles en el escritorio Windows 11 y 10 en fichas en vivo en cualquier lugar
- Cómo deshabilitar el inicio rápido de Windows 11 »

