Bloquear el teclado en la computadora portátil y por qué es necesario

- 1092
- 341
- Luis Miguel Porras
La cuestión de bloquear el teclado de la computadora portátil ocurre periódicamente en la mayoría de los usuarios.

Muy a menudo, las razones son los siguientes factores:
- Si parte de las teclas está dañada o falla, que se manifiesta por prensas espontáneas y activación;
- Si la casa tiene niños pequeños o mascotas que pueden llegar a una computadora abierta y presionar las teclas;
- Finalmente, si está acostumbrado a trabajar con un teclado de tamaño completo, y el tiempo completo es simplemente incómodo para usted (a menudo sucede para aquellos que trabajan con grandes volúmenes de texto).
Entonces, cómo bloquear el teclado en una computadora portátil si necesita irse durante un par de minutos? Cómo deshabilitarlo en absoluto? Estas son las formas más asequibles de bloquear las teclas en la computadora portátil.
Apagado temporal para la protección
Comencemos con el más simple: apagado temporal del teclado, si necesita salir de la habitación por un corto tiempo donde permanece el niño o su gato favorito. Algunos modelos de computadora portátil proporcionan una combinación especial de teclados: generalmente es "FN" y una de las teclas funcionales (por ejemplo, F6 o F11).
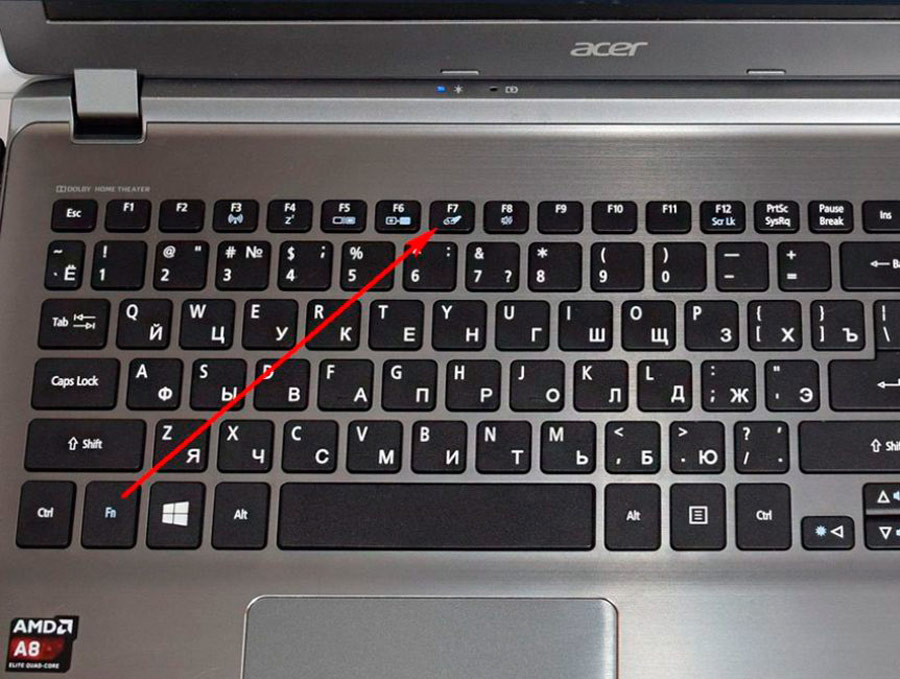
Mire el teclado con cuidado, y si su computadora portátil es uno de estos modelos, verá el icono deseado en una de las teclas. Tenga en cuenta que esta función puede no funcionar si este dispositivo tiene un sistema operativo, diferente de preinstalado al venderla.
Si no hay una clave especial para bloquear el teclado, hay un método universal que bloquea temporalmente el sistema en su conjunto. Haga clic en "Win" + "L": esta combinación bloqueará la cuenta de usuario, sin dejarla.
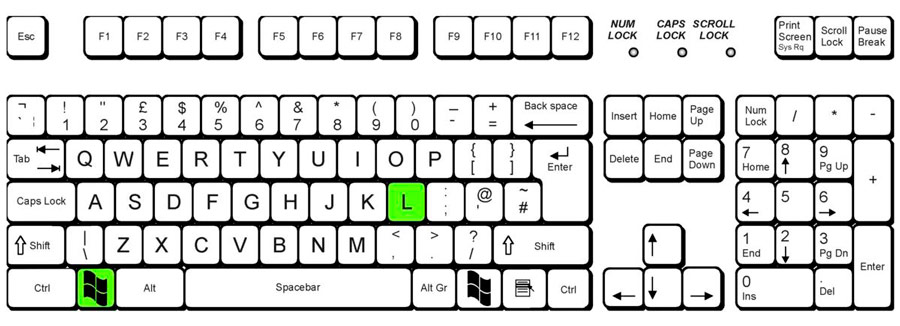
Cuando intente volver al trabajo, verá la pantalla de entrada en la cuenta, y si está protegida por una contraseña, deberá dirigirla nuevamente. Este método protegerá su computadora de las teclas innecesarias en su ausencia.
A través de la interfaz DOS
Otra opción, ya que puede deshabilitar rápidamente el teclado es usar comandos DOS. Hemos preparado instrucciones detalladas sobre cómo hacerlo.
- Primero necesitas abrir la línea de comando. Presione la combinación de teclas "Win+ R", ingrese el campo "CMD" y haga clic en el botón Aceptar.

Una forma alternativa: haga clic en el icono de Windows en la esquina inferior izquierda y luego vaya a la sección "Todos los programas" → Estándar "(o" Oficiales ") →" Team Strina ".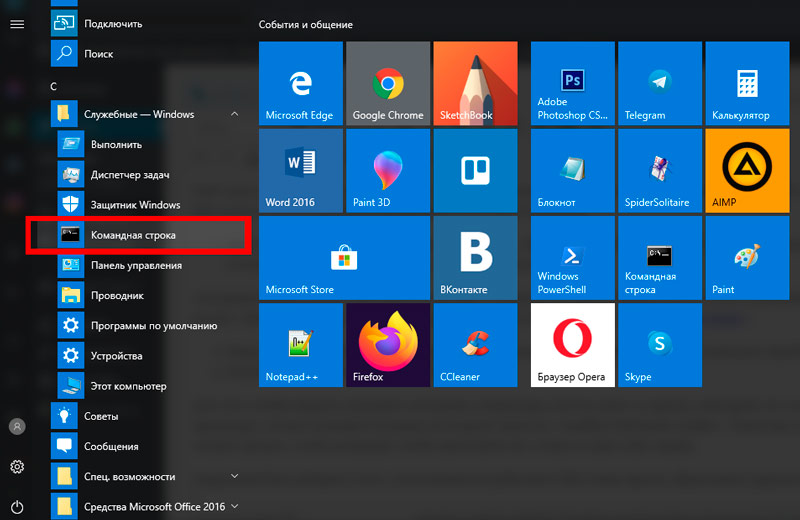
- Aparecerá una ventana negra frente a usted, en la que necesita ingresar
"Teclado rundll32, deshabilitar".
- Confirme la acción de la tecla "Enter".
Para devolver el estado inicial del teclado después de un tiempo, repita el mismo procedimiento, solo reemplace el comando desde el segundo paso con el "teclado rundll32, habilitar". También puede crear un atajo con este equipo para cumplir con todas las etapas en un clic del mouse.
IMPORTANTE. Cómo agregar texto si los botones no funcionan? Todo es muy simple. Complete la transición a lo largo de la siguiente ruta "Inicio" → Programas → "Dispositivos especiales" y ejecute el teclado de la pantalla.Por medio del administrador de dispositivos
Bloquear el teclado utilizando el Administrador de dispositivos, también un método extremadamente efectivo. Además, se volverá inactivo incluso en modo seguro. Entonces, pasemos a resolver el problema:
- Vaya al menú "Inicio" → "Panel de administración". En la ventana con el nombre "Configuración de los parámetros de la computadora", ordene la apariencia de la página a "íconos grandes", colocando el parámetro correspondiente en la esquina superior derecha, junto a la línea de "visión". En la lista presentada, seleccione el elemento "Administrador de dispositivos".
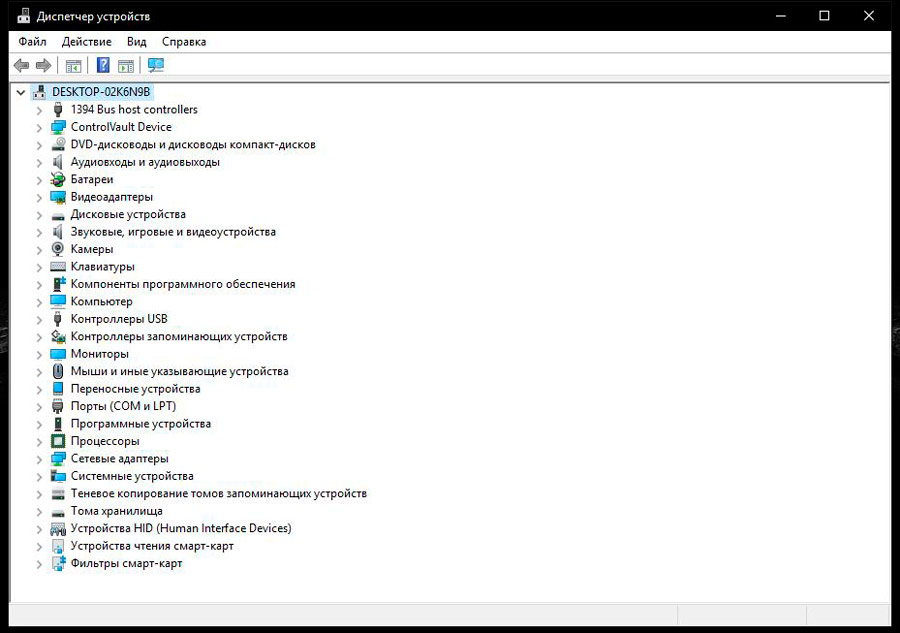
Forma alternativa: "Iniciar" → "Panel de administración" → Sistema → "Administrador de dispositivos". En este caso, el modo de visualización debe exhibirse como "categoría".
Otro: haga clic en "Win + R", Enter "Devmgmt.MSC "y confirme el botón" Enter "(Enter).
Para Windows 10, este proceso se puede simplificar. Haga clic en el botón derecho del mouse en el icono del sistema operativo en la esquina inferior izquierda y haga clic en el enlace "Administrador de dispositivos".
- En la lista de dispositivos que se abrieron, debe encontrar "Entradas o dispositivos de teclado" (también se encuentran otros nombres similares). Haga clic en el botón derecho en la línea con el nombre de su dispositivo y seleccione "Desactivar". Si no hay tal parámetro, entonces "elimine".
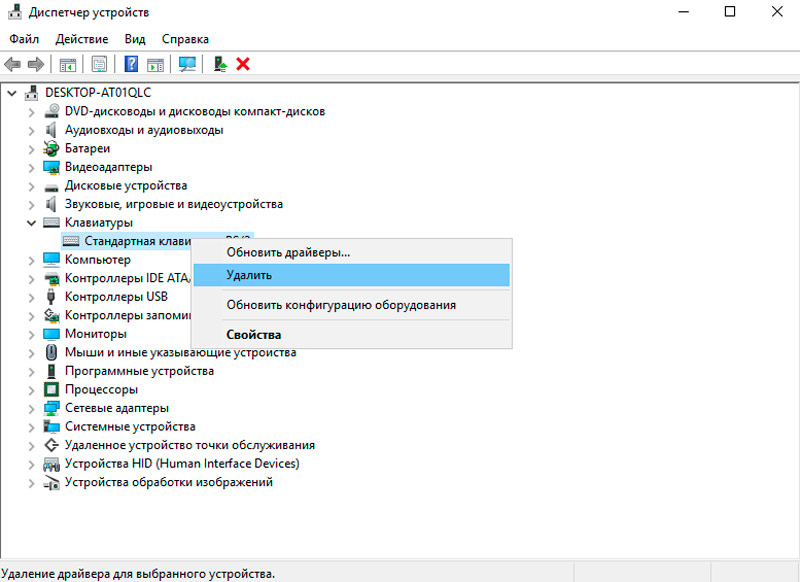
El teclado se enciende por el mismo principio, lo único que durante la operación final debe hacer clic en "Usar". En el caso de que estuviera eliminando, debe hacer clic en el nombre de la PC (la primera línea) y seleccionar "actualizar la configuración".
A través del biogamento
Este no es el método más popular, pero muy confiable. Se ingresan la configuración del BIOS al carga el sistema operativo. En este punto, debe presionar un botón determinado, dependiendo del fabricante de la computadora portátil. La mayoría de las veces esta es una de las claves "F1-F12" o "Eliminar".
Las versiones del BIOS pueden diferir significativamente entre sí. La mayoría de las veces, el punto que necesitamos se encuentra en la pestaña "Avanzado". En él debe encontrar "Soporte USB a través de" y transferir el interruptor a la posición "Desactivado". El dispositivo de entrada se enciende de la misma manera, cambiando el valor a "habilitado".
Además, algunos modelos tienen un parámetro de soporte heredado USB. Su peculiaridad radica en el hecho de que la activación repetida del teclado ocurre exclusivamente a través de la descarga de CMOS en la placa base.
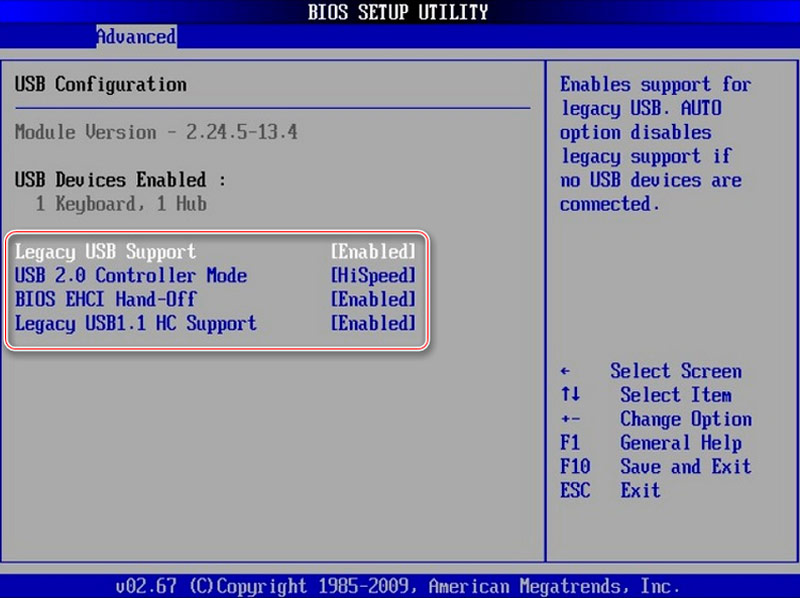
Las computadoras portátiles de la marca HP están equipadas con una posibilidad adicional de desconectar solo claves funcionales. Este es un tipo de protección contra los niños. El menú BIOS proporciona el elemento correspondiente de "Modo de tecla de acción". Cambiar el valor a "deshabilitado", la fila superior de claves dejará de funcionar. Habiendo realizado estas manipulaciones, no puede ajustar el sonido, cambiar el brillo de la pantalla, usar algunas funciones.
Usar para bloquear el software del tercer partido de partida
Además del software estándar, también hay programas separados para trabajar con el teclado. Tienen varias funciones, fácil de establecer sus necesidades, incluido el bloqueo. En este artículo consideraremos el más efectivo y popular de ellos. Recomendamos descargar cualquiera de las utilidades enviadas exclusivamente desde el sitio web oficial del desarrollador.
Bloqueo infantil
Un programa bastante simple que le permite bloquear completamente el teclado en solo un par de clics. Es extremadamente conveniente administrar el uso de teclas calientes.
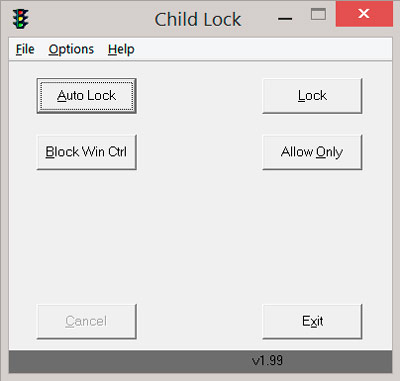
Pasemos a su configuración:
- Después de comenzar en la ventana de activación, busque el elemento de "bloqueo". Si lo enciende, entonces el teclado y los botones del mouse dejarán de funcionar. El cursor continuará funcionando como de costumbre.
- La función "Autolock" se encuentra allí: apagado automático del dispositivo de entrada durante 10 minutos.
Otro bloque de botón BOCK BOTHA DESACTIVA "GANE" y "CTRL". Y la opción "Permitir solo" apaga absolutamente todo.
Bloquear
Esta utilidad tiene control de luz y funcionalidad avanzada, por ejemplo, con su ayuda puede establecer un temporizador o desconectar la pantalla. Además, el idioma ruso de la interfaz está presente en stock. El programa se convierte automáticamente en una bandeja y no interfiere con el usuario.
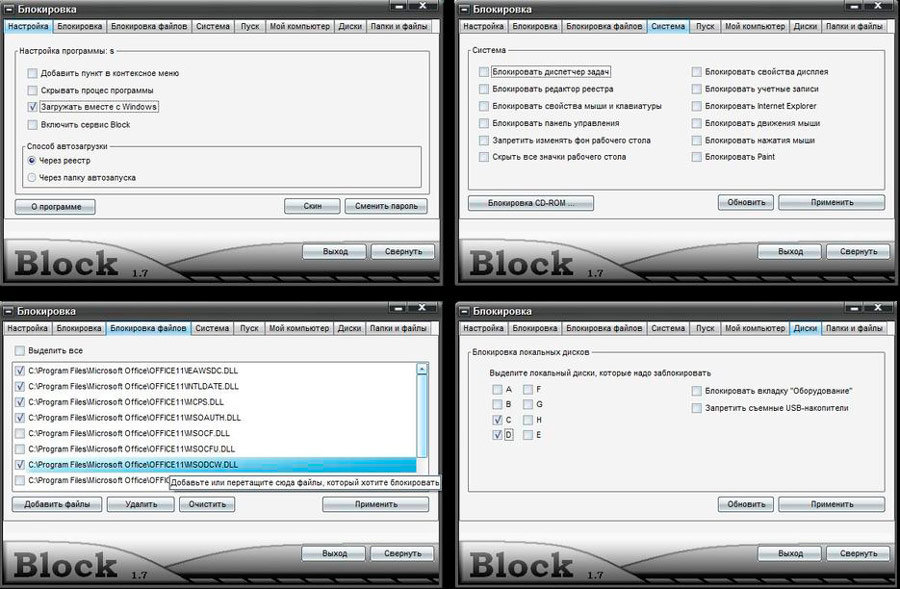
Todo lo que debe hacerse es seleccionar la opción "Bloquear el teclado" y registrar la contraseña, que en el futuro necesitará desbloquear.
IMPORTANTE. Antivirus puede "jurar" a esta aplicación. Por lo tanto, en algunos casos, primero tendrá que desconectar el firewall y el firewall.Llaves para niños pequeños
Probablemente el más antiguo, pero al mismo tiempo uno de los programas más confiables para nuestro objetivo. Ella puede comenzar sin problemas incluso en Windows XP. Después de la instalación, abra una bandeja del sistema (en el campo de notificaciones) y encuentre el icono de esta aplicación. Luego haga clic en él con el botón derecho o el panel táctil y seleccione la línea de teclado de bloqueo. Listo! Para activar el teclado, elimine la caja de este elemento.
Apagándose a MacBook
Desactivar el teclado en el Mac es un poco más difícil, para esto necesita crear un servicio especial y controlar el bloqueo utilizando la combinación asignada de claves. Realice paso a paso y tendrá éxito:
- En primer lugar, abra la configuración del sistema y seleccione el módulo de teclado. Luego haga clic en la "combinación de cloval".
- A la izquierda de la lista, haga clic en el enlace "Servicio".
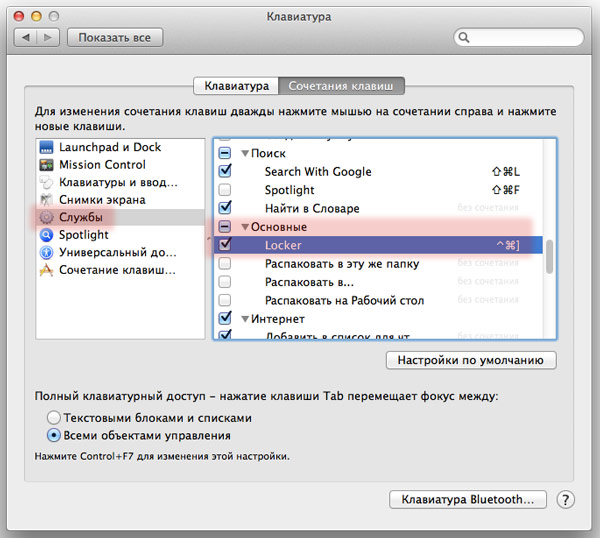
- A continuación, en el lado derecho de la ventana, busque el catálogo "básico" y haga clic en "Blok Mac".
- El botón "Agregar combinación" saltará. Después de hacer clic, ingrese una combinación por la cual MacBook entrará en el modo "Entrada al sistema".
Como resultado de estas acciones, el dispositivo estará absolutamente protegido de las prensas aleatorias e indeseables mientras está ausente.
Desconectar un teclado defectuoso
Si el teclado de su PC está parcial o completamente fuera de servicio y no cumple con sus funciones o no planea usarla debido a las molestias, puede apagarla con hardware. Esto solo se puede hacer en caso de plena confianza de que no lo necesitará.

Si elimina la tapa del cuerpo de la computadora portátil, puede encontrar visualmente un tren que conduce desde el panel de teclado hasta la placa base. Apague el conector y vuelva a recoger la computadora portátil. Después de eso, puede conectar un dispositivo externo sin temor a la ocurrencia de conflictos de equipos.
Tenga en cuenta que la transición al teclado externo lo privará de alguna funcionalidad ampliada proporcionada para computadoras portátiles: por ejemplo, girar/deshabilitar Wi-Fi desde el teclado, ajustando el volumen de sonido, el brillo de la pantalla, etc. D.
Conclusión
Como puede ver, no hay nada complicado en el bloqueo o un cierre completo del teclado en una computadora portátil. Todo depende del factor que lo llevó a pensar en cómo bloquear el teclado en una computadora portátil. Esperamos que nuestro artículo lo ayude a resolver el problema que ha surgido. Y para aclaraciones siempre puede contactarnos en sus comentarios.

