BlueStacks es el emulador de Android más popular para las computadoras portátiles de Windows, completamente en ruso
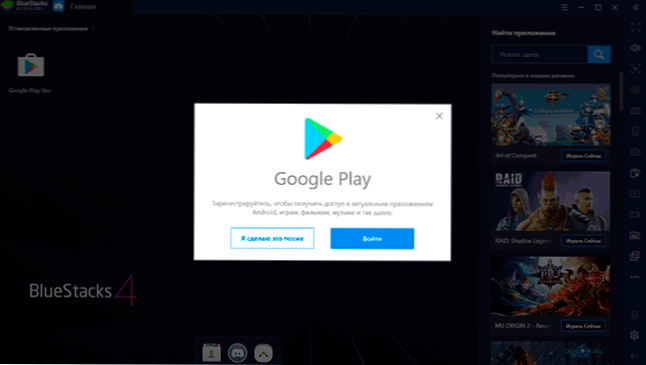
- 4601
- 130
- Samuel Méndez
Si alguna vez ha estado interesado en el tema de los emuladores de Android para Windows, probablemente sepa sobre BlueStacks, uno de los productos más largos de este tipo. Durante este tiempo, el emulador se ha actualizado muchas veces, tiene una gran cantidad de revisiones positivas de usuarios e impresiones negativas.
En esta revisión, la última versión, sus capacidades, ventajas y desventajas, así como la demostración de video del trabajo del emulador, se detallan sobre los blueestacks de los blueestacks del emulador. También puede ser útil: los mejores emuladores de Android para PC.
- Instalación y lanzamiento del emulador Bluestacks
- Uso, funciones, ventajas y desventajas de Bluestacks
- Video
- Ventajas y desventajas de Bluestacks
Instalación y lanzamiento del emulador Android Bluestacks
La instalación del emulador no proporciona ningún problema: simplemente descargue la última versión de Bluestacks del sitio web oficial https: // www.Blueestacks.com/ru/índice.Html y ejecutar el instalador.
Si BlueStacks no se inicia, active la virtualización de la computadora (Intel VT-X, Tecnología de virtualización Intel, AMD-V), así como si tenga Windows 10 u 8.1, apague los componentes "Hyper -V" y "Sandbox" en el panel de control - programas y componentes - active y desconecte los componentes de Windows.
Después de comenzar, primero se lo invitará a ingresar su cuenta de Google para usar Google Play Market y descargar aplicaciones.
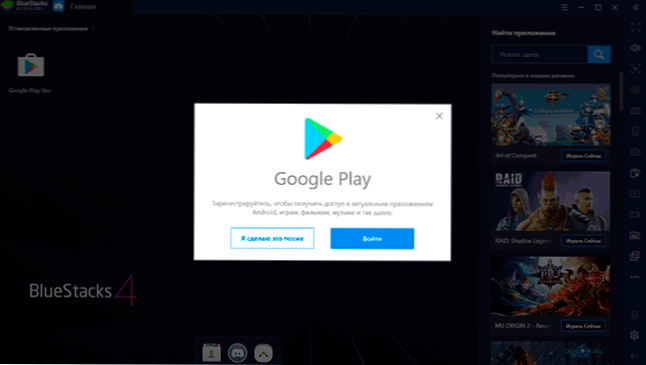
Pero esto no es necesario, puede descargar aplicaciones APK Android de otras fuentes e instalarlas con un simple "lanzamiento" en Windows o arrastrarlas a la ventana del emulador.
Usando blueestacks
Dado el hecho de que el emulador de BlueStacks está completamente en ruso y tiene una interfaz bastante simple, creo que la mayoría de los usuarios no tendrán problemas para usarlo: un escritorio de Android casi ordinario (las aplicaciones estándar se encontrarán detrás del botón "Más aplicaciones" en la parte inferior ), una búsqueda de juegos construida y otras aplicaciones con carga de juego, en configuraciones relativamente detalladas descritas en detalle.
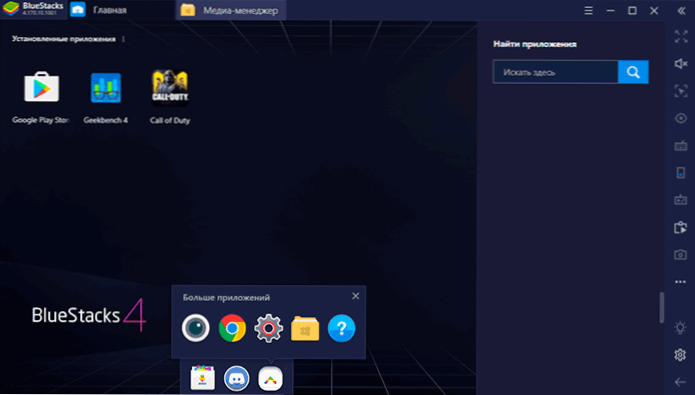
En la configuración (un botón de engranaje en el panel a la derecha) recomiendo ingresar el lanzamiento de los primeros juegos en el emulador, entre los interesantes allí:
- Configuración de pantalla y motor, que se puede ajustar específicamente para su sistema: reduzca el permiso para una computadora débil, encienda una tarjeta de video discreta, si tiene NVIDIA, seleccione el modo de gráficos DirectX (más productivo para muchos juegos) o OpenGL (más compatible). Para usar estas configuraciones, es necesario un emulador.
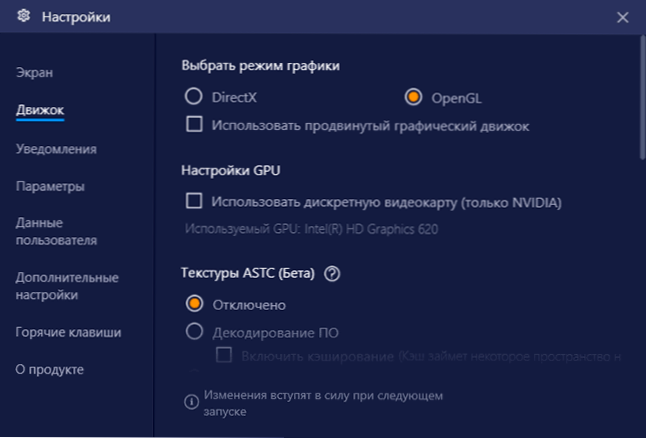
- Teclas de acceso - También te recomiendo que mires, de lo contrario, puedes encontrar el hecho de que comience a jugar, no sabrás cómo dejar el juego, T.A. Todas las entradas del teclado y el mouse se capturarán en el juego.
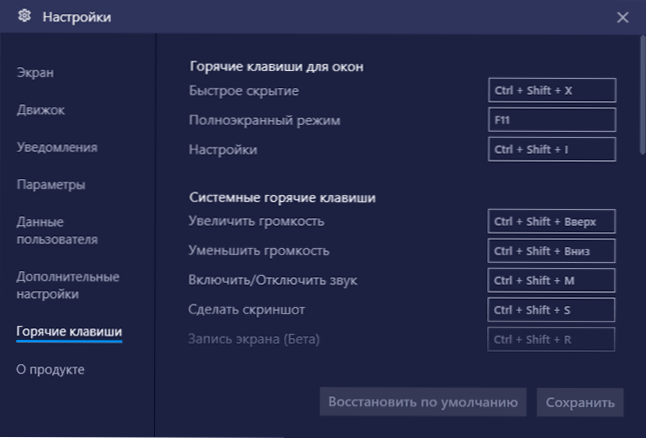
- Pestaña "Parámetros" - Aquí puede encontrar configuraciones útiles adicionales, por ejemplo, los desarrolladores encontrarán la opción ADB (Android Debug Bridge)).
El botón de configuración del teclado y mouse solo está disponible con juegos avanzados, y en una gran cantidad de juegos populares, estas configuraciones ya están preinstaladas. Además, para muchos juegos hay varios perfiles de control guardados a la vez (seleccionados en el punto de "esquema", lo único que no se transfirió al ruso).
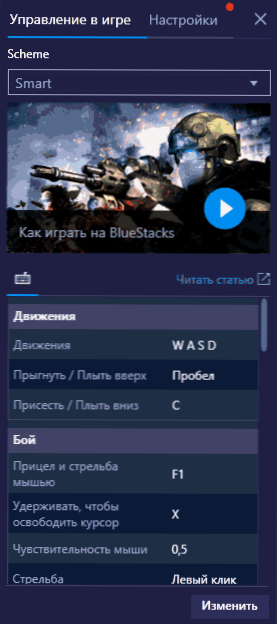
Además, detrás del mismo botón, la configuración del teclado en la pestaña Configuración con un juego de ejecución, puede establecer parámetros de gráficos individuales para este juego (el juego deberá reiniciarse). Esto permitirá, si es necesario, establecer parámetros más bajos para juegos pesados y los mejores gráficos para aquellos que no requieren una gran cantidad de recursos.
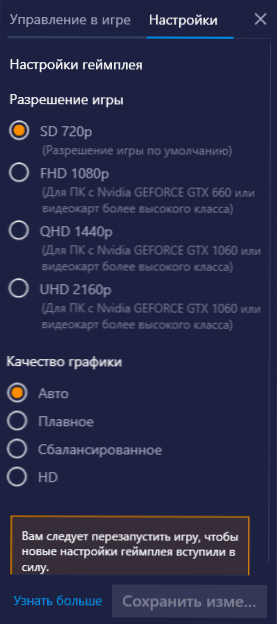
Video del emulador de BlueStacks
Las ventajas y desventajas del emulador
Muchos elogian el emulador de BlueStacks, y la misma gran cantidad de usuarios, por el contrario, observan sus deficiencias. Las ventajas incluyen:
- Buena compatibilidad: la mayoría de los juegos y programas funcionan correctamente, aunque no se pueden lanzar otros emuladores.
- Ruso, conveniente de usar (aunque es subjetivo), amplias posibilidades para establecer parámetros y administración, soporte para ADB.
- Una buena integración con el sistema es una simple transferencia de archivos desde Windows y viceversa, instalación de aplicaciones APK, cree accesos directos de juegos instalados en el escritorio de Windows.
- Dada la popularidad de los azules, puede encontrar muchas instrucciones para configurar el rendimiento del emulador para PC débiles, resolviendo problemas con el emulador.
- En mi computadora, resultó ser el más rápido de los emuladores de Android recientemente probados (la computadora portátil Intel con gráficos integrados), pero aquí muchos tienen una imagen diferente: el mensaje de que BlueStacks retrasa una de las revisiones más comunes (aunque debería ser, debería ser revisado aquí en aquellos en aquellos en los mismos dispositivos y con los mismos juegos se comportarán a otros emuladores).
- La capacidad de lanzar varias copias separadas del emulador (pero esto ahora está presente en la mayoría de los programas similares).
Deficiencias de emoulator marcadas por los usuarios:
- Los juegos están inhibidos, y los mismos juegos pueden no disminuir, por ejemplo, en LDPlayer.
- Gran tamaño del emulador, a veces problemas con su eliminación.
En general, si aún no han probado BlueStacks o se han lanzado una vez más tiempo, y no han encontrado el emulador adecuado para usted, le recomiendo que pruebe la última versión del emulador y vea cómo se comportará en su sistema.
- « Cómo eliminar por completo McAfee en Windows 10, 8.1 y Windows 7
- Sondea de DNS terminó sin internet cómo solucionarlo? »

