Los auriculares Bluetooth no reproducen sonido de una computadora portátil. No se muestra en los dispositivos de reproducción de Windows

- 2556
- 371
- Samuel Méndez
Los auriculares Bluetooth no reproducen sonido de una computadora portátil. No se muestra en los dispositivos de reproducción de Windows
Uno de los problemas más frecuentes que se enfrentan en el proceso de conectar auriculares Bluetooth a la computadora portátil o PC, cuando los auriculares se conectan, pero no reproducen sonido. Es decir, el sonido de la computadora portátil (en juegos, en el navegador, el jugador) no va a los auriculares inalámbricos, sino que se reproduce de los altavoces de la computadora portátil o los altavoces conectados. Al mismo tiempo, muy a menudo los auriculares Bluetooth no se muestran en los dispositivos de reproducción en Windows 10, 8, 7. No hay forma de elegir un auricular como dispositivo para la salida de sonido desde una computadora.
Consideraremos las decisiones relacionadas con precisión con la ausencia de sonido de los auriculares, y no con la conexión. Sus auriculares deben estar conectados a una computadora. Si no puede conectarse, esta es la instrucción: cómo conectar los auriculares Bluetooth a una computadora o una computadora portátil. Otro problema popular cuando la computadora portátil no ve auriculares Bluetooth en absoluto. Respondiendo preguntas sobre este tema en los comentarios sobre otros artículos, noté que la mayoría de los problemas están asociados precisamente con la incompatibilidad de los auriculares y el sistema Bluetooth del adaptador. Incluso si Windows encuentra y conecta auriculares (o columna Bluetooth, no importa), entonces a menudo el sistema simplemente no entiende cómo trabajar con este dispositivo. Dado que el dispositivo es nuevo y el controlador/sistema está desactualizado. Y solo por esta razón, muy a menudo tienes que buscar y aplicar diferentes soluciones de las que hablaré en este artículo. Especialmente a menudo esto sucede al conectar nuevos dispositivos a Windows 7, ya que el sistema ya es viejo, y generalmente está instalado en computadoras portátiles y PC con hierro obsoleto.
Actualizar: Si tiene Windows 11, vea este artículo: no hay sonido en los auriculares Bluetooth en Windows 11.Revise los auriculares Bluetooth en los dispositivos de reproducción de Windows
Entonces conectaste los auriculares a la computadora, se conectaron, pero no hay sonido. En primer lugar, debe abrir el panel de control de sonido, ver si hay auriculares allí y si se usan como un dispositivo para la salida de sonido por defecto.
En Windows 10, entramos en los parámetros, a la sección "Sistema", pestaña "Sound" y, a la derecha, seleccione "Panel de control de sonido". O simplemente presione el botón derecho del mouse en el icono de sonido en la bandeja y seleccione "Abrir parámetros de sonido", donde vaya al "Panel de control de sonido". En la ventana "Sound", en la pestaña "Reproducción", debe haber un auricular Bluetooth. Debe hacer clic en ellos con el botón derecho del mouse y seleccionar "Usar de forma predeterminada".
Cerca de los auriculares aparecerá un icono (una casilla de verificación en un círculo verde) y el estado "Dispositivo predeterminado". Después de eso, el sonido debe reproducirse a través de los auriculares.
En Windows 7, todo es casi lo mismo. Debe abrir "dispositivos de reproducción" y hacer auriculares (auriculares Bluetooth) por defecto.
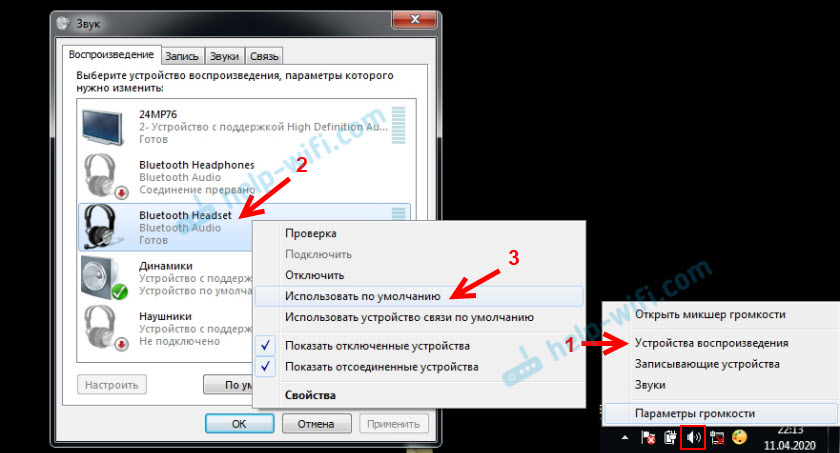
Si después de que estas acciones se callen desde los auriculares, no hay sonido (y debería ser: música, video abiertamente en la computadora, hay sonido a través de los altavoces), luego verifique la configuración de volumen en la computadora y en los auriculares (puede ser botones separados para esto). Conecte los auriculares a otro dispositivo (al teléfono, por ejemplo) para verificar. También sucede que hay un sonido, pero es malo. Escribí sobre esto en un artículo separado: Bad Sound in Bluetooth auriculares en una computadora o computadora portátil.
Si no hay sonido en los auriculares Bluetooth de Windows en la configuración de sonido, entonces hay dos razones:
- Los auriculares aún no están conectados a la computadora portátil/PC. Escribí sobre esto al comienzo del artículo y di un enlace a las instrucciones. Para verificar, conectarse o no, vaya a la configuración de Bluetooth en la computadora y verifique. En Windows 10, debe ir a los "Parámetros", a la sección "Dispositivos" en la pestaña "Bluetooth". Allí, los auriculares deben estar en el estado de "voz, música conectada" o "música conectada". En la sección "Sound". Debe haber un icono en forma de auriculares cerca de ellos.
 En Windows 7, debe abrir el "Panel de control" y ir a "Equipo y sonido" - "Dispositivos y Prinaters" - "Dispositivos Bluetooth".
En Windows 7, debe abrir el "Panel de control" y ir a "Equipo y sonido" - "Dispositivos y Prinaters" - "Dispositivos Bluetooth".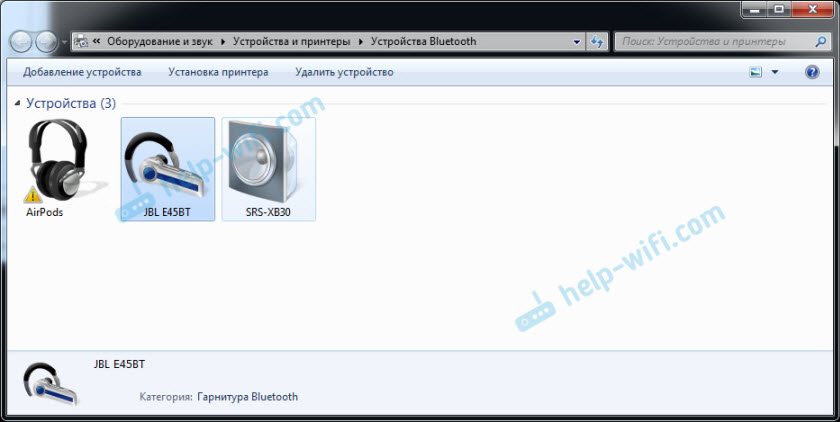 Debe haber auriculares. Pero sin error. Sin una marca de exclamación amarilla, como en mi captura de pantalla cerca de AirPods. Por cierto, sobre los problemas con la conexión de AirPods con Windows 7, escribí en el artículo cómo conectar AirPods a una computadora y una computadora portátil en Windows. Pero tal problema en los siete ocurre no solo con AirPods, sino también con muchos otros auriculares nuevos.
Debe haber auriculares. Pero sin error. Sin una marca de exclamación amarilla, como en mi captura de pantalla cerca de AirPods. Por cierto, sobre los problemas con la conexión de AirPods con Windows 7, escribí en el artículo cómo conectar AirPods a una computadora y una computadora portátil en Windows. Pero tal problema en los siete ocurre no solo con AirPods, sino también con muchos otros auriculares nuevos. - Los auriculares están conectados, pero el controlador no lo instalan, Windows no los define como auriculares. Parece lo siguiente: en Windows 10, los auriculares se pueden determinar incorrectamente. Por ejemplo, como teléfono (ícono del teléfono cerca del nombre). O se encuentra en la sección "otros dispositivos", no "sonido".
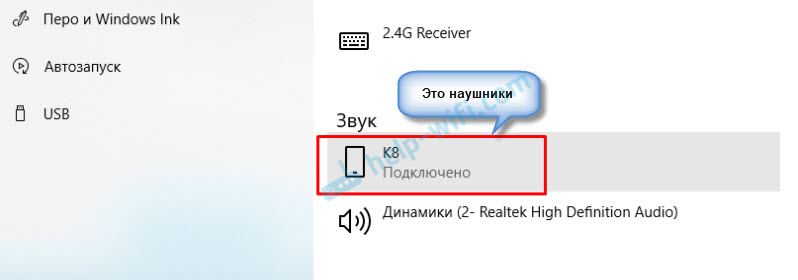 El despachador de dispositivos puede tener dispositivos periféricos Bluetooth no identificados.
El despachador de dispositivos puede tener dispositivos periféricos Bluetooth no identificados.
En Windows 7, sobre la misma situación. Los auriculares conectados se muestran con una marca de exclamación amarilla. Si los presiona con el botón derecho del mouse y ejecuta la "eliminación de problemas", entonces es probable que haya un mensaje de que "el controlador para el dispositivo periférico Bluetooth" no está instalado.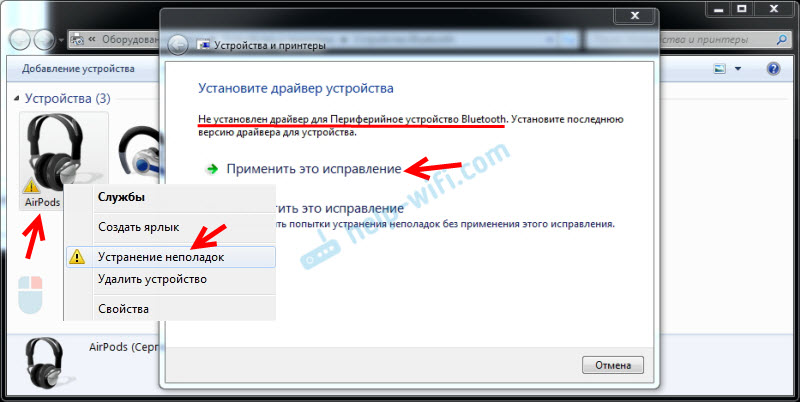 Y el sistema no puede encontrarlo e instalarlo. Además, manualmente tampoco se puede instalar. Sobre esto más allá en el artículo.
Y el sistema no puede encontrarlo e instalarlo. Además, manualmente tampoco se puede instalar. Sobre esto más allá en el artículo.
Que al final: Los auriculares no están conectados en absoluto (y solo necesitan estar conectados), o conectados, pero no instalan un controlador, o se instala un controlador de curva. Y sin el controlador Windows no entiende qué tipo de dispositivo es y cómo trabajar con él. Por lo tanto, la computadora portátil no muestra el sonido en los auriculares Bluetooth, ya que el sistema no sabe que estos son auriculares en absoluto y que se pueden usar para reproducir sonido.
¿Qué pasa con el conductor en auriculares Bluetooth??
No podemos simplemente descargar e instalar el controlador en auriculares específicos de Kaik. Por la razón de que simplemente no hay tales conductores. No hay conductor en AirPods, para algún modelo de auriculares de JBL, Sony, Marshall, Sennheiser, Panasonic, Beats o algunos auriculares TWS chinos, etc. D. No hay controladores separados, puede ver en el sitio del fabricante de sus auriculares.
Si entiendo correctamente, entonces el algoritmo para trabajar con auriculares se coloca con precisión en el controlador Bluetooth del adaptador. Por lo tanto, todo lo que podemos hacer es actualizar el controlador Bluetooth del adaptador. Bueno, algunos consejos más:
- Retire los auriculares de la lista de dispositivos conectados en Windows, elimínelos en el Administrador de dispositivos y conecte nuevamente.
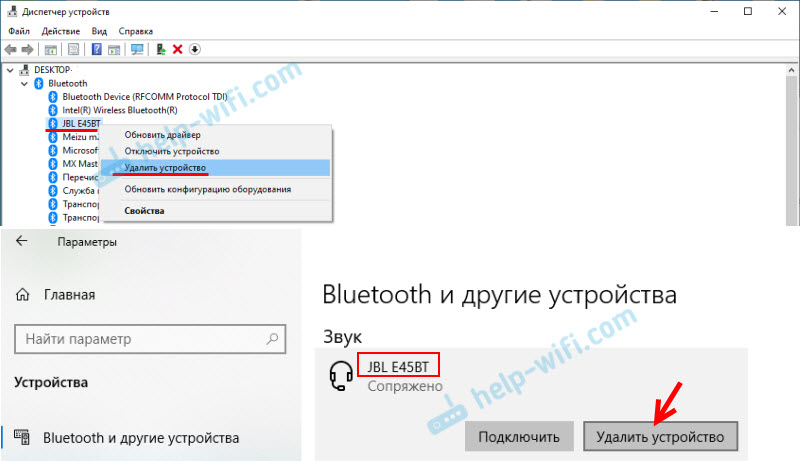
- Actualizar (reinstalar) el controlador Bluetooth del adaptador. Se puede descargar desde el sitio del fabricante de la computadora portátil (para su modelo), o del fabricante del adaptador en sí (si tiene un adaptador USB o PCI). Descargue el controlador y ejecute su instalación.
Otro momento en que el controlador más nuevo, por regla general, se puede encontrar en el sitio del fabricante del módulo inalámbrico (Wi-Fi/Bluetooth generalmente funciona a través de un módulo, especialmente en las computadoras portátiles). Si, por ejemplo, tiene un módulo Wi-Fi/Bluetooth de Intel (como en mi caso), descargue el controlador Intel en Bluetooth inalámbrico para Windows 10, Windows 8 o Windows 7. - Instale todas las actualizaciones del sistema operativo Windows. Muy a menudo, junto con las actualizaciones del sistema, se instalan actualizaciones de controladores, entre las cuales puede haber un controlador para Bluetooth.
Después de las actualizaciones, intente volver a conectar sus auriculares. Quizás después de que este Windows los determine, y aparecen en la lista de dispositivos para reproducir el sonido en la configuración de Windows.
Servicio Bluetooth (receptor de audio y comunicación telefónica inalámbrica)
En los comentarios, Nadezhda compartió una solución que por alguna razón no hablé en este artículo de inmediato, pero lo agregó a otros artículos similares en este sitio.
La solución es verificar e incluir los servicios Bluetooth necesarios en las propiedades de los auriculares, o un dispositivo desconocido en el panel de control. Estamos hablando del audio del receptor de servicio y la comunicación telefónica inalámbrica. De modo que los auriculares se determinan correctamente en el sistema y se pueden usar para mostrar el sonido y usarlos como un auricular (un micrófono trabajado) Estos servicios deben incluirse.
Tienes Windows 11? Luego vea el artículo que preparé específicamente para este sistema. Hay un enlace al comienzo de este artículo.
Si tiene Windows 7 o Windows 10:
- Necesitas abrir el antiguo panel de control. Puede encontrarlo a través de la búsqueda y ejecución, o presione la combinación de la tecla+R teclas, ingrese el comando Control Y presione ok.
- Vaya a la sección "Equipo y sonido" - "Dispositivos e impresoras".
- Haga clic con el botón derecho del mouse en los auriculares o la columna (ya deben estar conectados) y seleccione "Propiedades". Se pueden mostrar como un dispositivo incierto.
- Vaya a la pestaña "Servicio", instale cheques cerca de los servicios "receptor de audio y" comunicación telefónica inalámbrica ".
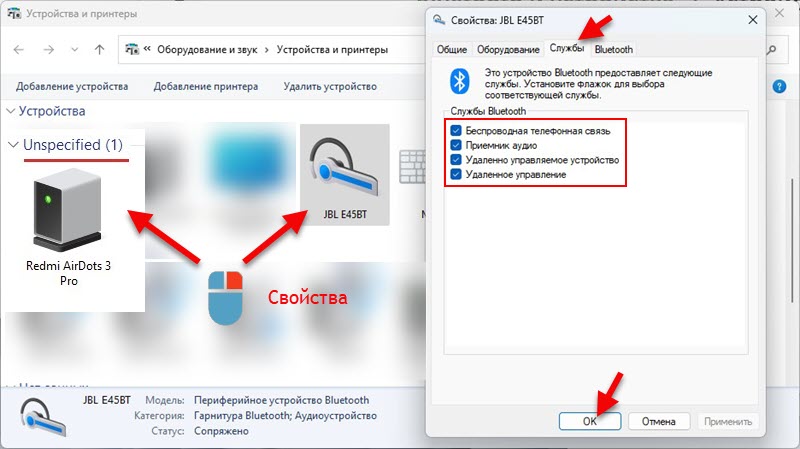 Puede resaltar todos los servicios allí. Haga clic en Aceptar.
Puede resaltar todos los servicios allí. Haga clic en Aceptar.
Gracias por sus adiciones, consejos y preguntas en los comentarios. Esto le permite estudiar el problema con más detalle y encontrar nuevas soluciones.
- « El adaptador Wi-Fi TP-Link Archer T6E no funciona en el 802 estándar.11n (vuela a 802.11b/g)
- TP-Link TL-PA7017 KIT-Review y Configuración de los adaptadores de Gigabit Powerline »

