El navegador no abre páginas, y hay Internet y Skype Works
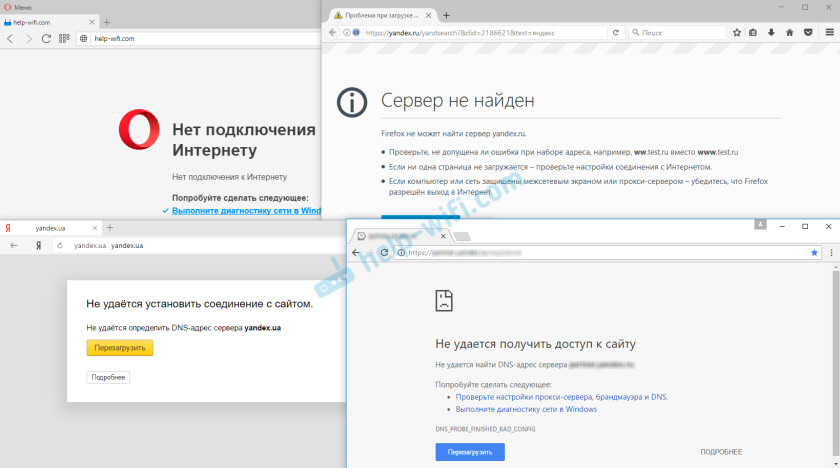
- 1022
- 127
- Soledad Adorno
El navegador no abre páginas, y hay Internet y Skype Works
En este artículo hablaré sobre diferentes soluciones que pueden ser útiles cuando haya dejado de abrir páginas en el navegador. Al mismo tiempo está Internet y funciona. Programas como Skype, diferentes clientes de torrents y similares continúan funcionando e van a Internet. Y los sitios no se abren en todos los navegadores. Al intentar abrir una página, primero se carga durante mucho tiempo, y luego aparece un error de que no se accede a la página, y el navegador no pudo abrirla. El texto del error en sí puede diferir según el navegador.
En Opera y Chrome, por ejemplo, un error: "No hay conexión con Internet" o "no puede acceder al sitio". En el navegador Mozilla: "El servidor no se encontró" en el navegador Yandex: "No puede instalar la conexión con el sitio", pero en Microsoft Edge (que está en Windows 10): "No fue posible abrir esta página".
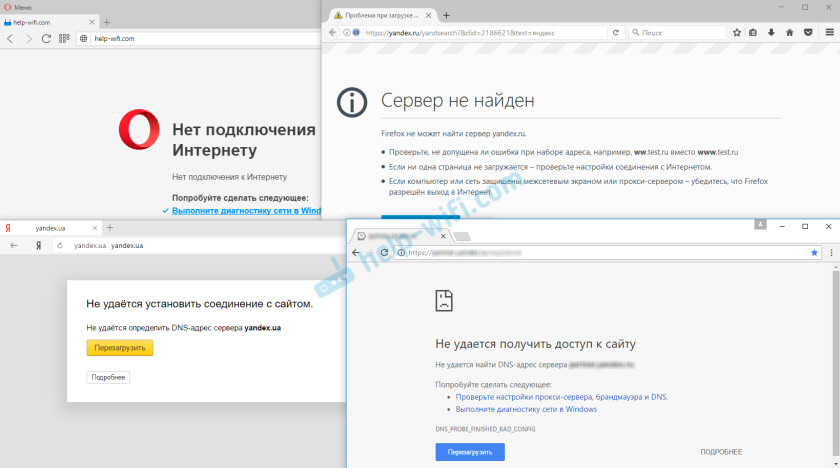 No importa cuál sea su navegador, en ningún caso, las páginas no se abrirán. Pero el momento es importante aquí que Internet funciona en la computadora. Cerca del icono de conexión del cable, o Wi-Fi no hay marca de exclamación amarilla. Si lo es, entonces este es otro problema, y hay otras soluciones. Si tiene ese caso, escriba en los comentarios, daré enlaces a las instrucciones. Quizás su Internet esté conectado a través de un enrutador, o un módem, en este caso, los sitios pueden no abrir en todos los dispositivos. Escribiré sobre esto a continuación.
No importa cuál sea su navegador, en ningún caso, las páginas no se abrirán. Pero el momento es importante aquí que Internet funciona en la computadora. Cerca del icono de conexión del cable, o Wi-Fi no hay marca de exclamación amarilla. Si lo es, entonces este es otro problema, y hay otras soluciones. Si tiene ese caso, escriba en los comentarios, daré enlaces a las instrucciones. Quizás su Internet esté conectado a través de un enrutador, o un módem, en este caso, los sitios pueden no abrir en todos los dispositivos. Escribiré sobre esto a continuación.
Bueno, todavía hay situaciones en las que solo algunos sitios no se abren en la computadora. Por lo general, estos son sitios web de motores de búsqueda o redes sociales: compañeros de clase, Vkontakte, Facebook, etc. D. En este caso, cuyas decisiones hablaré a continuación, deben corregir esta situación.
Y un punto más: no hace ninguna diferencia qué versión de Windows está instalada en su computadora, como un navegador. Mostraré en el ejemplo de Windows 10. En Windows 7 y Windows 8, las soluciones serán las mismas. Si en algún lugar las acciones son diferentes, escribiré sobre ello.
¿Por qué los navegadores no abren sitios?? Como arreglar?
Era posible poner artillería pesada inmediatamente en la batalla, y contar sobre soluciones complejas (aunque a menudo la más efectiva), pero como muestra la práctica, es mejor aplicar primero algunas acciones simples, que rara vez no ayudan a deshacerse de un problema particular.
- Recargar una computadora, enrutador, módem: esto es principalmente. No ayudó? Adelante.
- Si tiene Internet a través de un enrutador y en todos los dispositivos, todos los navegadores no abren páginas, es decir, tiene sentido llamar al proveedor e informar sobre el problema. Es posible que tengan algún tipo de falla en el equipo, y debido a problemas con los servidores DNS, los sitios no se abren.
- Si el problema no es más que un dispositivo, o Internet está conectado directamente a la computadora, es decir, tiene sentido apagar el antivirus temporalmente.
- Muy raramente el problema aparece repentinamente. Piense, tal vez los navegadores dejaron de cargar sitios después de cambiar algunas configuraciones, tratamiento de virus, instalación de programas, antivirus, etc. D. Es muy importante. Después de todo, siempre puede cancelar algunos cambios o eliminar los programas establecidos.
- Si es posible, conecte otro dispositivo a Internet, otra computadora e intente cambiar a algún sitio. Si todo se abre, puede excluir el problema del lado del proveedor, en el enrutador o módem.
Si los consejos descritos anteriormente no ayudaron, entonces no necesita estar molesto, tengo algunas buenas soluciones más. Primero hablaré sobre las soluciones más efectivas, basadas en mi propia experiencia, y revisiones en los comentarios sobre otros artículos.
El problema de DNS es la razón más común
Debido a los problemas con las direcciones de DNS, no se puede obtener acceso a los sitios. Y Skype y otros programas aún pueden funcionar sin problemas. En este caso, en el navegador se puede escribir que no fue posible encontrar un servidor DNS, o algo así. Lo que debe hacerse:
- Cambiar DNS en las propiedades de una conexión de computadora. Te aconsejo que prescriba DNS de Google. Si el problema está en todos los dispositivos, entonces DNS se puede prescribir en la configuración del enrutador, o por separado en dispositivos móviles.
- Hacer un DNS de caché de descarga. Es como una forma adicional. Es suficiente abrir la línea de comando en nombre del administrador, ejecutar el comando IPconfig /FLUSHDNS, Y reiniciar la computadora.
Escribí más sobre esto en el artículo: no puedo encontrar la dirección DNS del servidor. Todo es simple allí. Primero, vaya a las conexiones de red.
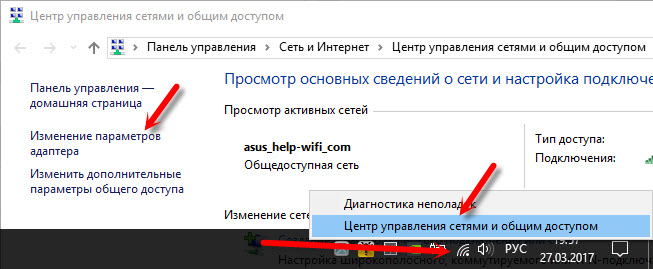
Luego solo presionamos el botón derecho para la conexión a través de la cual la computadora está conectada a Internet y seleccionamos "Propiedades". Y según las instrucciones, prescribimos DNS de Google:
8.8.8.8
8.8.4.4
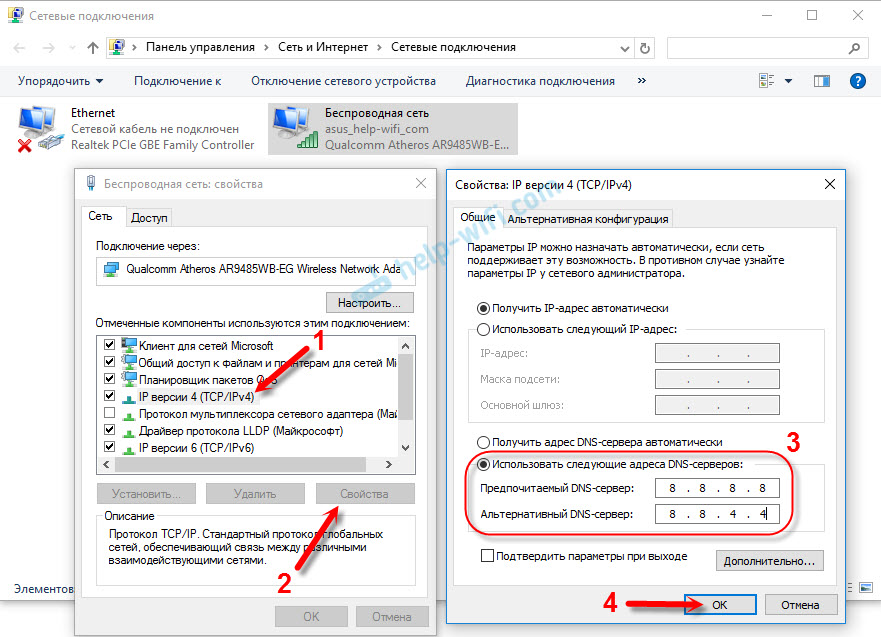
Después de reiniciar (o incluso sin él), todo debería ganar. Cómo cambiar el DNS en la configuración del enrutador, mostré en un artículo que di el enlace anterior.
Verifique las propiedades del navegador (educativo), apague el poder
Debe verificar algunas configuraciones en las propiedades de la educación. Está establecido el escenario de configuración automática y está instalado el servidor proxy. Dado que los parámetros se establecen en las propiedades de lo educativo se aplican a todos los navegadores. Y diferentes virus y programas maliciosos rara vez realizan cambios en estos entornos, después de lo cual los sitios dejan de separarse.
Ir al panel de control. Cambie la vista de "íconos grandes", busque y abra "Propiedades del educador". Esto está en Windows 7 y XP. Si tiene Windows 10 u 8, entonces este artículo se llama allí "Propiedades del navegador". Se puede encontrar y lanzar a través de la búsqueda.
Vaya a la pestaña "Conexión" y haga clic en el botón "Configuración de red". Otra ventana se abrirá. Verifique que la configuración coincida con las que están en mi captura de pantalla a continuación.
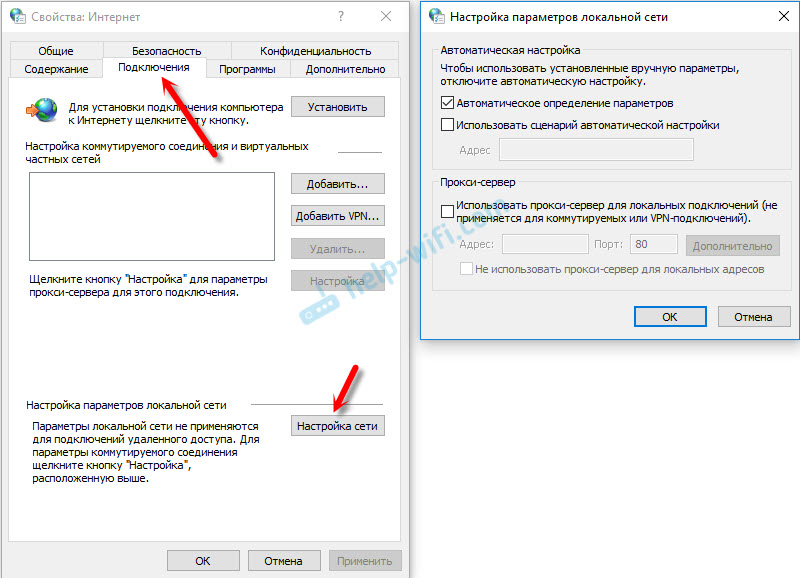
El servidor proxy y los escenarios de configuración automática deben desconectarse. Si hubiera algunos parámetros, entonces después de su desconexión, todo debería ganar.
Solución en el registro de Windows
Haga clic en una combinación de teclas Win + R, en la ventana "Realizar" ingrese el comando Regedit y haga clic en "Aceptar". El editor de registro abrirá. Vamos a la sección:
HKEY_LOCAL_MACHINE \ Software \ Microsoft \ Windows NT \ CurrentVersion \ Windows \
Habrá diferentes parámetros en la ventana de la izquierda. Estamos interesados en el parámetro Appinit_dlls. Es necesario que el valor de este parámetro esté vacío. Si tiene algo escrito por ahí, entonces presionando doble el parámetro Appinit_dlls, lo abrimos, eliminamos todo de la línea "Significado" y haga clic en Aceptar.
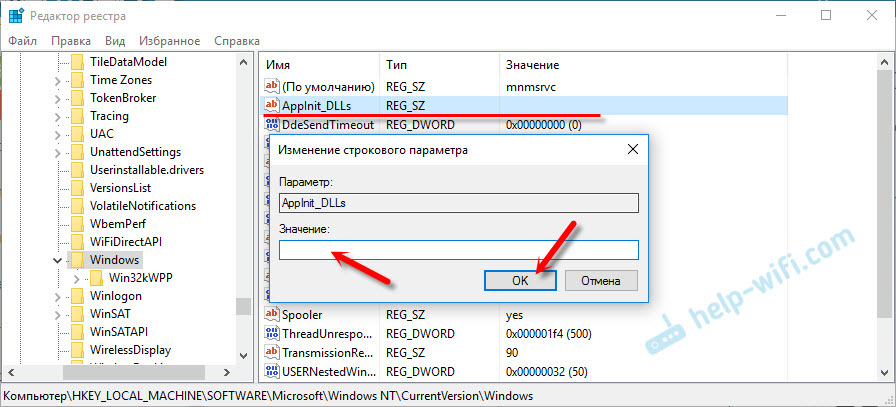
A continuación, debe hacer lo mismo con el parámetro AppInit_dlls, solo en la sección:
HKEY_CURRENT_USER \ Software \ Microsoft \ Windows NT \ CurrentVersion \ Windows \
Si no encuentra el parámetro deseado en esta sección, está bien. Solo reinicie la computadora.
Limpieza de la tabla de enrutamiento, restableciendo el protocolo TCP/IP
Puede intentar limpiar todas las configuraciones de red. Si tiene Windows 10, esto se puede hacer a través de los parámetros presionando solo un botón. Escribí más sobre esto en el artículo: Restablecimiento de la red en Windows 10. O hacer todo como se muestra a continuación.
Importante! Si tiene una conexión sintonizada con el proveedor, o para Internet, establece algunas configuraciones de IP estáticamente, luego, después de restablecer la configuración, lo más probable es que necesite rectificar la conexión. Si no está seguro de que puede hacer esto, entonces es mejor no descargar.Primero, limpie la mesa de enrutamiento. Inicie la línea de comando en nombre del administrador y ejecute el siguiente comando (copie en la línea de comando y haga clic en Enter):
Ruta -f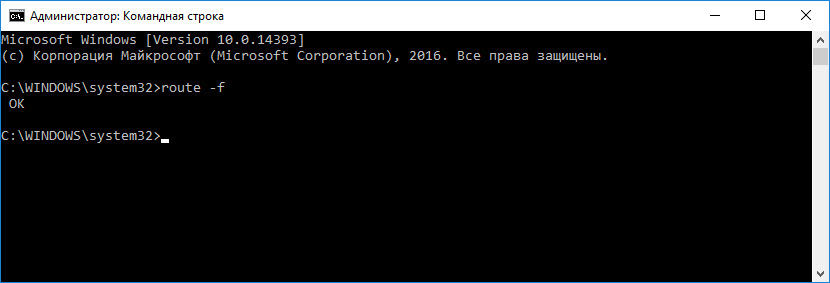
Recargar la computadora y verificar el resultado.
Si esto no ayuda, comience nuevamente la línea de comando y ejecute estos dos comandos a su vez:
Reinicio de netsh winsockRestablecimiento de Netsh Int IP
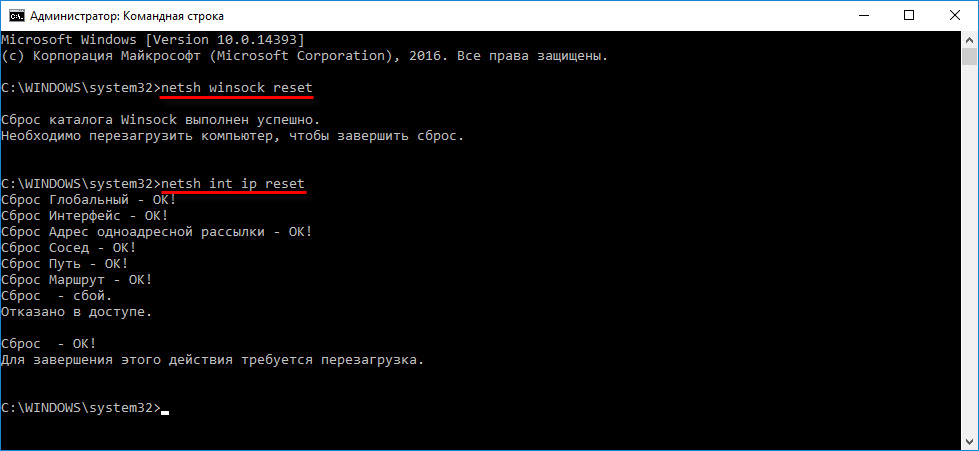
Después de eso, también debes volver a cargar la computadora. Luego abra el navegador e intente abrir una página. Si los sitios aún no están abiertos, intente seguir otras recomendaciones de este artículo.
Los sitios no se abren desde el archivo de hosts
Tiene sentido verificar el contenido del archivo de hosts. Especialmente si tienes un problema con el descubrimiento de solo ciertos sitios. Por ejemplo: VK.com, ok.Ru, etc. D. Si no se abre una sola página en su navegador, entonces es poco probable que el problema esté en el archivo de hosts.
En el conductor, vaya a la dirección c: \ windows \ system32 \ controladores \ etc. Puede copiar esta ruta e insertar en el conductor. A continuación, abra el archivo de hosts a través de un cuaderno.
Debería verse así (tengo Windows 10):
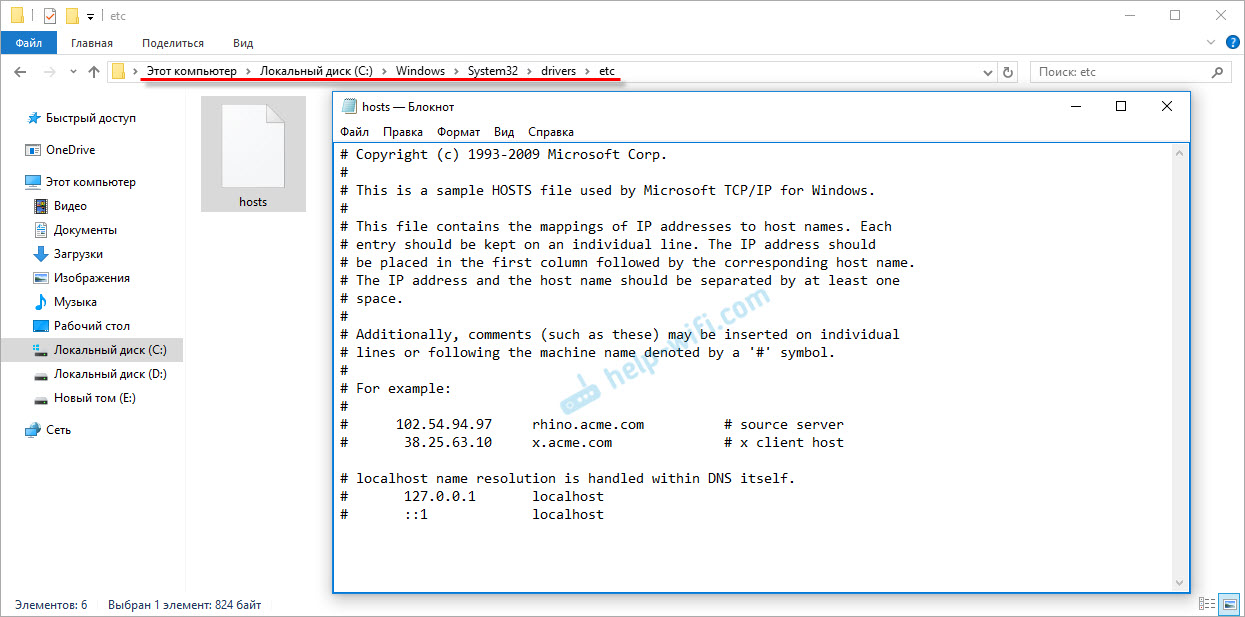
Si tiene alguna otra línea que no se prescribió, entonces puede intentar eliminarlas y guardar el archivo de hosts.
O simplemente encuentre el archivo estándar hosts en Internet, copie el contenido en su archivo y guarde. En Windows 7, 8 y 10, el contenido del archivo se verá igual que en la captura de pantalla anterior.
Virus y programas maliciosos: la razón del error "no puede acceder al sitio"
Si ya ha probado diferentes soluciones, pero en los sitios de navegadores aún no quieren abrir, aparece un error de que la página no está disponible, entonces es posible que su computadora esté infectada con algún tipo de virus, o todo esto es el truco de algún tipo de programa malicioso. Especialmente si el antivirus no está instalado en su computadora.
Rara vez son programas dañinos los que cambian algunos parámetros, configuraciones de red, configuraciones del navegador. Como resultado, los sitios dejan de abrir y Internet continúa funcionando.
Recomiendo descargar una de las utilidades que están diseñadas para buscar y eliminar programas maliciosos y escanear su computadora. Establezca también el antivirus (si no es así) e inicie la verificación de la computadora. Entre los servicios públicos antivirus, le aconsejaría: Adwcleaner, HitManpro, DR.Cura web!, Antimalware de Zemana, herramienta de eliminación de basura.
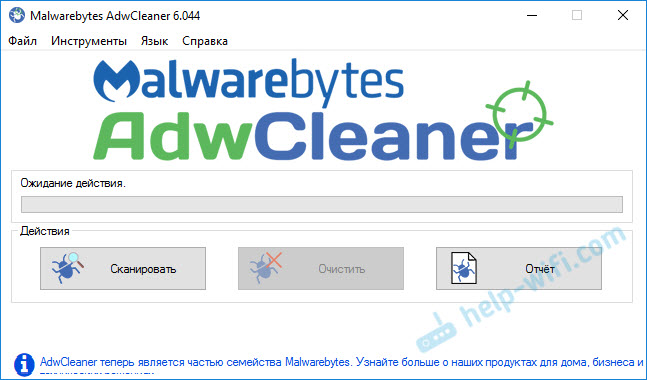
Estas utilidades se pueden descargar en Internet sin problemas. Usarlos es muy simple. La mayoría en ruso.
Si el problema está solo en Google Chrome
Actualizar: Andrey compartió esta decisión en los comentarios.
- Necesitas abrir el editor de registro. Para hacer esto, puede hacer clic en una combinación de teclas Win+R, ingrese el comando Regedit y presione OK.
- Debe abrir la rama de registro en HKEY_CURRENT_USER \ Software \ Policies \ Google \ Chrome
- Eliminar toda la rama "Chrome", o los parámetros que están en esta rama.
- Hacemos lo mismo en HKEY_CURRENT_USER \ Software \ Policies \ Google \ Chrome Branch
No es raro que este problema surja después de instalar programas no licenciados desde Adobe.
Algunos puntos más:
- Hay información de que las páginas no pueden cargarse debido al antivirus Avast. Todo comienza a funcionar solo después de desconectarse, o la eliminación completa del antivirus.
- Si después de aplicar alguna solución, todo ganó, pero después de un tiempo ha regresado el problema, lo más probable es que sugiera que la computadora esté infectada, y el virus prescribe algunos parámetros, debido a que el problema regresa.
- Compruebe si la hora y la fecha en su computadora están configuradas correctamente.
Escriba sobre sus resultados en el comentario. Compartir consejos y hacer preguntas. Los mejores deseos!
- « Combine dos apartamentos a través de un puente Wi-Fi
- La velocidad de recepción de Wi-Fi cayó en ASUS RT-AC55U »

