Navegador predeterminado Windows 10

- 3491
- 7
- Elsa Navarro
Realice un navegador predeterminado en Windows 10 cualquiera de los terceros navegadores de partidos: Google Chrome, Yandex.El navegador, Opera, Mozilla Firefox y otros no son difíciles, pero muchos usuarios que encontraron por primera vez el nuevo sistema operativo pueden causar problemas, ya que las acciones que son necesarias para esto han cambiado en comparación con las versiones anteriores del sistema.
En estas instrucciones, en detalle sobre cómo instalar el navegador de forma predeterminada en Windows 10 de dos maneras (la segunda es adecuada en los casos en que la configuración del navegador principal en los parámetros por alguna razón no funciona), así como información adicional sobre el tema que puede ser útil. Al final del artículo, también hay una instrucción de video para cambiar el navegador estándar. Más información sobre cómo instalar los programas predeterminados: programas predeterminados en Windows 10, navegador predeterminado en Android.
- Cómo instalar un navegador predeterminado en los parámetros de Windows 10
- Cómo hacer un navegador predeterminado
- Instrucción de video
- El segundo método para hacer un navegador utilizado por defecto (versiones antiguas de Windows 10)
- información adicional
Cómo instalar un navegador predeterminado en Windows 10 a través de parámetros
Si antes para nombrar un navegador predeterminado, por ejemplo, Google Chrome u Opera, simplemente puede entrar en su propia configuración y presionar el botón correspondiente, ahora no funciona.
El estándar para Windows 10, el programa predeterminado para los programas predeterminados, incluido el navegador, es el punto de configuración apropiado, que se puede llamar a través del "inicio" - "parámetros" o presionando las teclas Win+I en el teclado.
En la configuración, siga los siguientes pasos simples.
- Vaya al párrafo de la aplicación: aplicaciones predeterminadas.
- En la sección "navegador web", haga clic en el nombre del navegador actual de forma predeterminada y seleccione de la lista la que desea usar en su lugar.

Está listo, después de estas acciones para casi todos los enlaces, documentos web y sitios, el navegador predeterminado que ha instalado para Windows 10 se abrirá hasta Windows 10. Sin embargo, existe la posibilidad de que esto no funcione, y también es posible que algunos tipos de archivos y enlaces continúen abriéndose en Microsoft Edge o Internet Explorer. En este caso, debajo de la lista de aplicaciones de forma predeterminada, haga clic en "Establezca los valores predeterminados para la aplicación", seleccione el navegador deseado y haga clic en "Administración".
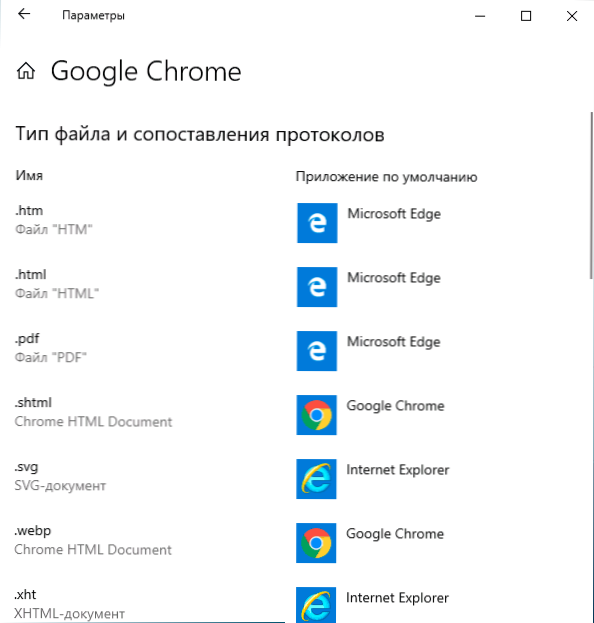
En la ventana que se abre, seleccione qué otros archivos y protocolos deben abrir su navegador de forma predeterminada.
Cómo hacer un navegador portátil utilizado por defecto
Muchos usuarios usan navegadores portátiles (que no requieren instalación en una computadora), con mayor frecuencia: Google Chrome, Firefox u Opera. Dichos navegadores no se muestran en la lista de instalación predeterminada en los parámetros de Windows 10, sin embargo, hay una solución para ellos.
En el caso general, las acciones necesarias implican la corrección del registro, sin embargo, hay formas de acelerar el proceso:
- Para el navegador portátil de Mozilla Firefox, está disponible una pequeña utilidad de tercera parte "Registro FireFoxPortable", que produce los cambios necesarios y agrega una versión portátil de Firefox a la elección de navegador predeterminada. El programa está disponible en el sitio web del desarrollador (la utilidad ya no es nueva, pero continúa funcionando de acuerdo con las revisiones).
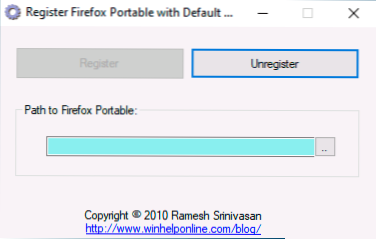
- El navegador portátil Chrome se puede agregar a la lista de valores predeterminados utilizando un script simple .VBS del mismo autor (cree un script, coloque una carpeta con .EXE Archivo del navegador, ejecute, ingrese el registro en la ventana de solicitud y haga clic en Aceptar), tal vez tendrá que cambiar el nombre del archivo en el código .Exe navegador en el código. El código de script está disponible en esta página.
- Para el navegador Opera, puede usar el siguiente archivo .Reg (cómo crear un archivo reg) para agregar navegadores de forma predeterminada a la lista. Atención: La ruta al navegador (C: \ Opera \ Launcher.exe, que se encuentra en el código varias veces) debe reemplazar con su.
Editor de registro de Windows Versión 5.00 [HKEY_LOCAL_MACHINE \ Software \ Classes \ Operahtml] @= "Opera html" [HKEY_LOCAL_MACHINE \ Software \ classes \ Operahtml \ DefaultiCon] @= "C: \ OP ERA \ Lanzador.exe ", 0" [hkey_local_machine \ software \ classes \ operahtml \ shell] [hkey_local_machine \ classes \ Operahtml \ Shell \ Open] [HKEY_LOCAL_LOCAL_LOCAL_LOCAL_LOCAL_LOCAL_LOCAL_LOCAL_LOCAL_LOCAL_LOCAL_LOCAL_LOCAL_LOCAL_LOCAL_LOCAL_LOCAL_LOCAL_LOCAL_LOCAL_LOCAL_LOCAL_LOCAL_LOCAL_LOCAL_LOCAL_LOCAL_LOCAL_LOCAL_LOCAL_LOCAL_LOCAL_LOCAL_LOCALN Hine \ Software \ Classes \ Operahtml \ Shell \ Open \ Command] @= "C: \ Opera \ Launcher.exe "-URL"%1 "" [HKEY_LOCAL_MACHINE \ Software \ classes \ óperaurl] @= "Opera URL" "URL Protocol" = "" [HKEY_LOCAL_MACHINE \ CLASSES \ OPERAAIROL \ Defaulton] @= "" C: \ Opera \ Lanzador.exe ", 0" [hkey_local_machine \ software \ classes \ óperaurl \ shell] [hkey_local_machine \ classes \ optarl \ shell \ open] [hkey_local_machin e \ software \ classes \ operaurl \ shell \ open \ command] @= "c: \ opera \ Launcher.exe "-URL"%1 "" [HKEY_LOCAL_MACHINE \ Software \ Clients \ StartMenuInternet \ Operatable] "LocalizedString" = "Opera Portable Edition" @= "Opera Portable" [HK. "ApplicationName" = "Opera Portable Edition" "ApplicationDescription" = "Browser portátil de Opera" "Applicaticon" = "C: \ Opera \ Launcher.exe ", 0" oculto "= dword: 00000000 [HKEY_LOCAL_MACHINE \ Software \ Clients \ StartMenuInternet \ Operaportable \ Capabilites \ FileASSociations]" ".Htm "=" Operahtml ".Html "=" Operahtml ".Shtml "=" operahtml "".xht "=" Operahtml ".Xhtml "=" Operahtml "[HKEY_LOCAL_MACHINE \ Software \ Clients \ StartMenuInternet \ OperAportable \ CapAbilites \ StartMenuInternt]" [HKEY_LOCAL_MACHINE \ Software \ CLIENTS \ StartMenuinTernet \ OperATable "" ftp "=" óperaurl "[hkey_local_machine \ software \ clients \ startmenuinternet \ operaraportable \ defaultiCon] @=" "c: \ ópera \ laun ella.exe ", 0" [HKEY_LOCAL_MACHINE \ Software \ Clients \ StartMenuInternet \ OPERAPORTABLE \ Shell] [HKEY_LOCAL_MACHINE \ Software \ Clients \ StartMenuInternEnTernEnTernent \ OS Peraportable \ shell \ Open] [HKEY_LOCAL_MACHINE \ Software \ Clents \ StartMenuinternet \ OPERAPTABLE ] @= "" C: \ Opera \ Launcher.exe "" [HKEY_LOCAL_MACHINE \ Software \ Clients \ StartMenuInternet \ Operaportable \ shell \ Properties] [HOKEY_LOCAL_MACHINE \ CLIENSES \ SECCIFE.exe "-Preferences" [HKEY_LOCAL_MACHINE \ Software \ RegistredApplications] "Opera Portable" = "Software \ CLIENTS \ StartMenuInternet \ Operaportable \ Capabilites"
Instrucción de video
La segunda forma de nombrar un navegador predeterminado
Atención: Este método funciona solo para versiones antiguas de Windows 10. Otra opción para hacer el navegador predeterminado que necesita (ayuda cuando el método habitual no funciona por algún motivo): use el punto de control correspondiente del panel de control de Windows 10. Para hacer esto, siga lo siguiente:
- Vaya al panel de control (por ejemplo, a través del clic derecho por el botón Inicio), en los iconos "Ver" en el campo "Visualización" y luego abra el elemento "Programa predeterminado".
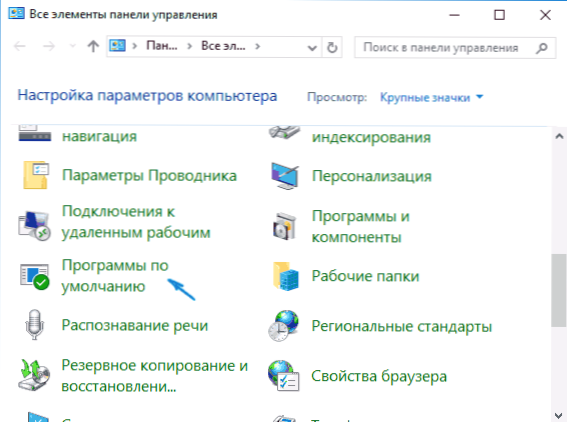
- En la ventana siguiente, seleccione la "Tarea de programa predeterminada". Actualizar: En Windows 10, las últimas versiones cuando se presionan en este elemento abre la sección correspondiente de los parámetros. Si necesita abrir la interfaz anterior, presione las teclas Win+R e ingrese el comando Control /nombre Microsoft.Programas predeterminados /página PageedFaultProgram
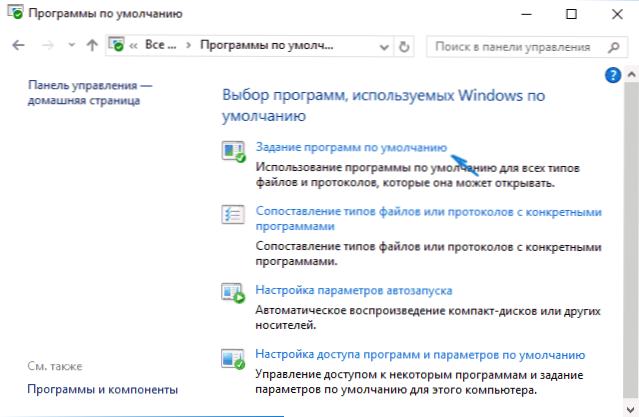
- Encuentre en la lista el navegador que desea hacer estándar para Windows 10 y haga clic en "Use este programa predeterminado".
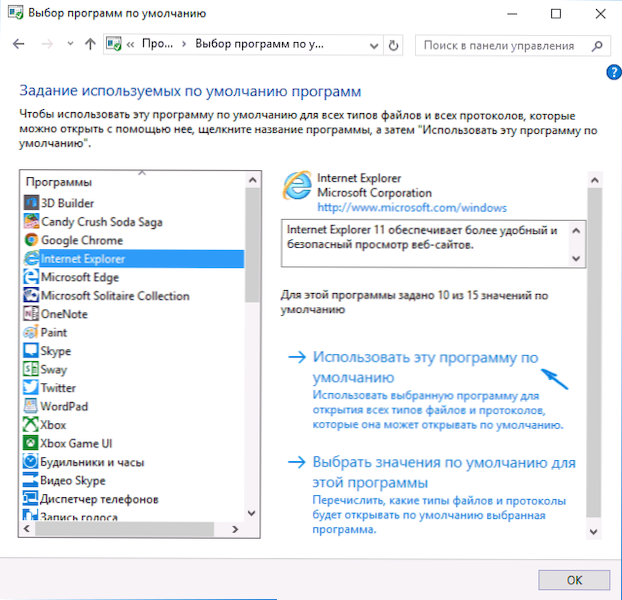
- Haga clic en Aceptar.
Listo, ahora el navegador que ha elegido abrirá todo ese tipo de documentos para los que está destinado.
Actualización: si se enfrenta al hecho de que después de instalar el navegador de forma predeterminada, algunos enlaces (por ejemplo, en documentos de Word) continúan abriendo en Internet Explorer o Edge, intente en los parámetros de aplicación predeterminados (en la sección del sistema, donde nosotros conmutado el navegador predeterminado) presione a continuación Selección de protocolos estándar, y reemplace estas aplicaciones para aquellos protocolos donde permaneció el antiguo navegador.
información adicional
En algunos casos, es posible que no sea necesario cambiar el navegador predeterminado en Windows 10, pero solo haga que ciertos tipos de archivos se abran usando un navegador separado. Por ejemplo, puede ser necesario abrir archivos XML y PDF en Chrome, pero continúe usando Edge, Opera o Mozilla Firefox.
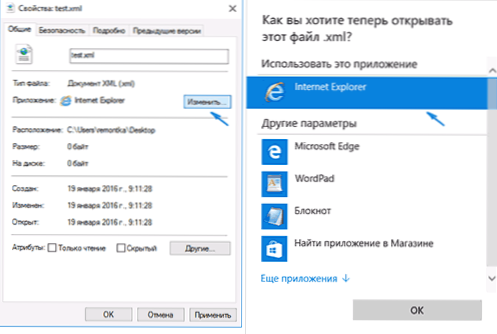
Puede hacerlo rápidamente de la siguiente manera: haga clic en el botón derecho del mouse en dicho archivo, seleccione "Propiedades". Frente al punto "Apéndice", haga clic en el botón "Cambiar" e instale el navegador (u otro programa) que desea abrir este tipo de archivo.
- « Cómo restaurar el archivo OneDrive eliminado
- Cómo corregir el error 0xc000000f al descargar Windows 10 o Windows 7 »

