Cuatro formas de restaurar el video remoto en iPhone
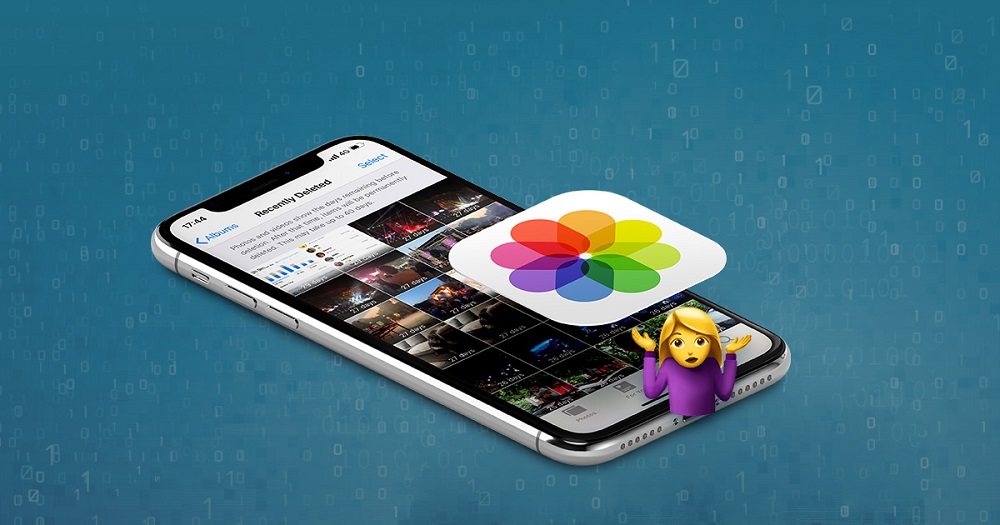
- 2388
- 418
- Rosario Atencio
¿Cuál de los usuarios de los teléfonos inteligentes no encontró una situación en la que desaparecieron los datos importantes sin rastro?? Esto es especialmente común con los archivos de video, porque ocupan mucho espacio en la memoria, cuyo volumen aún es limitado. La eliminación puede ser aleatoria o intencional, para liberar espacio en los medios de comunicación, pero estará interesado en una pregunta completamente diferente: ¿es reversible?? Y si es así, cómo restaurar el video remoto en el iPhone?
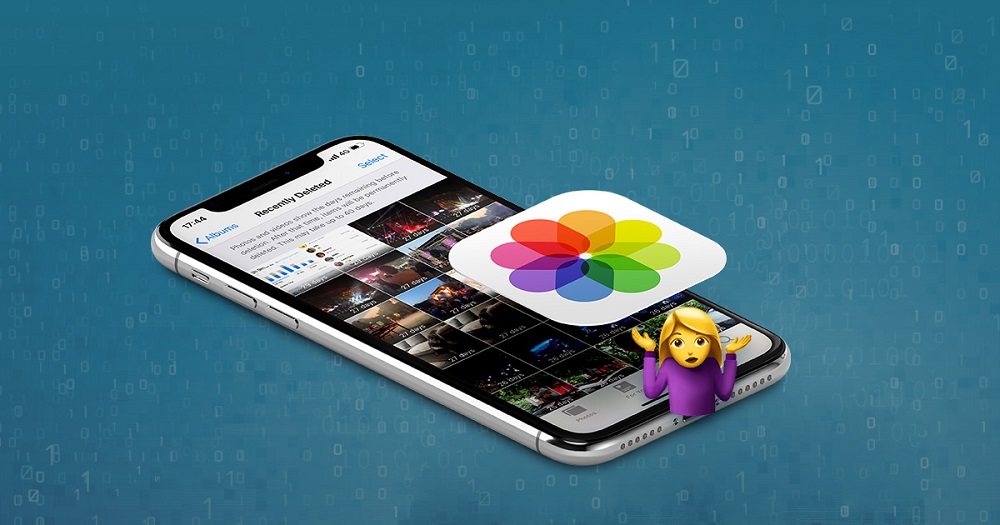
Aquí tiene una alternativa, ya que esta operación se puede realizar de diferentes maneras, incluido el uso de utilidades especiales. Hoy hablaremos sobre uno de ellos: el programa UltData de TenorShare, diseñado para restaurar los datos perdidos en los dispositivos iPhone/iPad/iPod. El programa es compatible con todas las versiones de Windows, comenzando con XP, y tiene una interfaz rusificada.
¿Qué puede tener TENORSHARE ULTDATA?
Funciones del programa fundado:
- recuperación de datos directamente con dispositivos iOS;
- recuperación de archivos de copias de copia de seguridad generadas utilizando el servicio iTunes;
- Restauración de datos almacenados en iCloud.
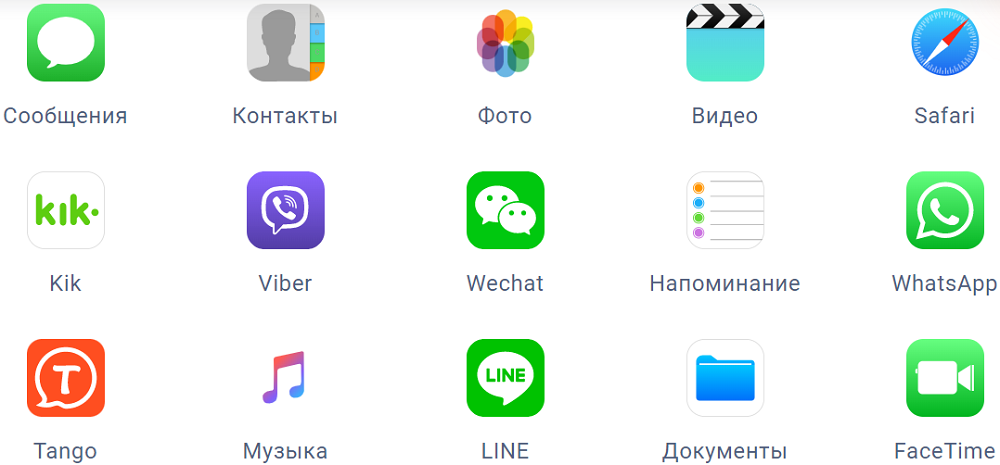
Considere para un inicio, en los que existe la posibilidad de restaurar archivos remotos directamente en un dispositivo móvil:
- Si el video se eliminó, pero después de eso, el área de memoria que ocupó no se reescribió (lo que significa que no disparaste nada nuevo, no hiciste llamadas, no jugó juegos, etc. D.);
- Si se encontró la pérdida de archivos de video después de actualizar iOS realizados a través de iTunes (incluso si no se creó la copia de copia de seguridad);
- Si hay problemas con el rendimiento de la pantalla, pero el dispositivo de trabajo en sí y la computadora lo reconoce;
- Si ha perdido los archivos necesarios como resultado del jailbreak producido.
A continuación, consideraremos cómo restaurar el video remoto en el iPhone sin usar UltData y usar un programa que, por cierto, puede ayudar, incluso si el dispositivo en sí no está disponible por una razón u otra. Pero esto funcionará siempre que tenga copias de seguridad por medio de iTunes. Casos típicos de uso de esta función UltData:
- El teléfono inteligente o el iPad se pierden, se rompen o la computadora no lo reconoce;
- Si necesita extraer un video de una copia de seguridad sin la posibilidad de sincronización con un dispositivo móvil.
Además, TenorShare UltData puede restaurar incluso las copias de seguridad de iTunes (estos son archivos de base de datos con extensión .Plist).
Finalmente, el programa proporciona la posibilidad de restaurar el video del almacenamiento en la nube, siempre que sincronizó su dispositivo con iCloud.
Ahora echemos un vistazo más de cerca a cómo restaurar fotos y videos remotos en el iPhone usando fondos construidos y utilidad ultdata.
Cómo restaurar el video usando un dispositivo móvil
El sistema operativo iOS, como sus hermanos de escritorio senior, no tiene prisa por deshacerse de los archivos eliminados por el usuario. En particular, las fotos y los videos se colocan en la carpeta "recientemente eliminada" ("recientemente eliminado"), donde se almacenan durante 30 días y todo este tiempo se puede ver en la aplicación "Fotos".
Paso por la instrucción de recuperación de paso:
- Ejecute la aplicación "Fotos";
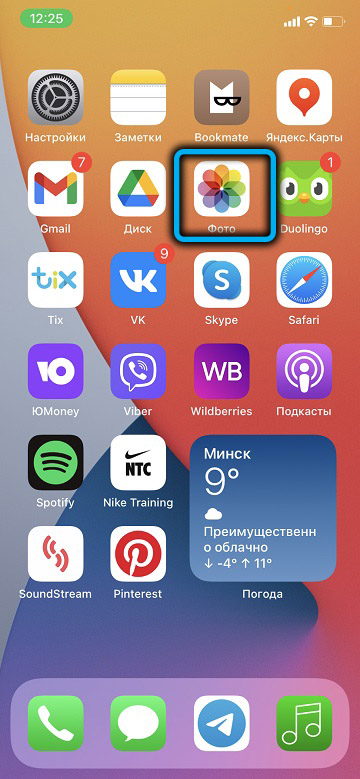
- Toque la pestaña "Álbums";
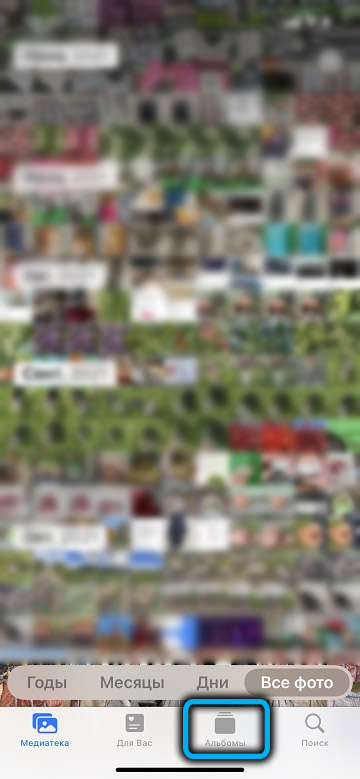
- Desplácese hacia abajo, seleccione la carpeta "recientemente eliminada";
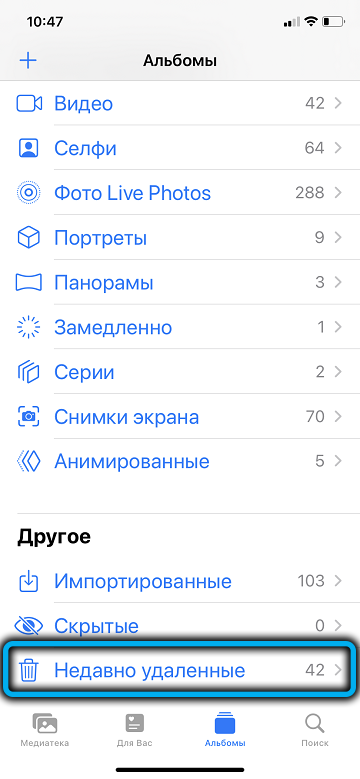
- Los iconos de fotos remotas y archivos de video aparecerán a la derecha, seleccione el icono deseado y deslice por el botón "Recuperar video".
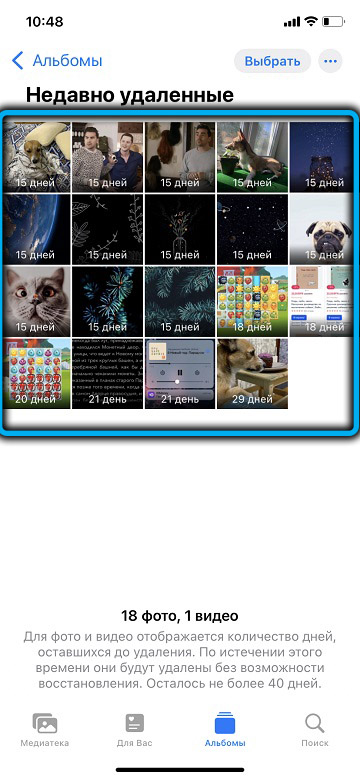

La desventaja del método es que deberá realizar estas operaciones con todos los archivos remotos que pueden ser muchos.
Pero esto no es lo principal? Este método describe cómo restaurar el video en el iPhone después de eliminar recientemente de forma remota de la lista. Y qué hacer si el video correcto está en la lista?
Entonces el servicio iTunes puede llegar al rescate, que crea copias de copia de seguridad de archivos importantes en cada conexión a la PC. Es cierto que solo estamos hablando de versiones de macOS no más de 10.14 (Para Windows, la versión no es importante). En cuanto a macOS, comenzando con la versión 10.15, entonces no hay soporte de iTunes, pero su análogo es la función del buscador.
Tenga en cuenta que si está conectado a la computadora después de eliminar el video, este método no funcionará, ya que la PC se sincroniza con el iPhone, en el que ya no hay archivos necesarios.
El procedimiento de recuperación para todas las versiones de Windows y MacOS a Catalina no es complicado:
- Ejecute la aplicación iTunes, luego conecte el dispositivo móvil a la computadora;
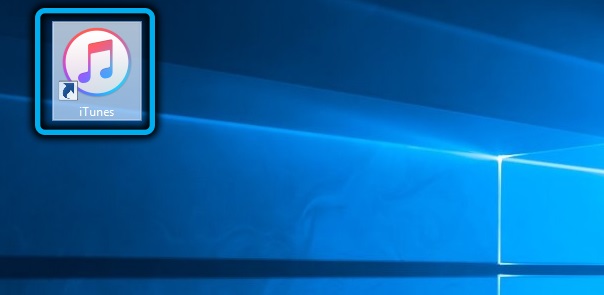
- Después de que iTunes ve su dispositivo, haga clic en el icono emergente del teléfono inteligente, luego en el elemento del menú resumido y en el botón de copia de seguridad de restauración;
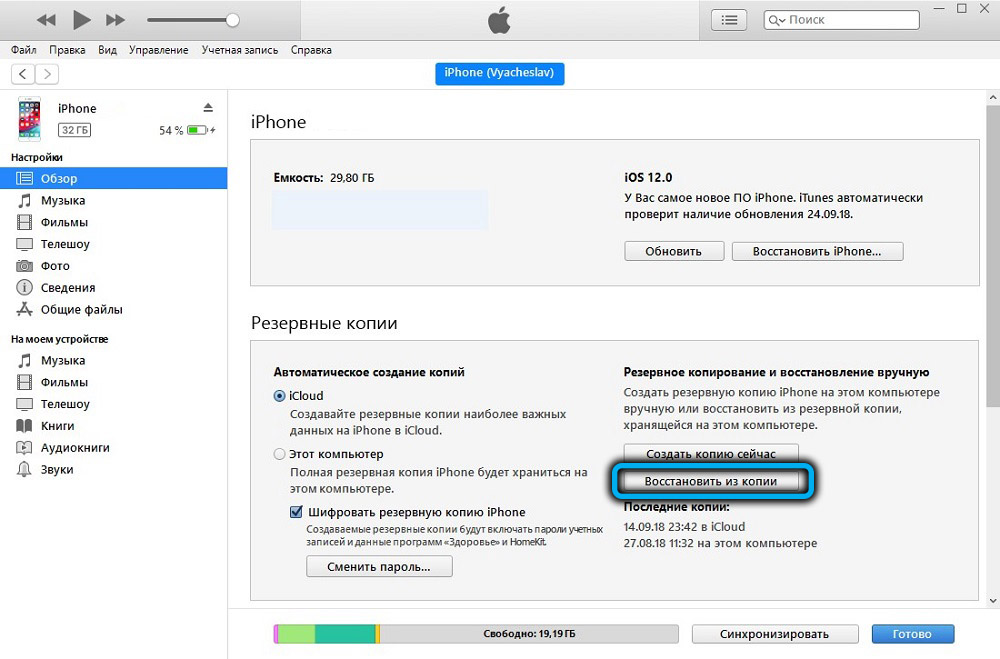
- Seleccione la copia de copia de seguridad que contiene que necesita y espere hasta que se complete el proceso de recuperación.
Para macOS versión 10.Use la aplicación Finder 15 y superior, el algoritmo en sí es completamente idéntico:
- Abra el programa, conecte el teléfono inteligente, haga clic en su icono;
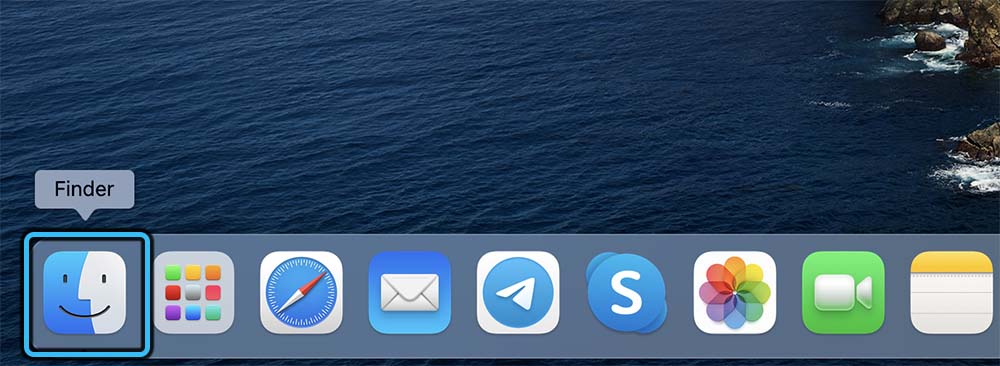
- Haga clic en el botón Restaurar copia de seguridad;
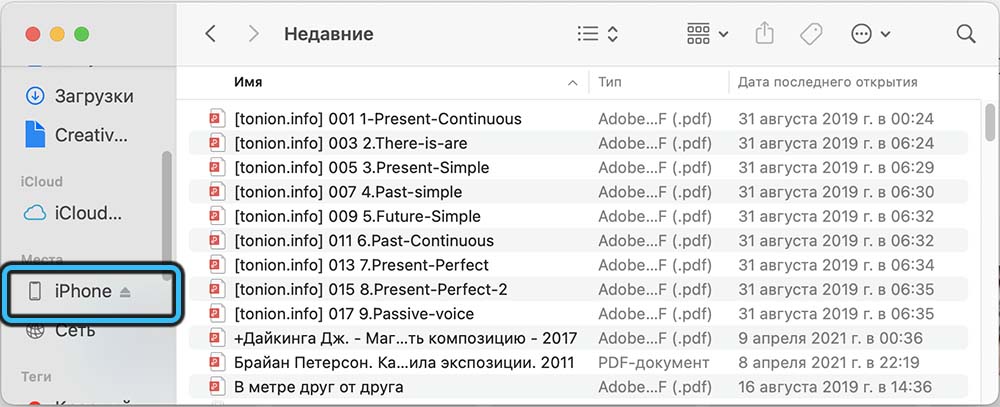
- Elija la copia de seguridad deseada, haga clic en Restaurar.
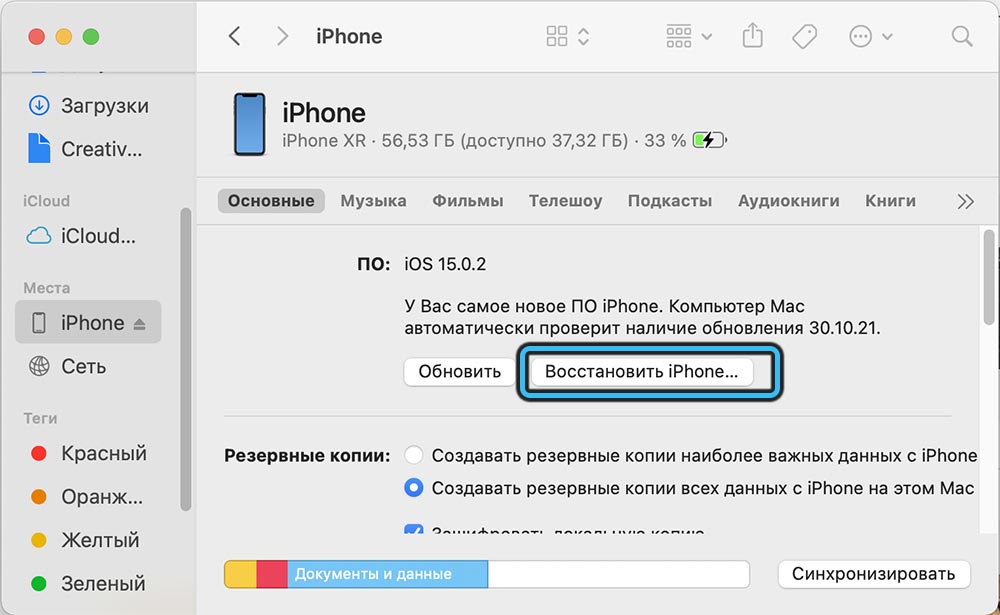
Cómo restaurar el video remoto en el iPhone usando UltData
Si el programa TenorShare UltData está ausente en su computadora, descargártelo desde el sitio oficial, instálelo, inicie.
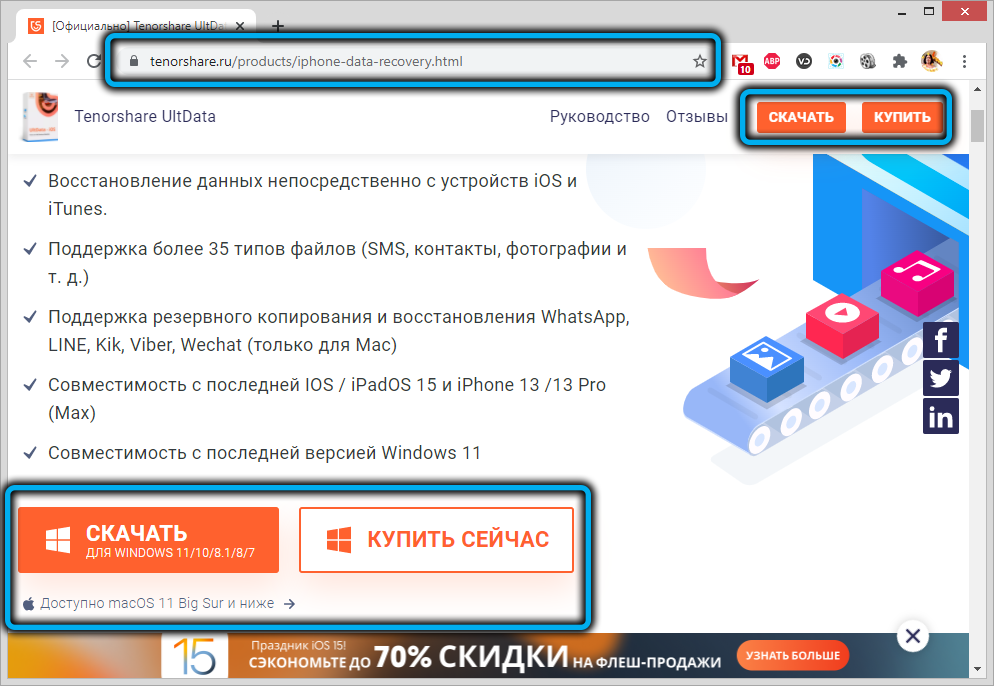
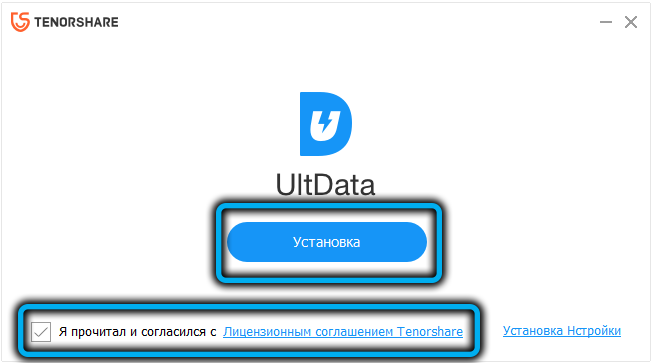
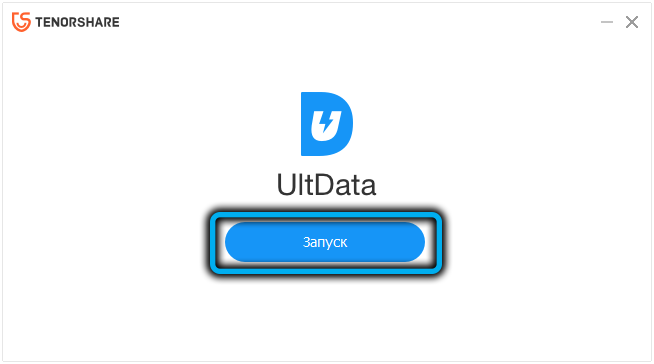
Pasos adicionales:
- Haga clic en la pestaña "Restauración de dispositivos iOS";
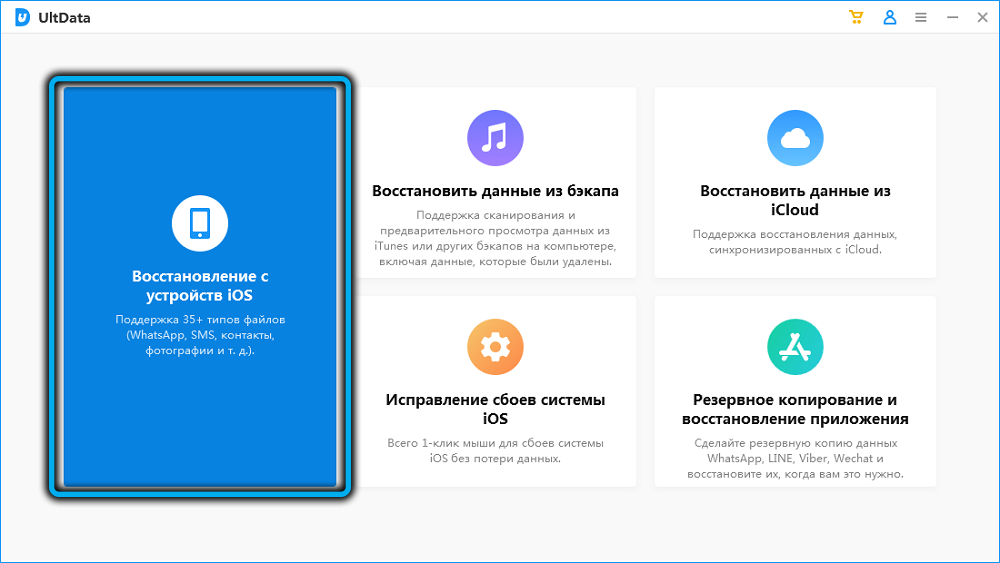
- Conectamos un dispositivo móvil a una computadora a través de un cable USB. El teléfono inteligente o la tableta deben desbloquearse, y si aparece una ventana con una solicitud para presionar el botón de confianza ("confianza"), haga clic en él;
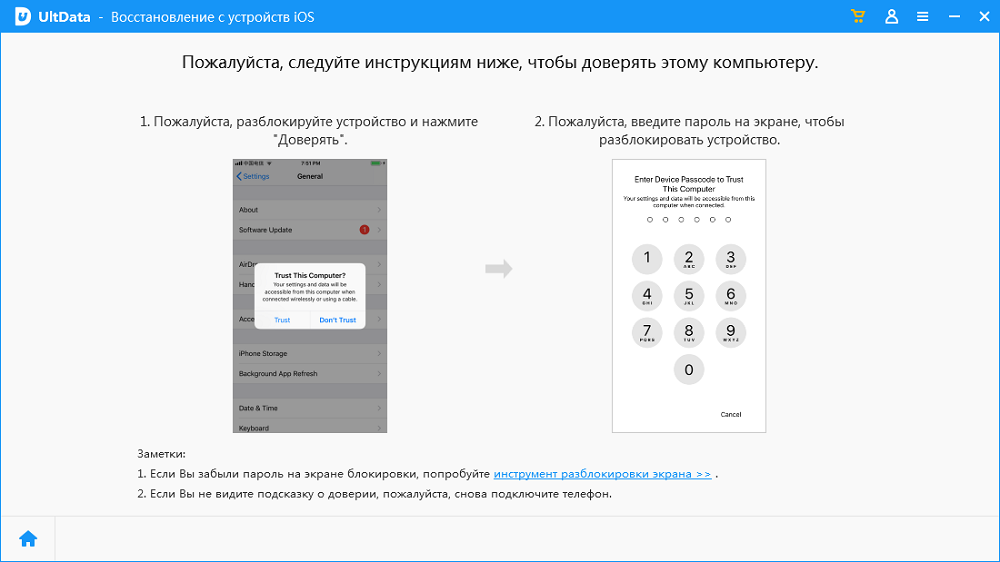
- Se abrirá una página con una transferencia de tipos de datos para restaurar. Celebramos con garrapatas aquellos que resultaron ser remotos, en nuestro caso, este es un "video" y/o "foto". De la captura de pantalla anterior está claro que el programa puede restaurar no solo los archivos y datos del sistema, sino también aplicaciones de tercera parte. Por ejemplo, para restaurar el programa de aplicación/video en el iPhone, marque la verificación deseada. De la misma manera, puede restaurar el video en WhatsApp, Viber y otras aplicaciones;
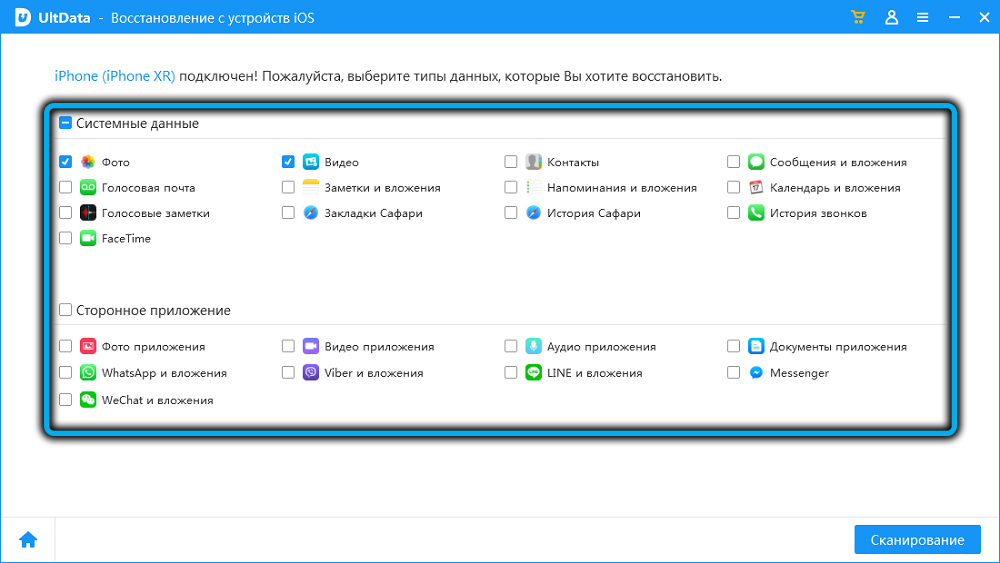
- Presione el botón "Escaneo";
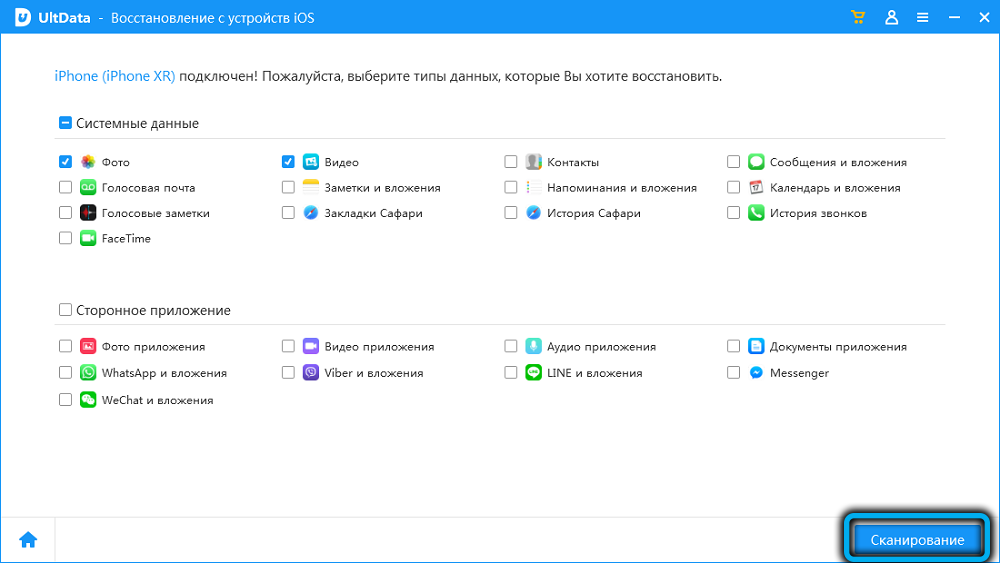
- Se abrirá una página en la que se publicarán todos los archivos encontrados encontrados, incluidos los remotos (la opción "Mostrar solo remoto"). Elijalo o videos individuales, haga clic en el botón "Restauración sobre PC".
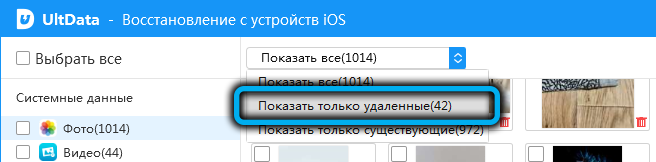
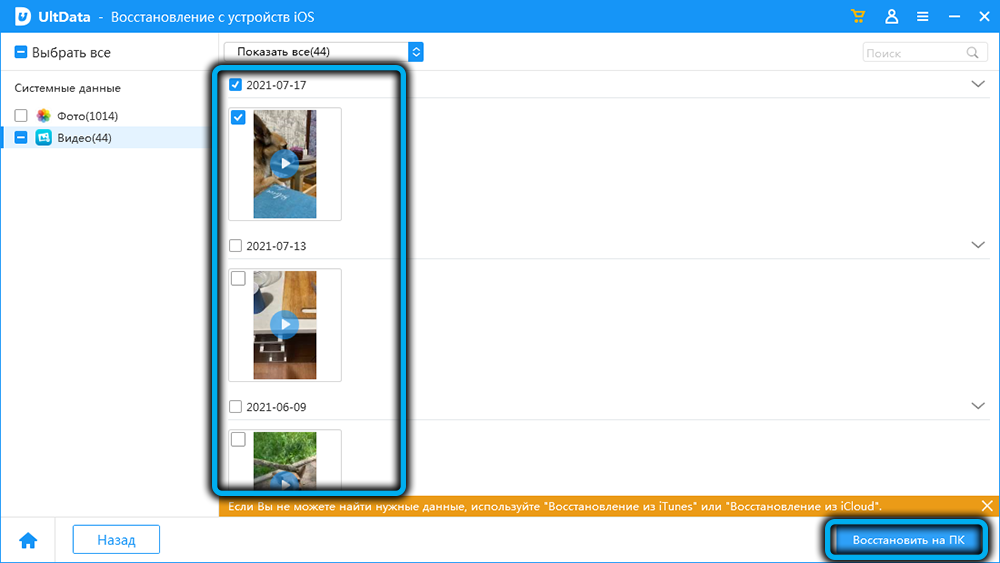
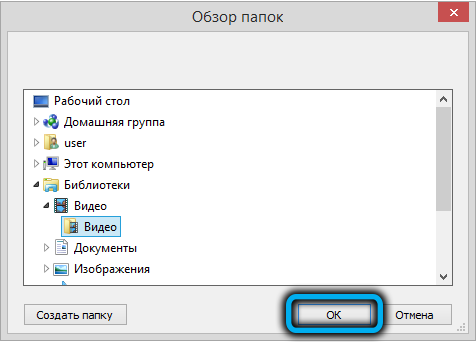
Pero qué hacer si no hay archivos necesarios en el gadget? Luego puede usar la función de restaurar el video del almacenamiento de Apple Cloud, siempre que su teléfono inteligente o tableta se sincronizara con este servicio.
Cómo sincronizar el video en iCloud
Dado que la mayoría de los propietarios de iPhone/iPad rara vez o nunca conectan un dispositivo móvil a una computadora en absoluto, se recomienda encarecidamente sincronizar un teléfono inteligente con un servicio en la nube proporcionado automáticamente a cada usuario con una ID de Apple única.
Si esto ralentiza el iPhone, entonces es extremadamente insignificante, pero aumentará significativamente la seguridad de su uso. Considere cómo se lleva a cabo la sincronización con iCloud.
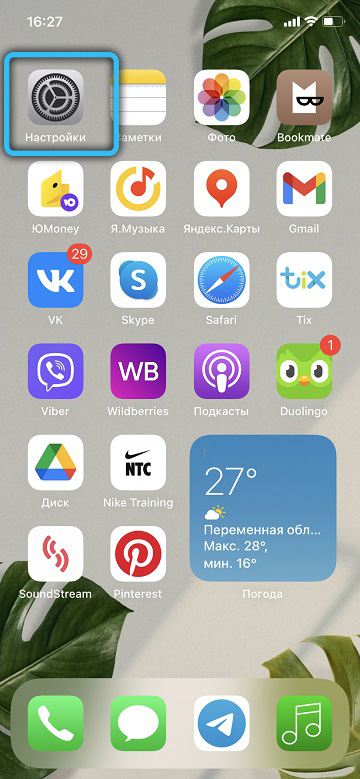
Para dispositivos con iOS 10.3 a bordo y más versiones frescas entramos en "configuración", seleccione nuestro nombre y deslice a lo largo del elemento de iCloud. En versiones anteriores del sistema operativo, inmediatamente después de presionar la "configuración" vamos al elemento iClod.
Una página se abrirá con opciones relacionadas con el uso de un almacenamiento en la nube: puede preguntar qué tipo de datos de sincronización se dan al activar el control deslizante correspondiente (debe volverse verde).
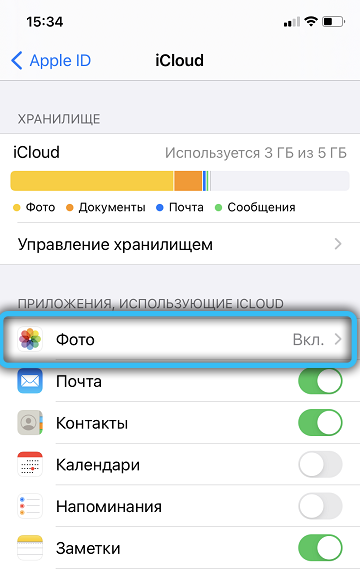
En nuestro caso, esta es una sección "foto", que proporciona dos modos de almacenamiento de video y fotos, y puede elegir cualquiera de ellos o ambos al mismo tiempo.
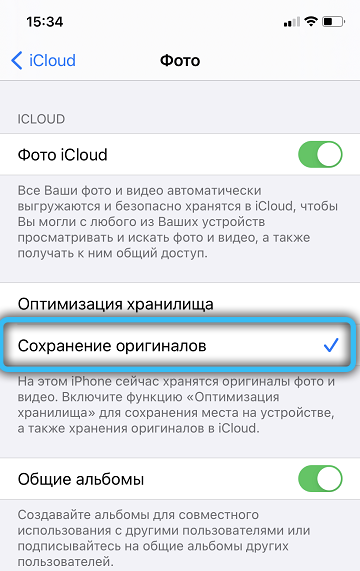
Considere sus características.
Mediatics iCloud
Habiendo activado esta opción, tendrá la oportunidad de almacenar todos los videos y fotos en la nube que están disponibles en su dispositivo. Pero aquí es necesario tener en cuenta que el volumen de un lugar proporcionado en los servidores de Apple está limitado por un espacio de 5 GB, y esto, francamente, no es mucho. Si las fotos pueden caber alrededor de 1000 (con calidad promedio), entonces el video es mucho peor, dado que las cámaras en el iPhone son bastante buenas. Y tan pronto como el espacio libre en el disco esté agotado, se le advertirá y se le ofrecerá un espacio de disco adicional sobre esto, pero ya por dinero.
Mi transmisión de fotos
Aquí las condiciones de almacenamiento son ligeramente diferentes. Video - No puedes, fotos, solo aquellas que se han tomado durante el mes pasado, pero su número, hasta 1000 fotos. Pero aquí es necesario tener en cuenta que aquellos 5 GB que se destacan en el disco no están incluidos, además, puede almacenar imágenes de la más alta calidad en este modo sin restricciones en el volumen ocupado, el criterio principal es su número de su número.
Nuevamente, puede activar ambas opciones, pero el video solo se puede almacenar en el texto de los medios, y allí no encajan mucho.
Tan pronto como active los controles deslizantes deseados, la descarga del contenido de los medios comenzará al servidor, y esto puede llevar mucho tiempo, dependiendo del volumen del video descargado y la velocidad de la red Wi-Fi.
Si coloca un lugar de cheque opuesto al elemento de "optimización", la foto y el video se almacenarán en el dispositivo en forma comprimida, pero en el medio turbio el contenido se llenará de calidad original. Es decir, el corte de video en el iPhone se puede restaurar en la resolución inicial.
Cómo restaurar el video de iCloud usando UltData
Las principales condiciones para esta operación son la presencia de Internet en la computadora y la función de sincronización activada con iCloud.
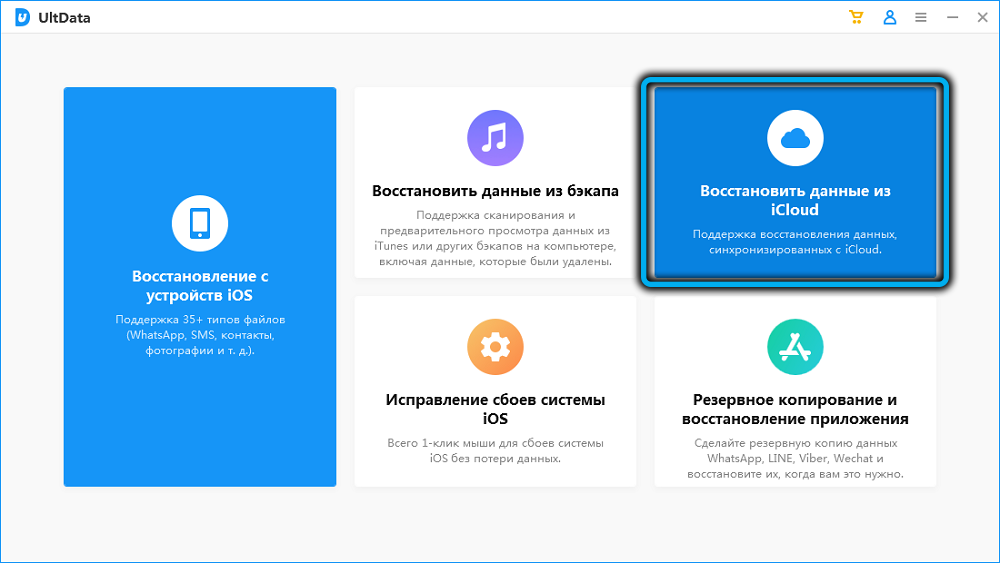
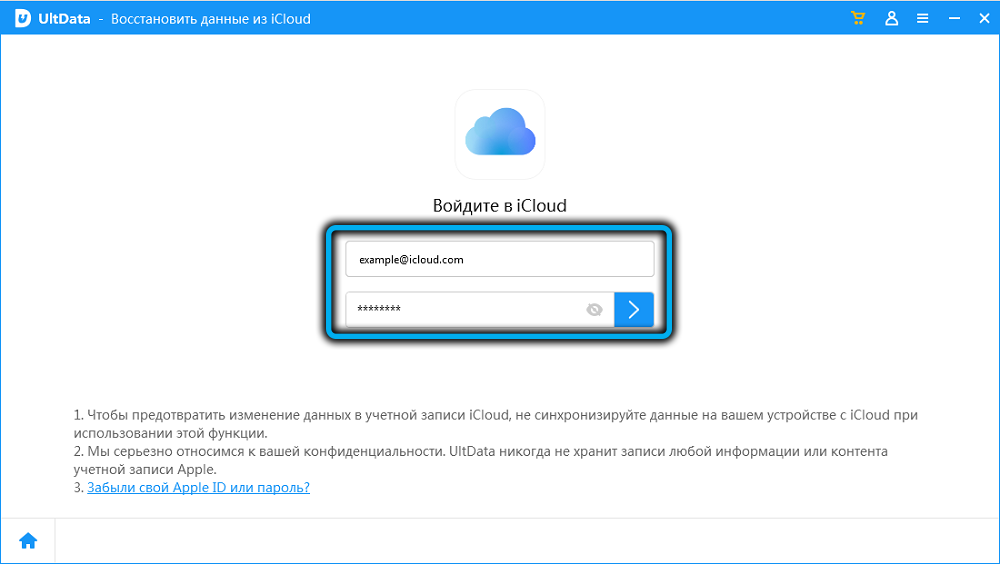
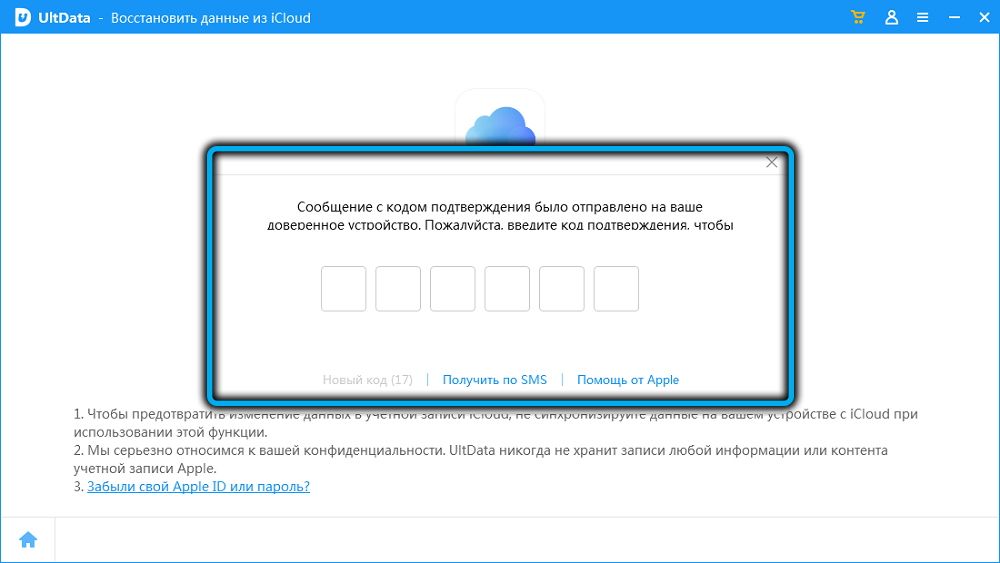
Por lo tanto, inicie el programa y haga clic en la pestaña "Restauración de datos de iCloud". A continuación, será necesario ingresar su cuenta de iCloud ingresando su ID de Apple y contraseña. Después de eso, como en el caso de la recuperación directamente del teléfono inteligente, debe elegir los tipos de datos que necesita para reanimar, en nuestro caso es "Foto y video".
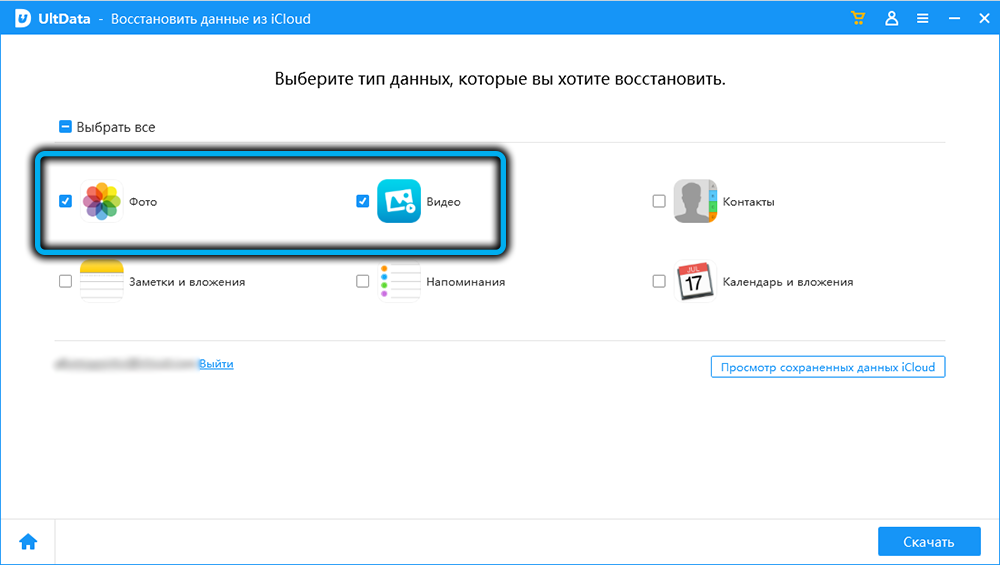
Antes de comenzar la recuperación, puede hacer clic en el botón "Ver datos guardados", pero en este caso no verá miniaturas, solo la lista que indica el tamaño y la fecha de la copia de seguridad.
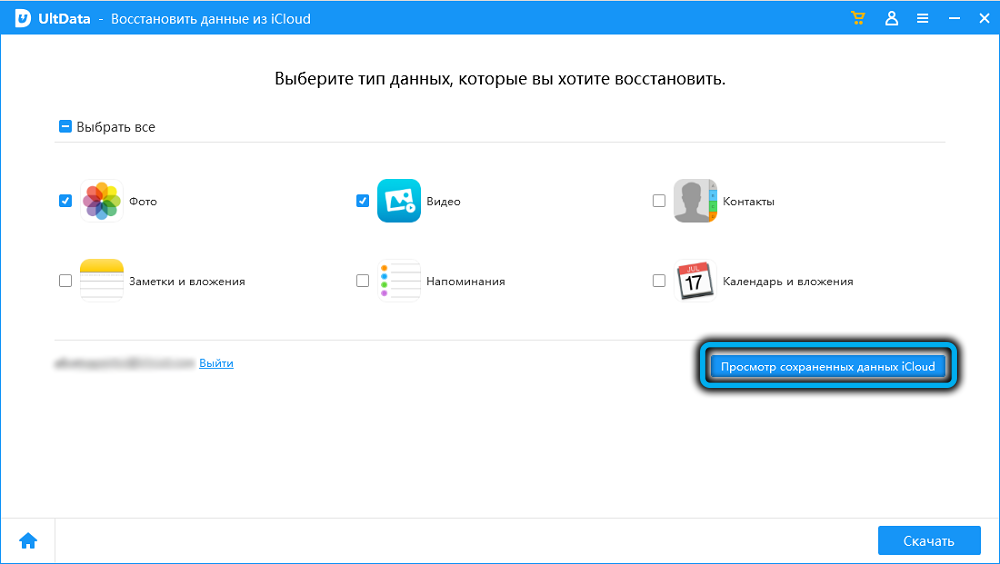
Al presionar el botón "Descargar" inicia la restauración de un video, cuyo curso se mostrará en la parte superior en forma de una cadena de progreso, y el tiempo dependerá del volumen de la copia de copia de seguridad.
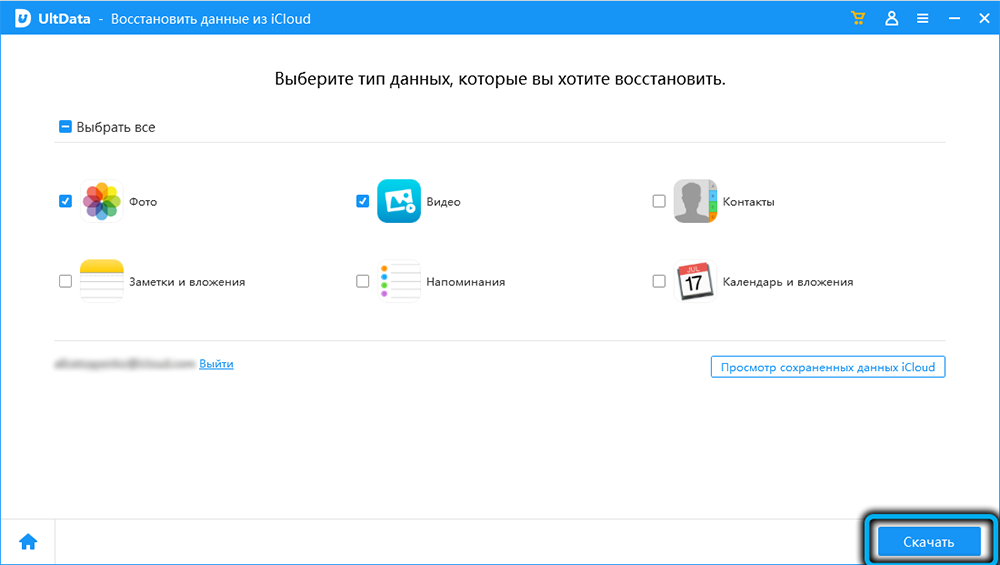
Después de que termine la carga, se abrirá la página con la foto y el video de la página con miniaturas. Para restaurarlos, será necesario colocar las marcas de verificación en los iconos que necesitamos y hacer clic en el botón "Restaurar" en la PC y luego especificar la carpeta en la que aparecerán los archivos restaurados. Restablecer al teléfono inteligente directamente desde el programa se proporciona solo para contactos, por lo que para restaurar el video en el iPhone después de la eliminación tendrá que copiar archivos manualmente.
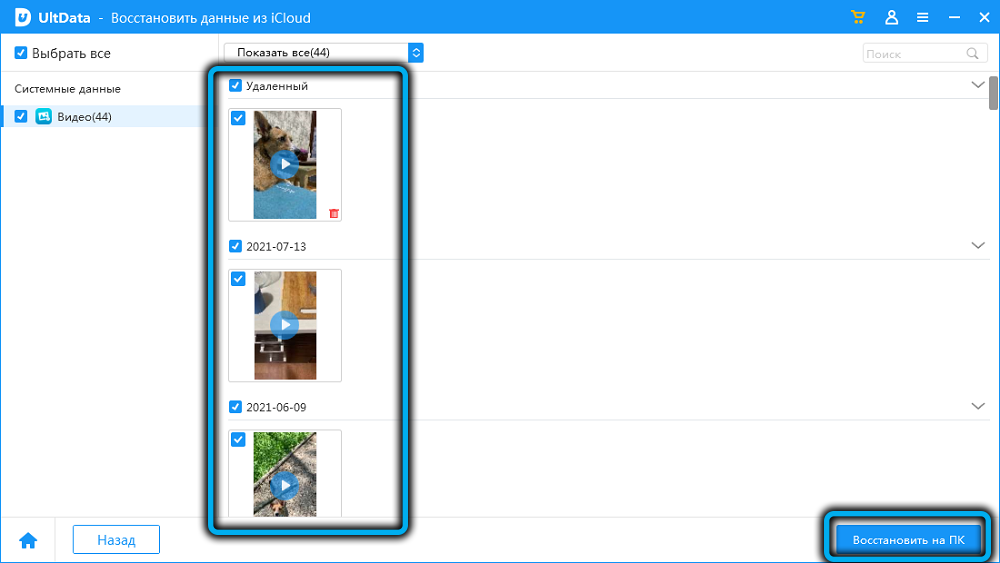
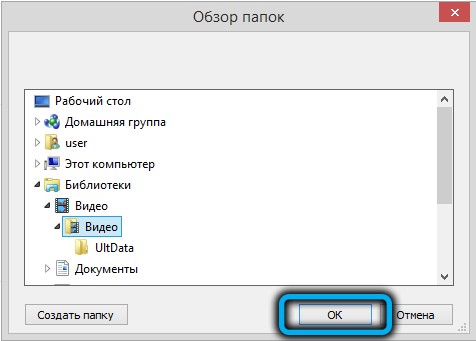
Conclusión
El uso de la única herramienta para restaurar los datos, e incluso una universal, es, por supuesto, un gran tenorShare Ultata. Pero la conveniencia no es la única ventaja del programa: puede hacer mucho de lo que es inaccesible para las herramientas de recuperación estándar. Recuerde el enlace para descargar la utilidad TenorShare UltData.
- « Msascuil.EXE Proceso del sistema o virus
- Que el programa Bikaq RSS es peligroso y cómo deshacerse de él »

