Carga pura de Windows
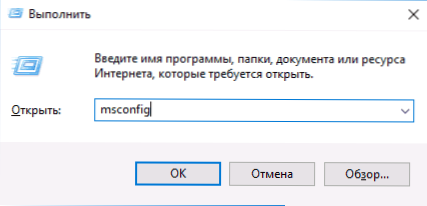
- 2670
- 293
- Rosario Atencio
Descarga pura en Windows 10, 8 y Windows 7 (que no debe confundirse con una instalación limpia, que se entiende como la instalación de un sistema operativo desde una unidad flash o disco con la eliminación del sistema anterior) le permite solucionar problemas con el sistema causado por el trabajo incorrecto de los programas, conflictos de software, conductores y servicios de Windows.
De alguna manera, el arranque limpio es similar a un modo seguro (ver. Cómo entrar en Windows Safe 10), pero no es lo mismo. En el caso de la entrada al modo seguro, casi todo lo que no es obligatorio para el lanzamiento se desconecta en Windows, y los "controladores estándar" se usan para trabajar sin aceleración de hardware y otras funciones (lo que puede ser útil al solucionar problemas con equipos y conductores).
Al usar las ventanas de carga limpia, se supone que el sistema operativo y el equipo mismo funcionan correctamente, y al comenzar, los componentes de los desarrolladores de tercera parte no están cargados. Esta opción de lanzamiento es adecuada para aquellos casos cuando es necesario identificar precisamente el problema o el software conflictivo, los servicios de tercera parte que interfieren con el funcionamiento normal del sistema operativo. IMPORTANTE: Para configurar la descarga limpia, debe ser un administrador en el sistema.
Cómo realizar Clean Descargar Windows 10 y Windows 8
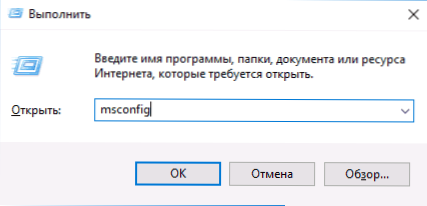
Para realizar un inicio limpio de Windows 10, 8 y 8.1, presione las teclas Win+R en el teclado (Win - Key con el emblema del sistema operativo) e ingrese Msconfig La ventana "realizar", haga clic en Aceptar. La ventana "Configuración del sistema" se abrirá.
Además, siga los siguientes pasos
- En la pestaña "General", seleccione "Inicio selectivo" y elimine la marca de "Up los elementos de la carga automática". Nota: No tengo información precisa, si esta acción funciona y es obligatoria para la descarga limpia en Windows 10 y 8 (en 7 kes definitivamente funciona, pero hay razones para asumir que no).
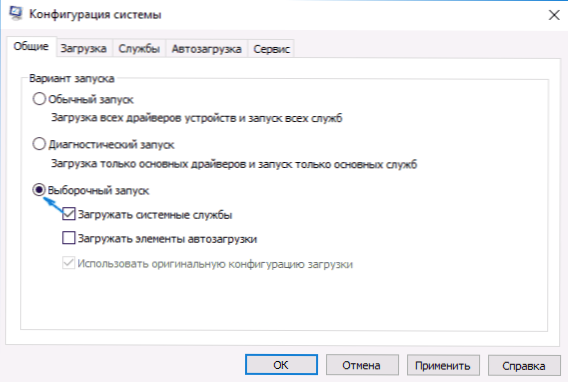
- En el depósito "Servicio", coloque una marca "No muestre los servicios de Microsoft", y luego, si hay servicios de tercera parte, haga clic en el botón "Desactivar todo".
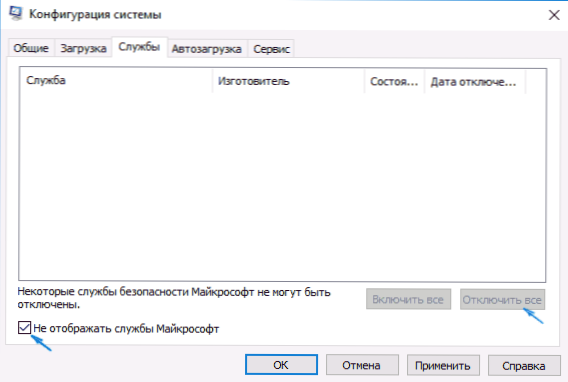
- Vaya a la pestaña "Automóvil" y haga clic en "Abra el Administrador de tareas".
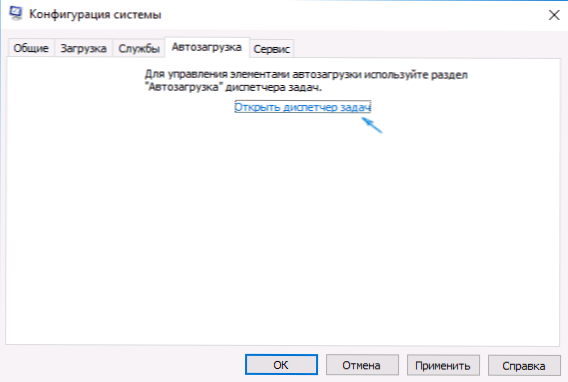
- El administrador de tareas se abrirá en la pestaña "Automóvil". Haga clic en cada uno de los puntos de la lista con el botón derecho del mouse y seleccione "Desconectar" (o hacerlo usando un botón debajo de la lista para cada uno de los puntos).
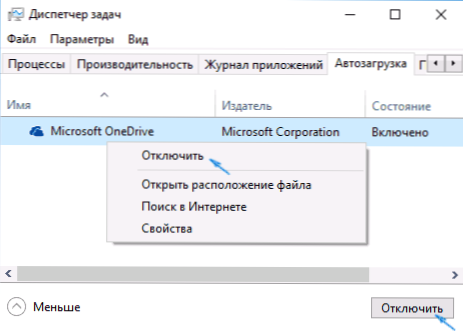
- Cierre el despachador de tareas y haga clic en Aceptar en la ventana de configuración del sistema.
Después de eso, reinicie la computadora: habrá una descarga limpia de Windows. En el futuro, para devolver la carga habitual del sistema, devuelva todos los cambios realizados al estado inicial.
Anticipar la pregunta de por qué apagamos dos veces los elementos de carga automática: el hecho es que la eliminación simple de los "elementos de carga de la carga automática" no apaga todos los programas cargados automáticamente (y posiblemente no los apaga en 10- ke y 8-ke, sobre los cuales mencioné en P.1).
Descarga limpia Windows 7
Los pasos para la carga limpia en Windows 7 no son casi diferentes de los que se enumeraron anteriormente, excepto por puntos relacionados con el cierre adicional de los puntos de carga automática: estas acciones en Windows 7 no son necesarias. T.mi. Las acciones para activar la carga limpia serán las siguientes:
- Presione Win+R, introducir Msconfig, haga clic en Aceptar".
- En la pestaña "General", seleccione "Inicie selectivo" y retire la marca con "Elementos de bucle de una carga de bus".
- En la pestaña Servicio, no muestre los servicios de Microsoft y luego desactive todos los servicios de tercera parte.
- Haga clic en Aceptar y reinicie la computadora.
El retorno de la carga habitual se lleva a cabo por la cancelación de los cambios realizados de la misma manera.
Nota: Según la contribución "general" a MSCONFIG, también puede notar el elemento de "lanzamiento de diagnóstico". De hecho, esta es la misma carga pura de Windows, pero no le permite controlar qué se cargará exactamente. Por otro lado, como primer paso antes del diagnóstico y la búsqueda de software que cause un problema, el lanzamiento de diagnóstico puede ser útil.
Ejemplos de uso de modo de carga limpia
Algunos escenarios posibles, cuando la carga neta de Windows puede ser útil:
- Si no es posible instalar el programa o eliminarlo a través de la construcción de Deinstal en el modo habitual (puede requerir el lanzamiento manual de las ventanas del instalador del servicio).
- El programa no comienza en modo normal por razones poco claras (no la falta de los archivos necesarios, sino algo más).
- No es posible realizar acciones en algunas carpetas o archivos, ya que se usan (para este tema para CAM. También: cómo eliminar un archivo o carpeta que no se elimina).
- Los errores inexplicables aparecen al trabajar el sistema. En este caso, el diagnóstico puede ser largo: comenzamos con una carga limpia, y si el error no se manifiesta, intentamos activar los servicios de tercera parte de uno a la vez, y luego los programas de inicio automático, reiniciando cada vez a identificar el elemento que causa problemas.
Y un punto más: si no puede devolver la "carga regular" en Windows 10 u 8 a Msconfig, es decir, siempre, después de reiniciar la configuración del sistema, hay un "lanzamiento selectivo", no debe preocuparse: este es un comportamiento normal del Sistema Si se configura manualmente (o con la ayuda de programas) el lanzamiento de servicios y elimina los programas de la carga automática. Un artículo oficial sobre la carga neta de Windows desde Microsoft: https: // suprapore también puede ser útil.Microsoft.Com/ru-ru/kb/929135
- « No es posible encontrar el archivo de script c \ windows \ run.VBS
- Los mejores programas para acceso remoto a una computadora »

