Chromebook y Android conexión y eliminación de aplicaciones

- 3702
- 1208
- Rosario Atencio
Google anunció por primera vez el lanzamiento de actualizaciones para Chrome OS, que le permitirá iniciar aplicaciones de Android en Chromebook en mayo de 2016. Aunque el desarrollo del soporte de aplicaciones de Android en los dispositivos Chromebook fue lento, hoy hay una gran cantidad de dispositivos de diferentes fabricantes que pueden lanzar cientos de millones de aplicaciones disponibles en Google Play Store.

Cómo usar Chromebook en el teléfono.
Cómo instalar aplicaciones Android en Chromebook
Además del anuncio de que la aplicación del teléfono inteligente Android aparecerá en Chromebook, Google también dijo que comenzaría a agregar soporte para las aplicaciones Linux colocándolas en un motor virtual basado en Debian.
Si su Chromebook ya admite aplicaciones de Android
- Primero, asegúrese de que Chromebook esté instalado la última versión de Chrome OS. Necesitará Chrome OS versión 53 o superior.
- Para la verificación, seleccione el estado o el icono de configuración. Luego seleccione "En Chrome OS" en la parte superior de la pantalla.
- En la ventana "Acerca del programa", haga clic en el botón "Verificar y aplicar actualizaciones". Si hay una actualización asequible, se cargará e instalará. Después de completar, haga clic en el botón "Recargar para actualizar".
- Después de actualizar Chromebook, vaya al estado y seleccione "Configuración". Vaya a la sección de Google Play Store e instale la casilla de verificación "Habilitar Google Play Store" en Chromebook. Se le invitará a estar de acuerdo con las condiciones del servicio de Google - seleccione "Estoy de acuerdo" para continuar.
La aplicación Google Play Store se abrirá, y se le invitará a aceptar algunas disposiciones y condiciones adicionales. Después de eso, puedes ir al siguiente paso.
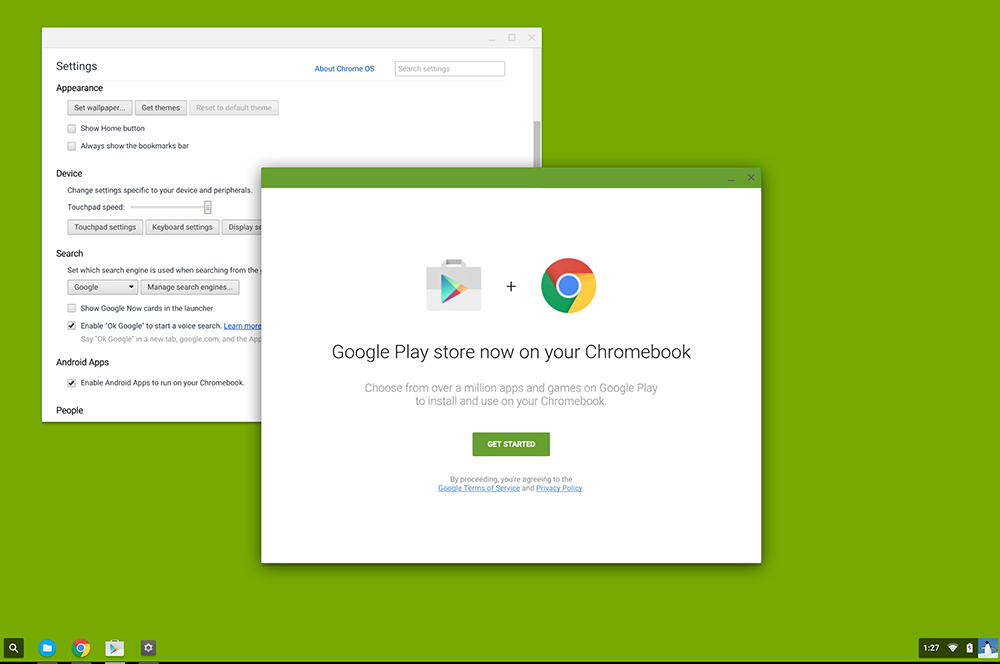
Si su Chromebook aún no admite aplicaciones de Android
La transición al canal de desarrollo expone su Chromebook a los riesgos habituales asociados con el lanzamiento de la versión beta o el software de prueba preliminar. Puede enfrentar errores y, en términos generales, será en gran medida independiente en términos de apoyo. Y hay una gran advertencia: volver a un canal estable normal, tendrá que incluir PowerWash, en Chrome OS - "Restablecer a la configuración de fábrica". En otras palabras, asegúrese de que antes del inicio de este proceso, todos sus datos se guarden. Cualquier utilidad para la restauración de la información es adecuada para esto. Si es inconveniente trabajar con un software no verificado, recuerde que el canal Chrome OS admitirá Chromebook en la versión disponible menos probada.
Ir al canal de desarrolladores de Chrome OS
- Elija un estado de condición en la esquina inferior derecha, luego "Configuración". La página de configuración se abrirá.
- Seleccione "Acerca de Chrome OS" en la parte superior de la página para verificar el número de versión y el canal actual.
- Seleccione "Leer más" para pasar a los detalles del sistema operativo. Haga clic en el botón "Cambiar canal ..." para abrir el cuadro de diálogo en el que puede elegir un nuevo canal para Chromebook.
- Tiene dos opciones: beta y desarrollador - inestable. Seleccione el segundo y lea cuidadosamente la advertencia. Si está seguro de que desea continuar, haga clic en el botón "Cambiar canal".
- Chrome OS continuará actualizando su dispositivo y colocarlo en el canal de desarrollador. Espere la finalización y luego haga clic en el botón "Recargar".
- Después de que Chromebook se reiniciará después de aplicar la actualización para ir al canal de desarrollador, ingrese el sistema como de costumbre. Ahora tiene una aplicación Google Play Store (beta) en su panel de aplicaciones.
- Abra la aplicación Play Store y vea las condiciones de servicio, los parámetros de copia de seguridad y una solicitud para que Google pueda recopilar datos de ubicación anónimos.
- Si todo está en orden, haga clic en el botón "Estoy de acuerdo". Se creará Play Store y se le invitará a aceptar las condiciones para usar Google Play. Seleccione "Aceptar" para continuar.
La tienda Play Store se abrirá, y ya puede ingresar al sistema si su cuenta de Android es la misma que para ingresar a Chromebook. Si se le pide que configure el registro de Play Store, siga las instrucciones.

Descargue e instale sus programas de Android
El proceso de instalación de aplicaciones para un teléfono Android en Play Store en Chromebook es similar a la instalación en un teléfono inteligente. Play Store se formateará como en una tableta. Otras aplicaciones funcionarán de la misma manera: el programa se mostrará en modo tableta si el desarrollador lo incluye. De lo contrario, se escalan a una pantalla de Chromebook más grande:
- Para instalar el programa, busque en Play Store, haga clic y seleccione "Instalar".
- La instalación comenzará. Acepte todas las solicitudes si necesita. Tan pronto como se instale el software, aparecerá en los programas Trias of Chrome OS. Para el lanzamiento, toque los íconos.
Puede controlar aplicaciones de Android, como otras para el sistema operativo Chrome, utilizando los mismos elementos de control de la ventana en la esquina superior derecha y una llave con una flecha en la esquina superior izquierda para moverse a lo largo de la ventana de utilidad abierta. Algunas aplicaciones pueden ser "instantáneas", lo que significa que puede abrir y probarlas antes de cargar. Esta es una excelente manera de verificar cómo funciona Android Softe antes de instalarlo.
Desventajas de los programas de Android
La calidad de la aplicación dependerá de Chromebook. Por ejemplo, Chromebook con una pantalla táctil, en particular, 2-B-1, proporcionará la mejor interacción con el programa Android. Los componentes del sistema, como los acelerómetros, harán que el juego y otras tareas sean más agradables. Pero esto no significa que cada utilidad funcione bien en su Chromebook anticuado. Necesitarás experimentar. Finalmente, recuerde que la configuración de los desarrolladores (administrador) puede bloquear la posibilidad de agregar la tienda Chrome o los programas de Android a su PC. Si está en el trabajo o en la escuela, es posible que deba obtener permiso o ir a otra red.
Cómo eliminar aplicaciones de Chromebook
Chromebook es magnífico porque no requiere enormes discos duros, pero hay algunos casos en los que también puede ser una desventaja. Debido al hecho de que los dispositivos modernos pueden instalar muchas aplicaciones de varias fuentes, pueden llenar rápidamente. Actualmente puede instalar aplicaciones Android de Google Play Store, Chrome y Linux. Por lo tanto, un lugar para el almacenamiento puede convertirse rápidamente en un problema. Y gracias a los servicios de transmisión, como Netflix, lo que le permite descargar sus películas y programas favoritos para la reproducción autónoma, puede encontrar un dispositivo que no es suficiente para todo lo que necesita. Afortunadamente, eliminar estas aplicaciones de su Chromebook es bastante fácil.
Cómo eliminar Android Soft con Chromebook
Para la mayoría de los usuarios de la aplicación Android de Google Play Store, probablemente la razón principal por la que necesitan limpiar el espacio, por lo que comenzaremos con ellos. Si usa Chromebook con un trackpad o mouse, haga clic con dos dedos (trackpad) o con el botón derecho del mouse, cuando el puntero del mouse está por encima del icono de la aplicación, y luego haga clic en "Eliminar". Si usa una tableta con una pantalla táctil Chrome OS o Chromebook, presione y presione el icono de la aplicación, y luego haga clic en "Eliminar".

Cómo eliminar un programa de Linux
Para la mayoría de los usuarios de Chromebook, las utilidades de Linux son nuevas, y su eliminación es un poco más complicada que otro software. Comience abriendo el terminal. Luego ingrese el siguiente comando (reemplazando el APP_NAME con el nombre del programa) y haga clic en Enter:
Sudo apt-get eliminar app_name
Recuerde que el nombre de la aplicación que ve puede no coincidir con el nombre del sistema operativo. Por ejemplo, el icono en el panel de lanzamiento está firmado por "Steam", y el nombre real del programa es "Steam -Launcher", por lo que debe ingresarlo con precisión. Haga clic en "Y" y luego ingrese para confirmar que desea eliminar el programa. Cuando se retira el software, no verá confirmación, pero puede ingresar el texto en la ventana Terminal nuevamente. El último paso es eliminar archivos adicionales descargados por la aplicación en el primer lanzamiento. Ingrese el siguiente comando y haga clic en Ingrese para eliminar los restos del programa:
Sudo apt-get purge app_name
Haga clic en "Y" y luego ingrese para confirmar que desea eliminar la basura, y todo está listo.
La mayoría de los nuevos Chromebook se incluyen con Google Play Store, que le permite instalar rápidamente sus programas favoritos desde un teléfono inteligente. Si su Chromebook se lanzó en 2017 o posterior, se garantiza que respalda esta función. En cualquier caso, Google ha realizado una extensa lista de dispositivos que tienen acceso a aplicaciones de Android. Puede encontrarlo en el sitio web oficial de la empresa. Google proporciona compatibilidad con Android para cada dispositivo individual, por lo que se recomienda encontrar un modelo específico si es posible.
- « Error de violación de acceso Causas y soluciones
- Caso transparente para una PC características de elegir cómo hacerlo usted mismo »

