Qué hacer si la cámara no funciona en la computadora portátil

- 838
- 260
- Sra. Inés Vázquez
Hoy en casi todas las computadoras portátiles hay una cámara construida. El producto simplifica enormemente la vida: ya no es necesario conectar algunos cables, es suficiente conectarse con Internet y ya puede ver una cara nativa en la pantalla. Sin embargo, la cámara a veces deja de funcionar correctamente. Qué hacer en tal situación?

Causas
Factores debidos a los cuales la cámara web permanece invisible para la computadora portátil, puede haber muchos. El problema puede preocupar tanto al hardware como a las preguntas sobre. En primer lugar, los expertos recomiendan verificar la versión con un shell de software, porque establecer el trabajo con servicios públicos y los conductores pueden hacerlo de forma independiente, lo que no se puede decir sobre la reparación física del equipo.
El dispositivo no está encendido
A menudo, los usuarios comienzan a entrar en pánico con anticipación, olvidando que la cámara simplemente se puede deshabilitar.
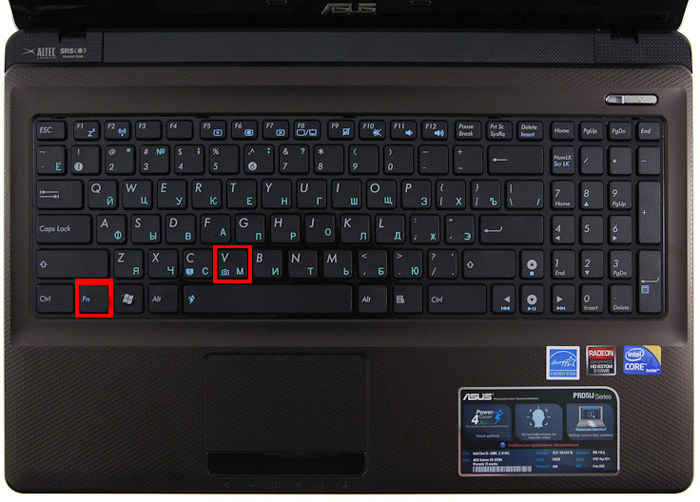
Para resolver el problema, debe presionar el botón FN junto con uno de los funcionales (la mayoría de las veces es F6, F10, pero en su caso puede haber otra opción de la lista F1-F12), el icono con la cámara lo dirá Usted la clave correcta para usted.
Conductores
El antiguo ensamblaje o la ausencia de conductores afecta la operabilidad de la cámara en la computadora portátil. A veces, el sistema operativo "olvida" sobre la presencia de una cámara en su dispositivo, y no "tira" de ello, debe hacerlo manualmente. Además, debido a varias fallas del sistema, el controlador simplemente puede dañarse. Entonces, para actualizar o cambiar el controlador de la cámara, debe dar tales pasos:
- Encuentre el dispositivo que le interesa en el Administrador de dispositivos;
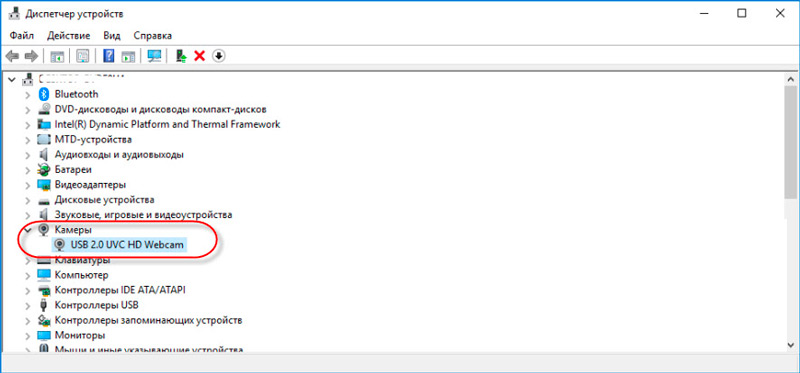
- Si no había cámara en la lista, entonces el sistema operativo no lo ve. Si, opuesto al nombre del equipo, el signo de la cuestión del color amarillo está en marcha, le recomendamos que elimine el componente;
- Para eliminar la eliminación, haga clic en la línea con la cámara con el botón derecho y busque la tecla de eliminación en las propiedades;
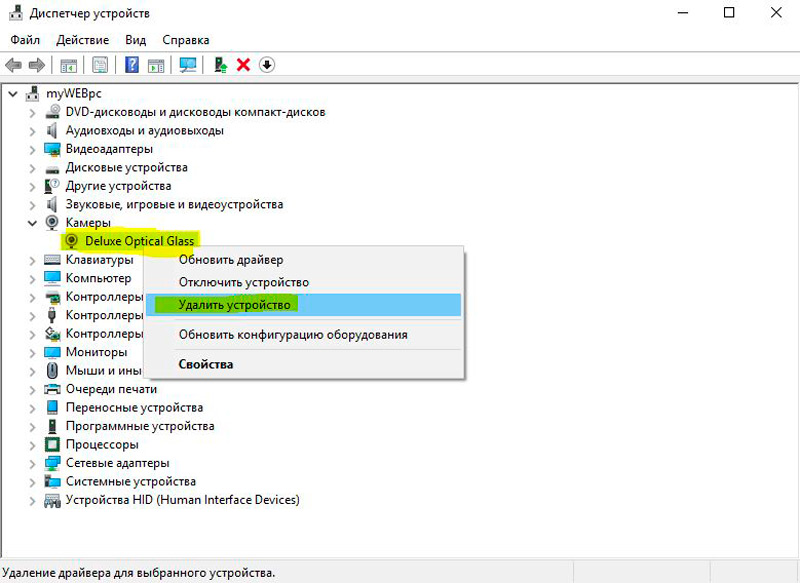
- Después de quitar el controlador, realice las mismas manipulaciones para eliminar la cámara misma;
- Es recomendable instalar el nuevo componente después de reiniciar la computadora;
- En presencia de un disco de instalación, es mejor obtener archivos de instalación. Una opción alternativa: descargar información del sitio web del desarrollador, ya que había descubierto previamente el nombre del modelo portátil y el tipo de sistema operativo.
Instale la instalación, realice un reinicio y verifique si la cámara comienza a funcionar. Hay modelos para los cuales durante la instalación del controlador se "retiraron" también una herramienta para la configuración. Si hay tal utilidad, comience y comience el trabajo!
El siguiente método es adecuado para usuarios de Windows XP: vaya a mi computadora, mire la lista de etiquetas. Después de los nombres de las secciones, debería aparecer información sobre la cámara web.
No puedo encontrar el dispositivo? Luego instale la herramienta para trabajar con la cámara o use Skype. La operabilidad de la cámara a través de Skype se verifica en cuestión de segundos, ya que este asistente se introduce en el programa.
Defectos del hardware
Si el dispositivo está activado, todos los componentes están instalados, pero no funciona para funcionar con el dispositivo, es posible que no funcione. La mayoría de las veces, se considera un desglose de un tren, que conecta la placa base con el producto. Otra opción es la falla del dispositivo. De una forma u otra, si la computadora portátil funciona sin una cámara o no se enciende, tendrá que llevarse a un diagnóstico.

Los expertos del centro de servicio ayudarán a identificar la razón real e indicarán el costo de las reparaciones. Es interesante que a veces sea más rentable comprar una cámara web externa que desmontar toda la computadora portátil. Especialmente si usa el dispositivo a menudo, y cualquier simple puede afectar el pozo financiero.
La configuración de privacidad
En los parámetros de privacidad de Windows 10, los desarrolladores de Microsoft prestaron mayor atención. Por lo tanto, de forma predeterminada, todos los programas se prohíbe el acceso a la cámara web. Al intentar obtener una imagen, el sistema emite una solicitud apropiada. Si el usuario ingresa al sistema con el perfil de invitado (es decir, con derechos limitados), entonces ninguna de las aplicaciones puede obtener acceso a la cámara web hasta que la configuración correspondiente esté deshabilitada manualmente. Esto es necesario:
- Abra los "Parámetros", vaya a la sección "Privacidad", luego - "Cámara";
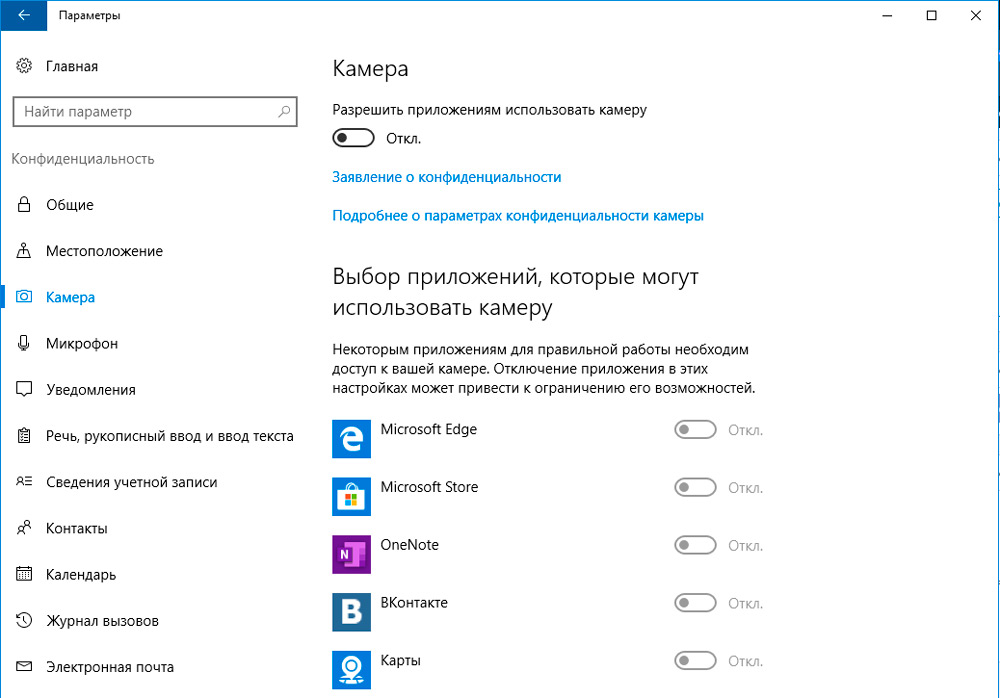
- En la sección "Permitir acceso", transfiera el interruptor a la posición "VCL";
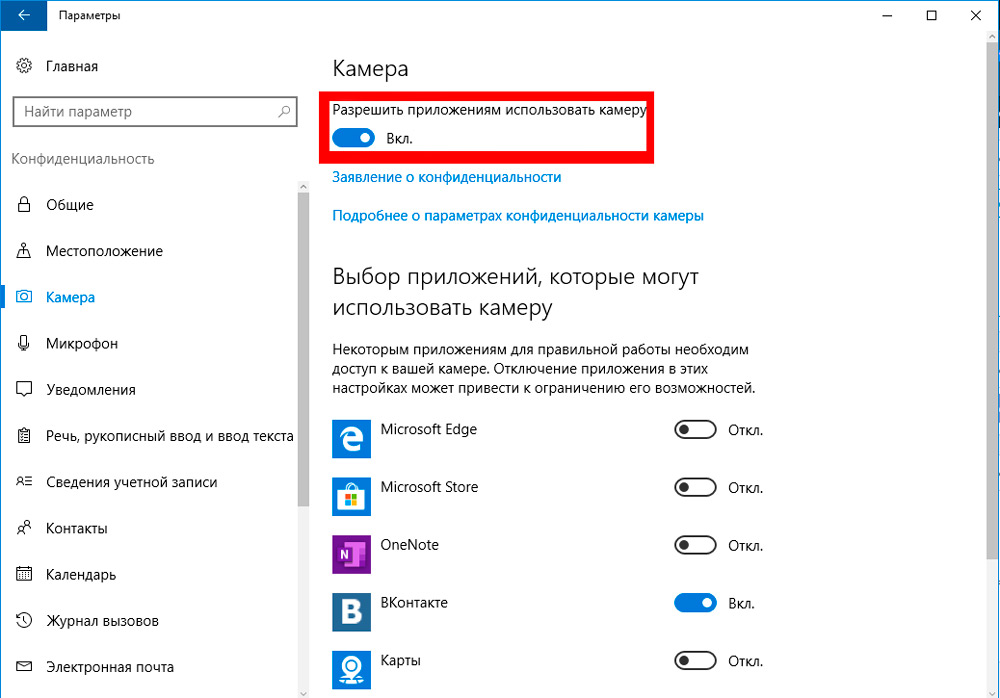
- En la parte inferior de la ventana, también transfiera el interruptor al "VCL" en la sección "Permita el acceso de aplicaciones clásicas a la cámara".
Hay una lista de todas las aplicaciones instaladas en el sistema, que al menos una vez solicitó acceso a la cámara. Si es necesario, el usuario puede encender manualmente la prohibición de cada uno de ellos. Como regla general, de forma predeterminada, el acceso solo está permitido por los programas de Microsoft, así como los que se instalaron desde la tienda de aplicaciones oficial (Microsoft Store).
Por cierto, si el usuario está conectado a la red local y la versión del servidor de Windows está instalada en el servidor, entonces la configuración de confidencialidad cambia solo a través del administrador (si el usuario ingresó al sistema como un "invitado").
Prohibición antivirus
En casi todos los antivirus de tercera parte, también existe una función de prohibición del acceso a la cámara para aplicaciones de tercera parte. Por lo tanto, si un cambio en la configuración de confidencialidad no ayudó a resolver el problema, también debe verificar los parámetros del software antivirus establecido (a menos que sea el defensor de Windows). También puede deshabilitarlo temporalmente, esto le permitirá determinar con precisión si el antivirus es la razón por la cual la cámara web no funciona.
Apéndice del fabricante
Algunos fabricantes de computadoras portátiles, para la comodidad del usuario, prefieren programas especiales para configuraciones básicas rápidas para el hardware del dispositivo. Esto es relevante, por ejemplo, para las computadoras portátiles de Lenovo: la aplicación Lenovo Vantage está instalada en ellas. Y es posible que solo establezca una prohibición del uso de la cámara. Por ejemplo, en esta utilidad se enciende de la siguiente manera:
- Abra la interfaz principal Lenovo Vantage, vaya a la pestaña "Los parámetros de mi dispositivo";
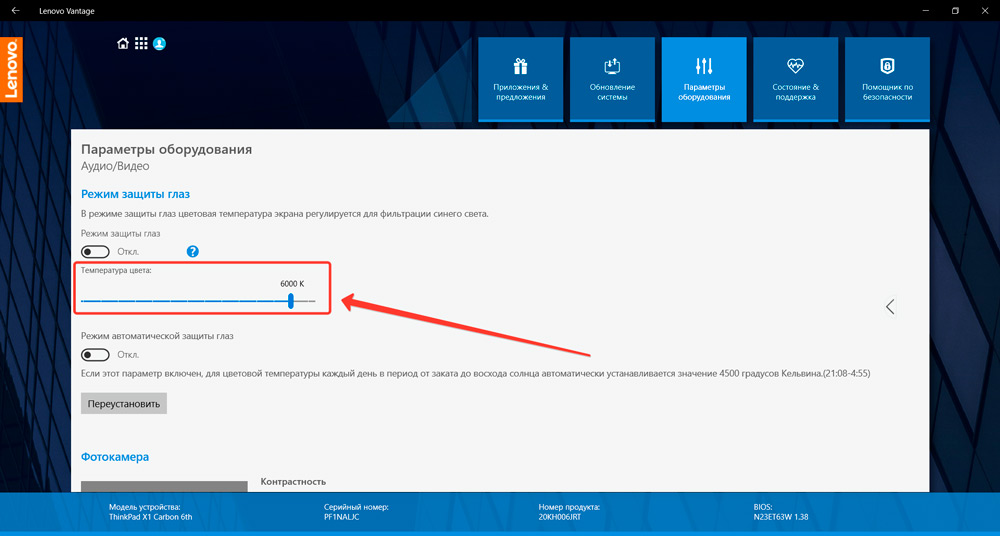
- Abra la sección "Pantalla y cámara";
- En la sección "Modo de privacidad", elimine la marca;
- Presione "Guardar".
Las utilidades similares también se instalan en las computadoras portátiles ASUS (línea ROG), Acer (Línea Predator). Pero si es necesario, se pueden deshabilitar (o retirarse de la carga de Windows).
La cámara dejó de funcionar después de actualizar Windows 10
En Windows 10, los desarrolladores procesaron el algoritmo de instalación del controlador. La innovación afecta a la oficina de 1703 y más. Ahora, si el controlador no tiene una firma digital de Microsoft, entonces instalarlo con medios regulares no funcionará. Y por la misma razón, el controlador de Windows 8, 7, Vista en Windows 10 no podrá instalar incluso cuando use el modo de compatibilidad (aunque pueden ser compatibles programáticamente).
En tales casos, los desarrolladores de Microsoft solo recomiendan instalar actualizaciones del sistema operativo, ya que al mismo tiempo todas las últimas versiones de controladores para equipos existentes se instalan con esto. Si esto no ayuda, se recomienda deshabilitar la verificación de la firma digital específicamente para equipos de medios (al que pertenece la cámara). Esto se realiza de la siguiente manera:
- Abra el registro (presione WIN+R e ingrese el comando "Regedit");
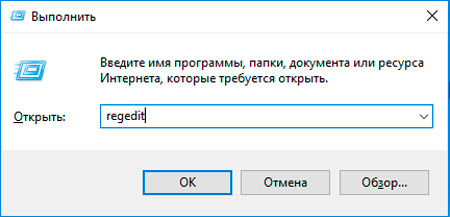
- Vaya a la sección HKEY_LOCAL_MACHINE, abra la pestaña de software desde la lista, luego - wow6432node, luego vaya a Microsoft, después - Windows Media Foundation, haga clic desde la lista completa hasta la línea "Plataforma";
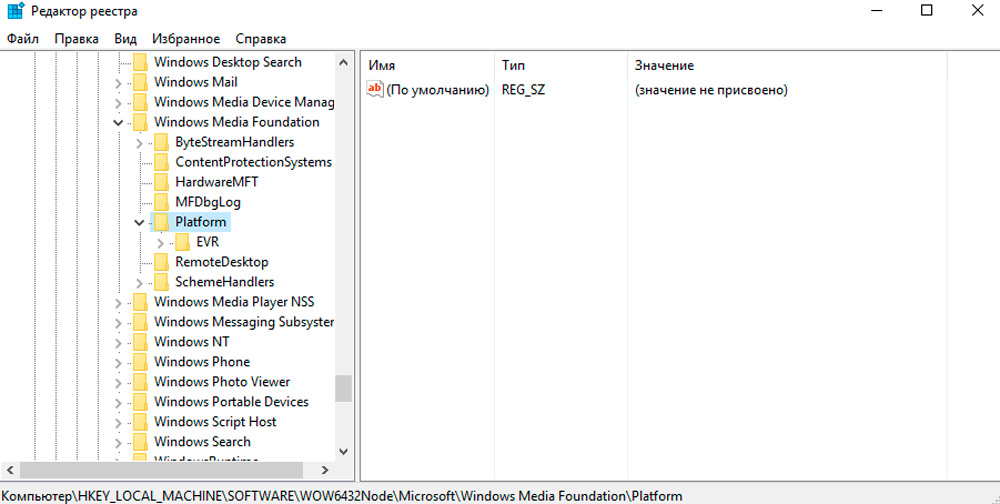
- Presione en el lado derecho de la ventana con el botón derecho del mouse (en el área libre), seleccione "Crear", luego - "Parámetro DWORD 32 BITS";
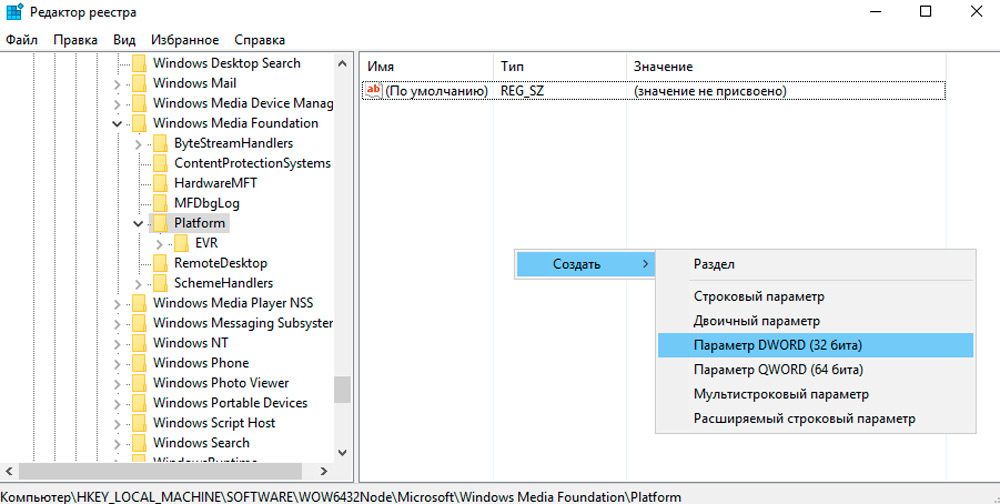
- Para la línea creada, establezca el nombre ActiveFrameserverMode (haga clic con el editor -in -cick y seleccione "Cambiar");
- Haga dos veces el botón del mouse izquierdo en la línea creada e ingrese el valor "0" (cero);
- Presione "Guardar".
Después de reiniciar la computadora. Si después de esto, la cámara web no funciona, se recomienda instalar el controlador compatible con Windows 8 o 7. No es necesario usar el "modo de compatibilidad". En el proceso de instalación, el sistema dará una advertencia varias veces que el controlador no tiene una firma digital y que esto puede hacer que una computadora sea vulnerable. En esta situación, estas notificaciones pueden ignorarse.
Problemas con el perfil de usuario
Una razón bastante rara, pero aún encontrada: la cámara no funciona con solo un perfil de usuario. Si crea uno nuevo, incluso con parámetros y derechos similares, entonces puede funcionar normalmente. Tal solución debe probarse como último recurso. Y este "error" fue eliminado en Windows 10 de la edición de 20H2 y más nuevo. Al menos esto fue informado por desarrolladores de Microsoft.
Resultados
Tu computadora portátil no ve la cámara? Hay varias opciones para resolver el problema. La mayoría de las veces, los usuarios se olvidan de encender el dispositivo. También ayuda a actualizar los controladores en una computadora. Si la configuración correcta del software no ha resuelto el problema, traiga el equipo al centro de servicio, donde los empleados experimentados pondrán rápidamente el producto "de pie"!
- « ¿Qué es un enrutador y qué funciones pueden realizar?
- Cómo conectarse a Wi-Fi si no conoce la contraseña »

