Qué hacer si la impresora dejó de imprimir

- 5046
- 736
- Ariadna Arevalo
Usando la impresora, puede guardar en el papel cualquier imagen que desee, texto, documento, sitio o foto desde una computadora. Después del uso prolongado del dispositivo, pueden ocurrir mal funcionamiento que requerirán eliminación si el funcionamiento adicional de la impresora es importante. Considere las razones potenciales, así como las formas de resolver las noches para el sello de los documentos.

Por qué la impresora no funciona, posibles razones
Es necesario averiguar por qué la impresora no imprime, por qué razones dejó de funcionar normalmente, si solía realizar todas las operaciones sin fallas. Una lista de posibles razones, así como explicaciones para ellos:
- El cable conectado de la impresora a la computadora portátil o a la computadora es incompatible. Esto sucede por la razón de que el cable en el kit no se suministra con la mayoría de las impresoras nuevas. El cable que se compró por separado puede tener una sección cruzada menos de lo necesario para el funcionamiento normal en la impresora. Compre el que se marca desde su impresora, o uno que tenga una sección gruesa y una longitud de no más de un metro y medio (si es más largo, la señal puede alcanzar mal).

- Sujeción de papel o ausencia. Compruebe que en la bandeja de suministro hay una cantidad suficiente de papel para la impresión, y también si es necesario para ajustar el video de captura y eliminar objetos interferentes. Si el papel está atascado, abra la impresora y sácalo.

- Tóner o tinta terminado. Puede verificar el número de tinta restante abriendo las "Propiedades de impresión".
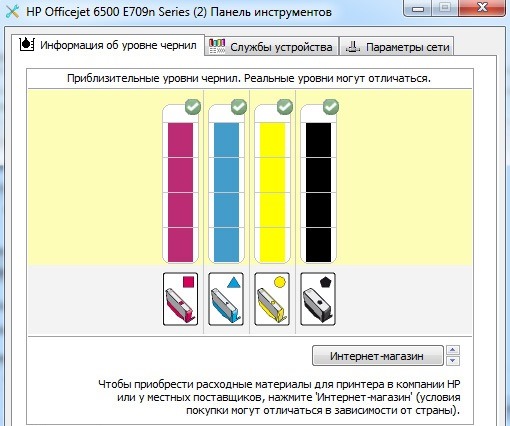
- La impresora predeterminada no está indicada.
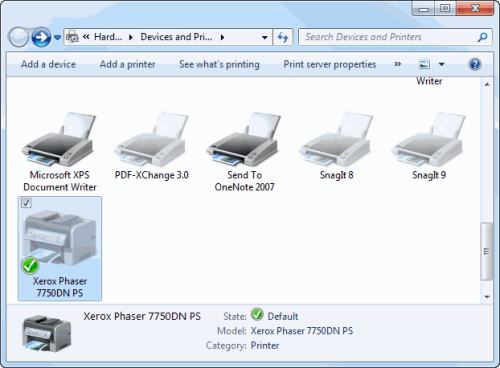
- Hubo un error de programa.
- No imprime la impresora después de actualizar el controlador. Vale la pena intentar volver a la versión anterior, o reinstalarla.
- Falla, debido a una gran cantidad de comandos destinados a realizar la impresora. Para eliminar este problema, debe limpiar la lista de colas de impresión.
Problemas de software y sus soluciones
Un mal funcionamiento puede consistir en la falla utilizada durante un intento de imprimir. En consecuencia, debe averiguar qué puede ocurrir esto, y también cómo eliminar el error si la impresora no imprime después de reabastecer el cartucho.
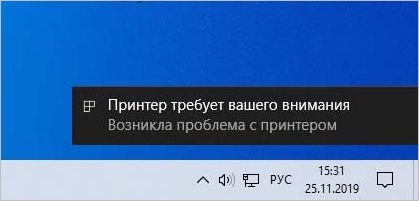
Antes de realizar las instrucciones propuestas, asegúrese de que la impresora esté conectada a la computadora y también establezca de forma predeterminada. Puede verificar este último como sigue:
- Abra el menú "Inicio", luego vaya a los "Parámetros" (Windows 10) o al Panel de control.
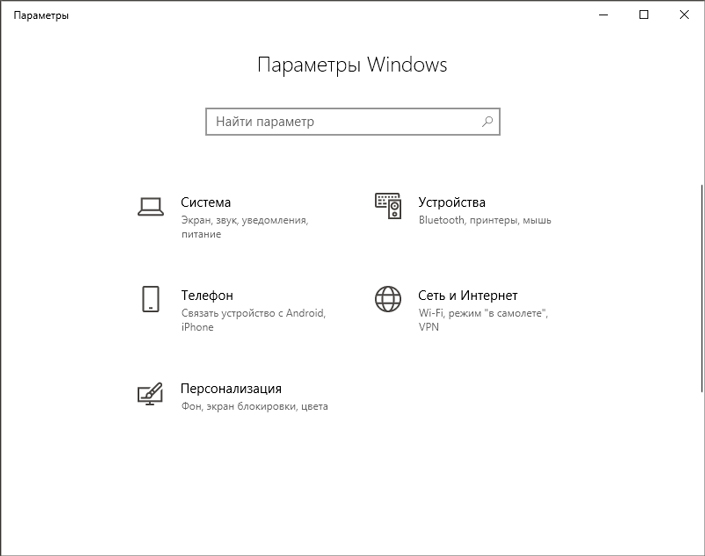
- Muévase a la sección "Dispositivos" -> "Impresoras y escáneres". En la ventana que se abre, seleccione su impresora (el modelo de dispositivo se mostrará en la lista), después de lo cual el botón "Control" se activa, haga clic en ella.
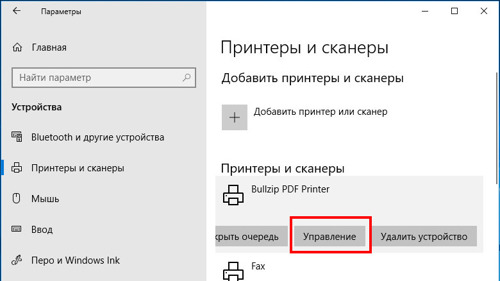
- Seleccione "Usar por defecto" y guardar cambios. Es posible que deba eliminar el "Permitir la bandera de Windows para controlar la impresora predeterminada" para poder indicar la impresora por su cuenta.
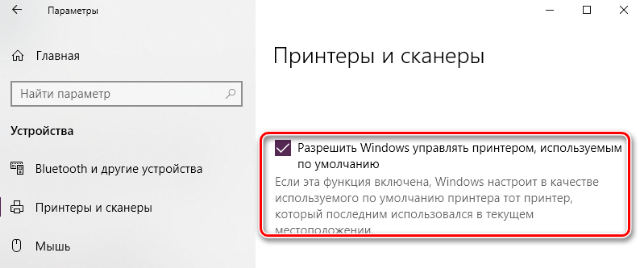
Khuzing la cola para imprimir
Primero intente usar el procedimiento para limpiar la línea de impresión de la impresora. Quizás la falla radica precisamente en el momento en que apareció un archivo en la cola que la impresora no puede imprimir por razones indefinidas. Esto se puede hacer de diferentes maneras, le ofrecemos 3 algoritmo de acción simple. A través de las propiedades de la impresora:
- Abra el menú Inicio, luego vaya a la sección "Panel de control", luego a la sección "Dispositivos e impresoras".
- En la lista de dispositivos detectados, debe encontrar y elegir su impresora en la categoría de dispositivos de impresión.
- Haga clic con el botón derecho del mouse y seleccione "Ver el establecimiento de impresión" en el menú contextual.
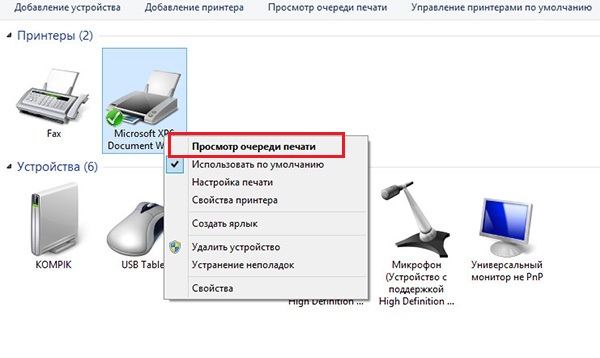
- La ventana que aparece enumerará la lista de documentos que están preparados para enviar en papel. En la línea superior del menú, vaya a la sección "Impresora" y seleccione "Limpiar el establecimiento de impresión".
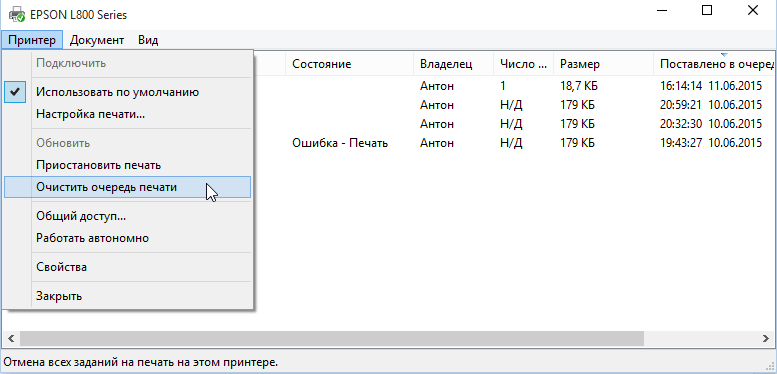
Si la cola no desaparece y se muestran los documentos, intente hacerlo manualmente, eligiendo por separado cada elemento de la lista, luego haga una cancelación de la cola.
El método alternativo consiste en crear un archivo de paquete que contenga una secuencia de comandos:
- En el escritorio, cree un documento de texto con cualquier nombre. Entrar.
Ingrese los siguientes comandos de script:Bote de parada neta
Del %Systemroot %\ System32 \ Spool \ Impresrates*.Slapio
Del %Systemroot %\ System32 \ Spool \ Impresrates*.Shd
Neta Start Spooler - Ahora el script creado debe guardar con una extensión especial del archivo. Para hacer esto, seleccione el "archivo", luego el elemento "Guardar como".
- El parámetro "nombre del archivo" se cambia para que después del nombre haya un punto y expansión .Bat, es decir, en el resultado final, verse así: "PrintJobsCleaning.Murciélago ".
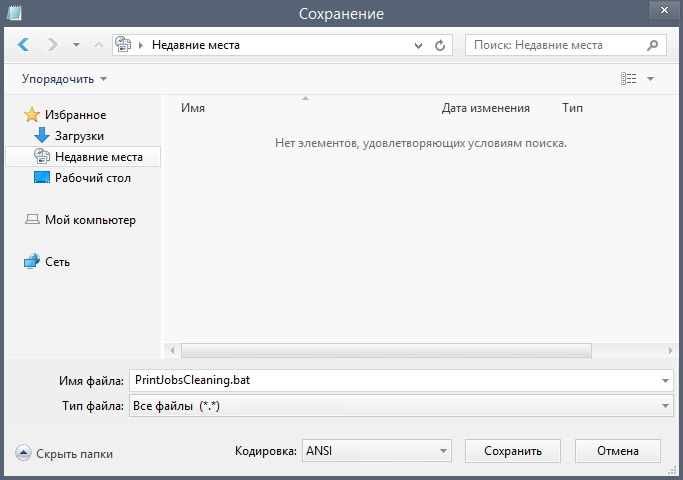
- Clic en Guardar". Ahora el documento creado debe lanzarse en nombre del administrador, de lo contrario, los equipos de consola pueden funcionar incorrectamente.
El tercer método se usa si la cola no es eliminada por ninguno de los algoritmo propuesto. Esta situación se corrige por la parada forzada del servicio de despachador de impresión de impresora, y esto se hace de la siguiente manera:
- Abra la ventana del despachador de la ventana completando los teclados Ctrl + Shift + ESC (presionando simultáneamente tres botones), o Ctrl + Alt + Eliminar (aquí en las opciones de la interfaz de Windows, debe seleccionar el elemento de lanzamiento del despachador).
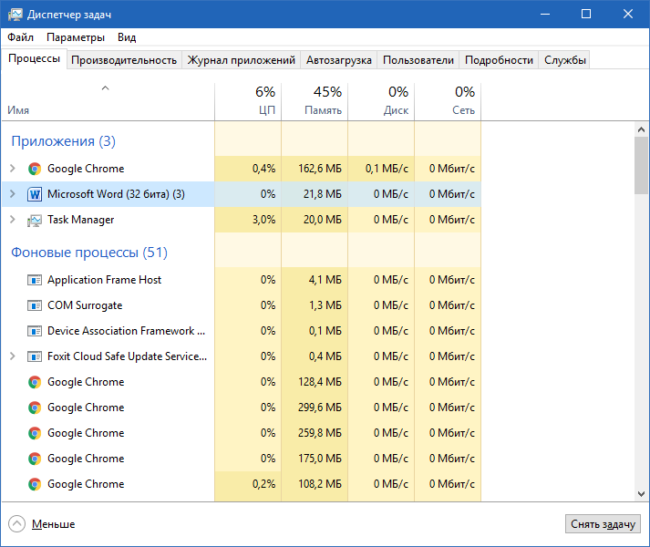
- Vaya a la sección "Servicio", abriendo la pestaña correspondiente con este nombre. Ahora, en la lista resaltada, debe detectar y elegir un elemento con el nombre "spool", la condición debe ser "realizada" (de lo contrario, dirá que durante el trabajo hubo una falla, en cualquier caso, realizar lo siguiente. puntos según las instrucciones).
- Haga clic en el botón derecho del mouse, llame a un menú contextual pop -up y busque el elemento de "Servicio de detención" en él.
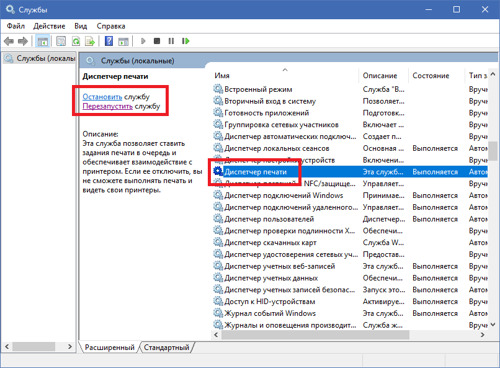
- Ahora necesita abrir el conductor (cualquier carpeta en la computadora), luego vaya al directorio "C: \ Windows \ System32 \ Spool \ Impresoras". Esto se puede hacer como manualmente, abriendo la carpeta detrás de la carpeta o insertando la dirección en la línea de búsqueda (después de limpiarla).
- Elimine todos los archivos de esta carpeta que tienen una extensión SPL y SHD. Luego regrese a la ventana del administrador de servicio y restaure el modo de servicio anterior (spool), eligiendo en la lista, luego presione el PKM y seleccione "Ejecutar".
Si la limpieza de la línea de impresión, así como el reinicio del despachador de impresiones, no ayuda, use los métodos descritos en el artículo.
Eliminar el problema usando Windows
Si está convencido de que la impresora está conectada, y que la comida y el papel no necesitan ser servidos, y la impresora no quiere imprimir, aunque hay pintura, y también examinó las causas probables, intente usar los medios estándar de Eliminar el mal funcionamiento de Windows.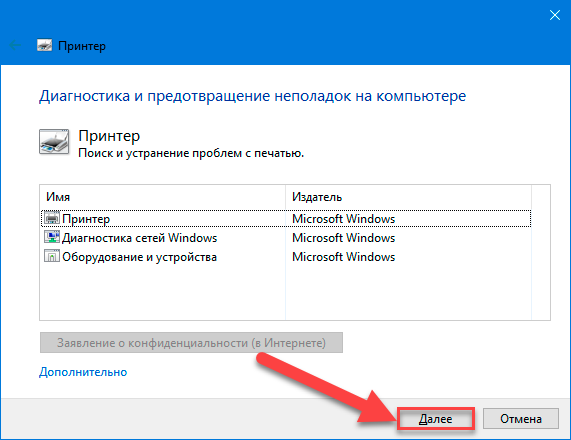
Para comenzar, necesitas:
- Abra el menú Inicio, vaya al panel de control. En la lista de elementos, encuentre la sección "dispositivos e impresoras" (o "impresoras y escáneres").
- Seleccione su impresora de la lista, luego haga clic con el botón derecho del mouse y use la "Eliminación de los problemas".
- El diagnóstico automático de problemas asociados con su dispositivo comenzará. Si se encuentran mal funcionamiento, el sistema anunciará una lista de problemas y soluciones potenciales, por ejemplo, "verifique la disponibilidad del dispositivo", lo que significa la incapacidad de detectar la impresora conectada a la computadora. Así como una lista de acciones si se encuentra un error de programa.
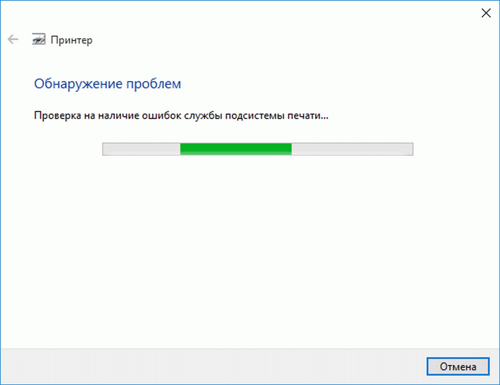
- Siga las instrucciones propuestas por el sistema para eliminar el mal funcionamiento.
Qué hacer si los documentos de Word no se imprimen
Para asegurarse de que no se impriman absolutamente cualquier texto, use las instrucciones oficiales para verificar la función de impresión:
- Crea un nuevo documento en Word. Enter = rand (10) y presione la tecla ENTER, después de lo cual ocurrirán 10 párrafos de la muestra de texto en la hoja actual.
- Intente imprimir esta hoja, y si puede hacerlo, agregue alguna imagen e intente aplicar varias fuentes, así como insertar una tabla u objeto de "figura".
- Intenta volver a ejecutar el sello. Si todo funciona normalmente, entonces no necesita reinstalar los controladores o Microsoft Office.
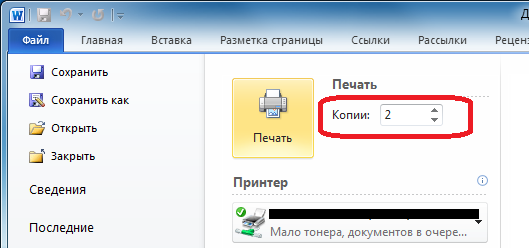
Si, después de la prueba, se descubrió que la función de impresión funciona, entonces el documento que intentó imprimir anteriormente está dañado. Contiene imágenes o fuentes dañadas. Por lo tanto, trate de deshacerse de ellos, guarde el documento y luego comience el sello nuevamente.
Si la impresora no imprime documentos de Word, intente encontrar el motivo primero y luego use cualquier solución para eliminar este problema. Use los métodos del artículo para lidiar con este problema.
Resolver los problemas del hardware
Quizás el sistema ni siquiera ve una impresora conectada. Asegúrese de que la impresora y la computadora estén conectadas correctamente, y también se usa un cable compatible (sobre el cual se debe usar el cable al comienzo del artículo).
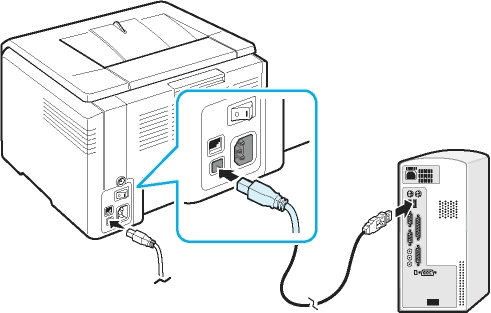
Quizás la impresora se bloqueó o falló. Esto se puede determinar por los defectos que surgieron recientemente de recientemente: el dispositivo comenzó a iluminar o puré de papel, dejó de imprimir páginas con el texto (en lugar de ellos, las hojas limpias salen sin rastros de pintura), el tóner no está conectado y el mal funcionamiento. Si es así, debe solicitar la descripción correspondiente de los problemas descubiertos para reparaciones, o incluso comprar una nueva impresora.
También verifique que los cartuchos de la impresora de chorro estén instalados de acuerdo con sus colores en el carro. Incluso no se debe permitir un juego leve, sino que se ubicará lo más fuerte posible con los contactos. Puede ayudar a esto con insertos de cartón que ayudarán a realizar una instalación de calidad.

Esperamos que el artículo haya sido útil y se restauró el funcionamiento anterior de la impresora. Deje su comentario o deseo al proyecto utilizando el formulario a continuación.

