Qué hacer si los iconos en las tareas de Windows 10 se han ido

- 4651
- 142
- Cristian Collazo
Entre otros problemas encontrados relativamente frecuentemente con Windows 10: la desaparición de las insignias del programa del panel de tareas. El problema puede manifestarse de diferentes maneras: con algunos eventos específicos, la próxima inclusión de una computadora, solo durante el trabajo y en otras situaciones.
Estas instrucciones están en detalle sobre qué hacer si los iconos en las tareas de Windows 10 desaparecen para corregir la situación y resolver el problema.
- Formas simples de devolver los íconos a la barra de tareas
- Métodos adicionales para resolver el problema
- Instrucción de video
Formas simples de devolver los íconos a la barra de tareas de Windows 10
En primer lugar, sobre los enfoques simples, que pueden ayudar a corregir rápidamente la situación con los íconos que faltan en la barra de tareas:
- Reinicie el conductor: para esto, presione el botón "Inicio" con el botón correcto, seleccione el elemento "Desembalaje de tareas" en el menú contextual, en la pestaña "Procesos", busque y haga clic en el botón "Reiniciar".

- Compruebe si los íconos aparecen en la barra de tareas si la computadora está recargada. Importante: Realizar con precisión el reinicio, y no la "finalización del trabajo" con la inclusión posterior. Si, después de reiniciar, se muestran, y después de completar el trabajo y encender, la barra de tareas del panel de tareas desaparece, intente apagar el inicio rápido de Windows 10.
- Descargue e instale manualmente los controladores de la tarjeta de video (no solo discretos, sino también integrado si está disponible) desde el sitio web oficial de AMD, NVIDIA o Intel. Para gráficos integrados, puede usar el controlador del sitio web oficial del fabricante de la computadora portátil o la placa base de la computadora; a veces resulta ser un "más" trabajador. Después de instalar los controladores, reinicie la computadora.
- Si el problema ha aparecido recientemente, y tiene puntos de recuperación del sistema, úselos, más detalles: puntos de recuperación de Windows 10.
- Si en lugar de los iconos individuales, comenzaron a mostrarse las insignias de las ventanas vacías, esto puede indicar que el programa al que se mencionó la etiqueta: usted o, sucede, antivirus. Solución: elimine el icono de la barra de tareas: el clic derecho en ella - rechace las tareas del panel.
- En el caso de usar cualquier programa para modificar la apariencia de la barra de tareas (por ejemplo: cómo colocar los íconos de la barra de tareas en el centro), en teoría, dichos programas pueden conducir a la desaparición de los íconos. Si ha lanzado algo así, verifique si hay estos programas en el TRIA, la lista de procesos avanzados, carga automática, cierre el programa y vea si esto ha resuelto el problema.
Antes de pasar a los métodos descritos más adelante, verifique si hay íconos de la barra de tareas en la carpeta donde deben ubicarse. Para esto:
- Abra el conductor (para esto puede presionar las teclas Ganar+e).
- Insertar en la línea de dirección del conductor
%APPDATA%\ Microsoft \ Internet Explorer \ Rápido Lanzamiento \ Usuario CUCHAR \ Taskbar
Y haga clic en Entrar. - Debe faltar insignias en la carpeta abierta.
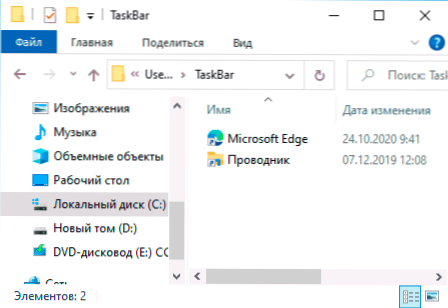
- Si no están allí, puedes asumir lo siguiente:
- Los íconos fueron defendidos por alguien de la barra de tareas
- Tuvo problemas con el perfil o la carpeta de usuario durante la cual se perdieron los iconos. En este caso, verifique el contenido de la carpeta C: \ Usuarios (C: \ users \), si hay una carpeta de usuario antigua, entonces en ella AppData \ Roaming \ Microsoft \ Internet Explorer \ Quick Lunch \ User Pasted \ Taskbar de tareas Encontrará los iconos y puede copiarlos en la carpeta, que abrimos en el segundo paso.
- Si no hubo íconos en el cuarto paso, es posible que no continúe siguiendo las acciones descritas: simplemente arregle los iconos en el panel de tareas nuevamente: puede hacerlo a través del menú en el clic derecho en el acceso directo o ejecutable del programa del programa , seleccionando el elemento correspondiente, o si necesita arreglar el inicio en el menú: Haga clic derecho, además, corrígelo en la barra de tareas.
Métodos adicionales para resolver el problema
Si los enfoques simples de corrección descritos anteriormente no han traído el resultado, puede intentar usar las siguientes opciones.
Icono de caché de limpieza manual
A veces, la ausencia de iconos puede ser el resultado de un caché dañado de los iconos para limpiarlo, siga los siguientes pasos:
- Iniciar la línea de comando en nombre del administrador.
- Ingrese los siguientes comandos de uno presionando Enter después de cada
Ie4uinit.Exe -show taskkill /soy explorador.Exe /f del /a /q "%localappdata%\ iconcache.Db "del /a /f /q"%localAppData%\ Microsoft \ Windows \ Explorer \ iconcache*"
- Después de completar el último comando, cierre la línea de comando y reinicie la computadora.
Corrección en el registro de Windows 10
Antes de realizar los siguientes pasos, recomiendo crear un punto de recuperación del sistema o una copia de copia de seguridad del registro, ya que existe la posibilidad de que algo salga mal como se esperaba. Entonces:
- Presione las teclas Win+R, Ingresar Regedit y haga clic en Intro para abrir el editor de registro.
- Ir a la sección de registro
HKEY_CLASS_ROOT \ Local Settings \ Software \ Microsoft \ Windows \ CurrentVersion \ Tranotify
- Eliminar los parámetros con nombres en esta sección IconstrEams Y Pasticonsstream
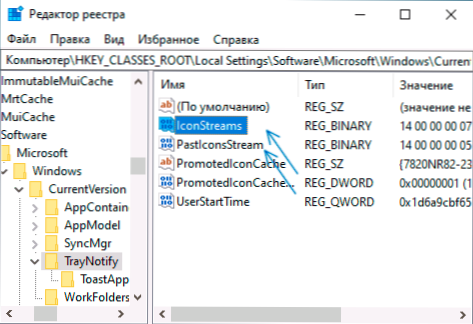
- Repita lo mismo en la sección de registro
HKEY_CURRENT_USER \ Software \ Classes \ Local Settings \ Software \ Microsoft \ Windows \ CurrentVersion \ TrayNotify
Después de hacer los cambios, cierre el editor de registro y reinicie la computadora.
Referencia de la aplicación de host de Shell Experience
Inicie Windows PowerShell en nombre del administrador (haga clic en el botón de inicio y la elección del elemento del menú contextual correspondiente, más detalles: Cómo iniciar el PowerShell en nombre del administrador).
Ingrese el comando (presionando Enter después)
Get -appxpackage -alt * shellexperience * -packagepe bundle |% add -appxpackage -register -disabledelopmentMode ($ _.InstallLocation + "\ AppXMetadata \ AppXBundlemanifest.xml ")
Después de completar el comando (no debe haber ningún mensaje, se mostrará una nueva invitación para ingresar los siguientes comandos) Cierre el PowerShell y reinicie la computadora.
Video
Si ninguno de los métodos ayuda, puede intentar verificar la integridad de los archivos del sistema de Windows 10 o crear un nuevo usuario, ir a él y ver si los iconos en la barra de tareas se mostrarán en este caso.
- « Utilizamos la herramienta de prueba de memoria de Windows para las pruebas de RAM
- Cómo habilitar RAW en el iPhone 12 y 12 Pro (Apple Proraw) »

