Qué hacer cuando la preparación de la recuperación automática de Windows

- 3951
- 841
- Samuel Méndez
El sistema operativo de Windows tiene potentes herramientas de recuperación que ayudan a resolver muchos problemas que han surgido. Todos conocen los puntos de recuperación y la capacidad de revertir el sistema de forma independiente a un estado que precede a la falla. Pero en caso de errores particularmente críticos, el sistema inicia un proceso llamado restauración automática. Esto sucede al comienzo del sistema operativo, y a veces termina fatalmente: la aparición de una pantalla negra o una inscripción adecuada que se cuelará durante horas hasta que apague la computadora. Y la próxima vez que se encienda la imagen.

Esto no significa que tendrá que reinstalar Windows: el problema se elimina, aunque no siempre. ¿Por qué hay un rebote en la etapa de preparación de la recuperación automática y qué hacer para restaurar la carga habitual del sistema operativo? Hoy lo descubrirá.
¿Qué sucede al interrumpir el procedimiento de recuperación de Windows?
Para volver a la condición operativa de Windows, utiliza los puntos de recuperación del sistema: carpetas especiales en las que se copian los archivos del sistema y otros datos importantes para descargar:
- registro del sistema a partir de la fecha actual;
- Perfiles de usuario locales;
- Bases de datos reales de herramientas del sistema COM/WMI;
- caché dll;
- controladores instalados, etc.
En una palabra, aquellos archivos que ayudan a restaurar el entorno de trabajo de Windows al momento de crear un punto de recuperación.
Si el usuario inició una reversión del sistema o un sistema operativo decidió iniciar independientemente el procedimiento de recuperación automática, todos los datos necesarios se toman de un catálogo oculto reservado para estos fines. La interrupción de este proceso está llena del hecho de que se violará la integridad de algunos de estos archivos, y luego existe una alta probabilidad de que todas las inclusiones posteriores de la PC conduzcan a congelarse.
Así que sea paciente si primero ve la inscripción sobre la preparación para la restauración automática. El procedimiento es realmente largo, se tarda unos 20-45 minutos en restaurar, dependiendo de la versión del sistema operativo y su "edad". Enfoque durante aproximadamente una hora, y si durante este tiempo la inscripción no cambió o ha aparecido una pantalla negra, lo más probable es que tenga que participar en la "reparación" del sistema operativo.
Corrección del problema
Las razones para la congelación del procedimiento de recuperación automática son diversas: cierre frecuente incorrecto de la computadora, daños a los archivos incluidos en la copia de seguridad, la aparición de sectores "rotos" en el disco, una escasez de espacio libre en la sección del sistema, "actividades "de controladores o virus actualizados. Y esto, por supuesto, no es una lista completa. En consecuencia, hay varios escenarios para resolver el problema. Entonces, considere qué hacer si la preparación de Windows de recuperación automática 10/8/7 se cuelga.
Cargando en "modo seguro"
Lo primero que debe intentar hacer en una situación similar es cargarse en "modo seguro". El sistema operativo utilizará solo los archivos y controladores del sistema más necesarios, sin los cuales no puede funcionar,. La probabilidad de un lanzamiento exitoso de la configuración mínima de Windows definitivamente será mayor que con la carga estándar.

Muchas herramientas en el OSS "Cortar" serán inaccesibles, pero el conjunto de utilidades básicas, así como la línea de comandos, que se requiere para restaurar los archivos del sistema, funcionará.
Dado que el medio estándar para cargar en un modo seguro no funcionará, necesitamos una unidad flash de carga. Si no es así, entonces no es un problema prepararlo en otra computadora, y contamos cómo se hace.
Entonces, el algoritmo de las acciones:
- Insertamos la unidad flash USB en el conector (preferiblemente en el panel posterior, si es una PC estacionario);
- Vamos al BIOS, cambiamos el orden de carga;
- Cuando comienza la carga, seleccionamos los parámetros de idioma preferidos (como al instalar Windows), haga clic en "Siguiente";
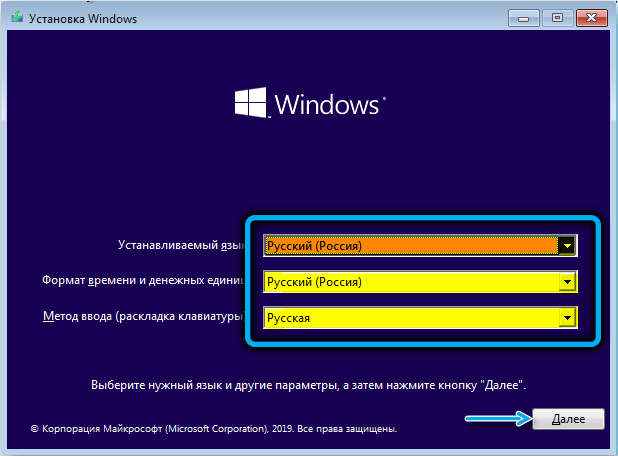
- Haga clic en el botón "Restauración del sistema";
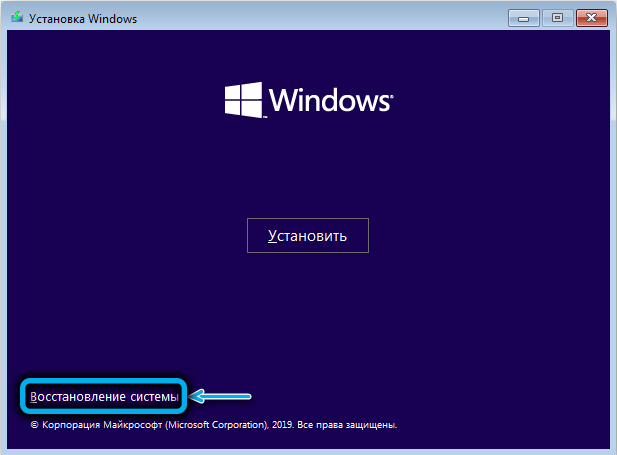
- Haga clic en la pestaña "Buscar y eliminar fallas";
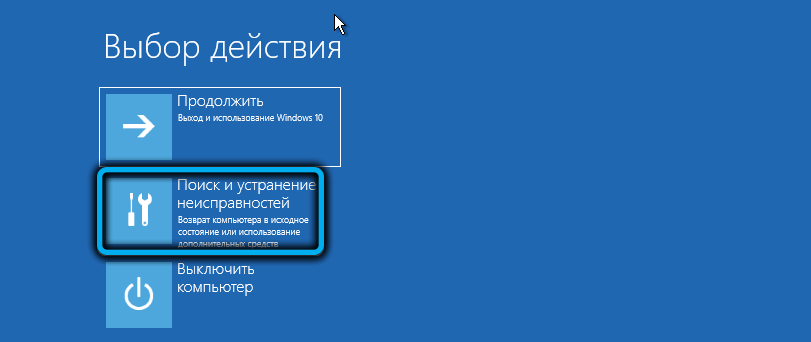
- En la siguiente pantalla, seleccione la pestaña "Stand de comando";
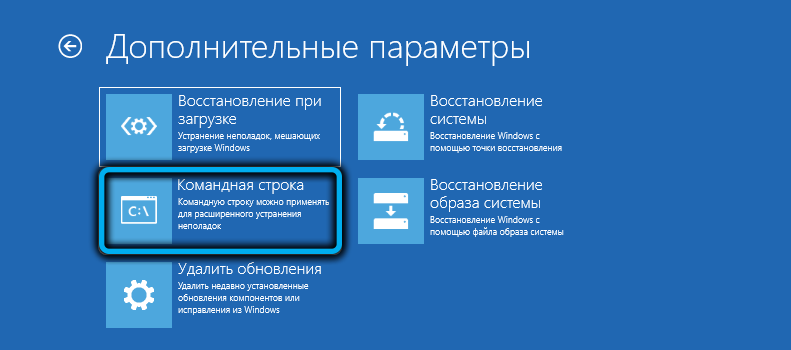
- Cuando se inicia la consola de comando, ingresamos el comando bcDedits /set default safeBoot Minimal (se necesitan corchetes rizados como parte del equipo), haga clic en "Enter";
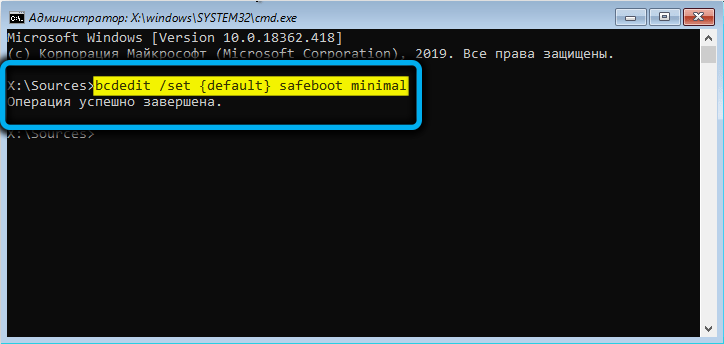
- Cierre la consola y vuelva a la página inicial de la carga de Windows;
- Haga clic en el botón "Continuar".
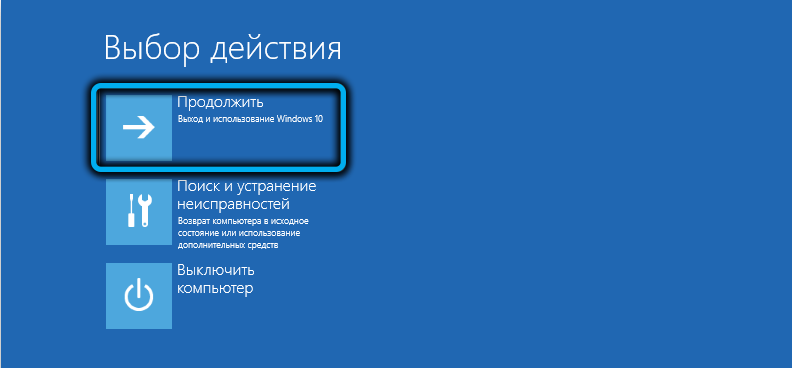
Si la carga se completa con éxito, es posible que deba ingresar la contraseña de su cuenta (independientemente de qué método de autenticación se usara para el colapso del sistema).
Ahora puede iniciar la línea de comando con los derechos del administrador nuevamente y verificar el sistema, comprobando los comandos CHKDSK, SFC y EMM.
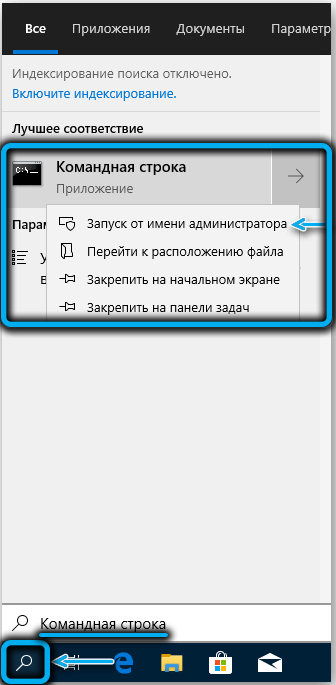
El comando chkdsk c: verifique el sistema de archivos de la computadora y el disco para los errores (por ejemplo, usando un sector con varios archivos o sectores inseguibles). Si se encuentra uno, vale la pena comenzar la verificación con parámetros adicionales:
Chkdsk c: /f /r
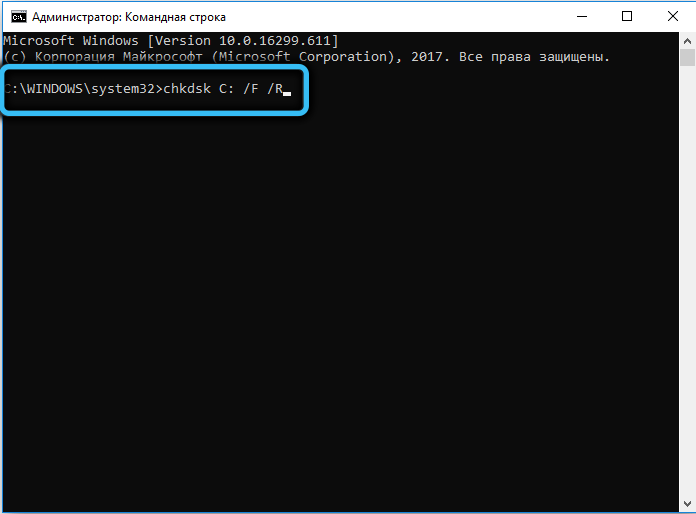
En este caso, se intentará corregir los errores descubiertos.
El siguiente paso es verificar los archivos del sistema dañados. Esto se hace utilizando el comando SFC /Scannow, que indica preferiblemente los parámetros adicionales /OffbootDir = s: \ (aquí C es la letra del disco de carga, puede ser otro) y /offwindir = c: \ Windows (catálogo con el instalado Sistema operativo). Esto acelerará la prueba.
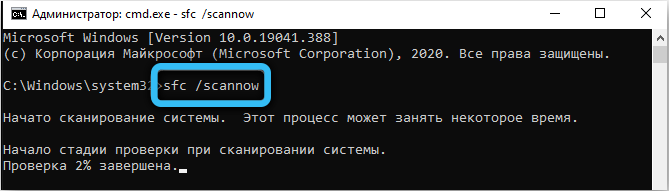
El equipo EMM con los parámetros/en línea/limpiA-Image/RestoreHealth completa el cheque. Ella verificará la presencia e integridad del almacenamiento de los componentes del sistema e intentará restaurar componentes dañados o inaccesibles, descargándolos desde Internet. Por supuesto, si hay acceso a la red.
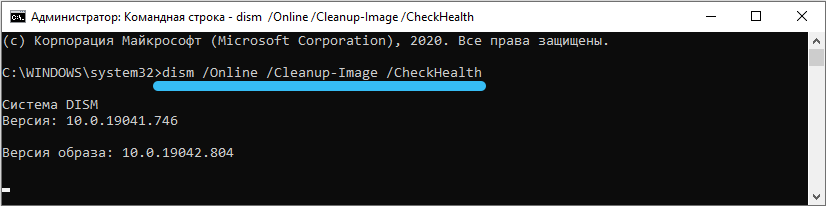
Después de que se termine la verificación, intentamos cargarlo como de costumbre.
Pero lejos de siempre en una situación en la que la computadora cuelga en la etapa de preparación para la restauración automática, es posible entrar en un "modo seguro". En tales casos, procedemos al siguiente paso.
Herramientas especiales
Repetimos los primeros cuatro pasos de la sección anterior, pero en lugar de la pestaña "Línea de comando", haga clic en otro botón - "Restauración al cargar". Esta es una herramienta especial para encontrar y eliminar las razones que hacen imposible el inicio habitual de Windows.
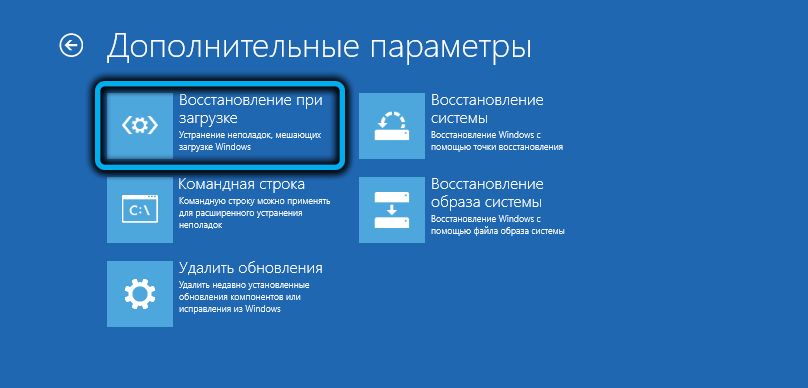
Solo queda para elegir el sistema operativo correcto (si tiene varios) en la siguiente pantalla y esperar a la finalización de esta herramienta para restaurar el sistema operativo.

Usando puntos de recuperación
La reversión del sistema es un medio poderoso y bastante efectivo para restaurar la operabilidad del sistema operativo, independientemente de la razón por la cual ocurrió la falla. En nuestro caso, cuando Windows 10 no se carga al encender (un mensaje sobre la preparación para la recuperación automática o aparece una pantalla negra), esta herramienta definitivamente debe usarse. Sí, él tiene desventajas: la condición de la computadora se restaurará en el momento de la creación de la copia de seguridad, es decir, todos los programas establecidos más tarde desaparecerán sin rastro, junto con los registros en el registro, pero los datos del usuario (( Los documentos, fotos, videos, grabaciones de audio) permanecerán intactos, incluso si aparecieron en la computadora más tarde.
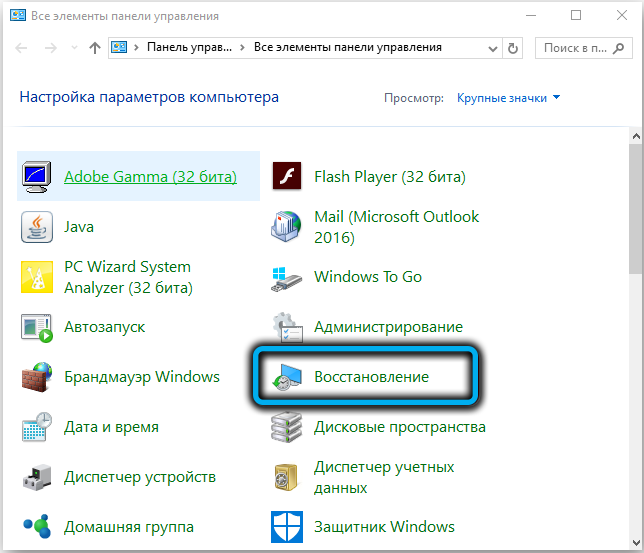
La condición principal es que se activa la herramienta para crear puntos de recuperación. En las versiones posteriores de Windows, los medios para crear copias de seguridad en el valor predeterminado, pero podría apagarlo, por ignorancia o para reducir la carga en la PC o guardar espacio en el disco.
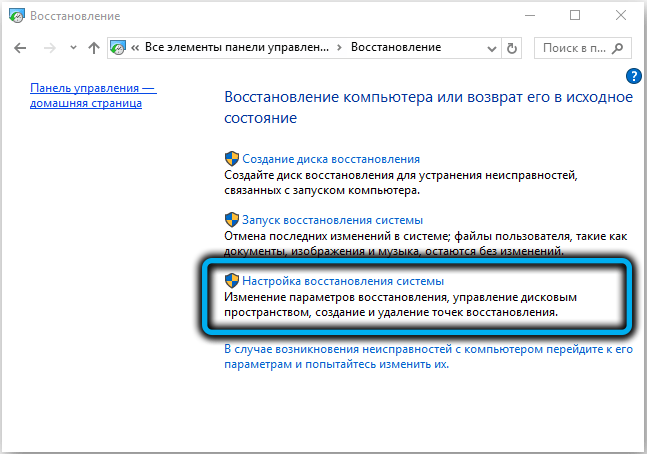
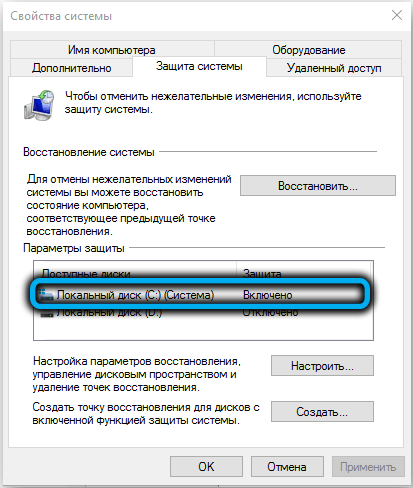
El procedimiento en sí comienza simplemente. Debe cargarse nuevamente en la unidad flash, seleccione las pestañas "Siguiente" y "Restauración del sistema", y luego haga clic en el botón "Restauración del sistema".
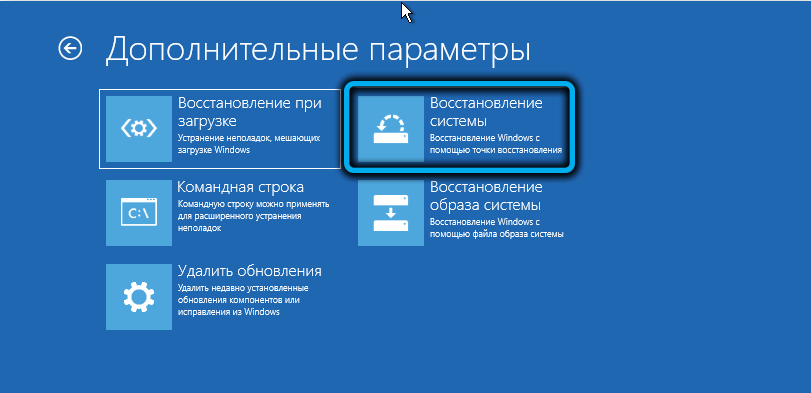
En la siguiente pantalla, seleccione la versión del sistema operativo, haga clic en "Siguiente" (dos veces) y caiga en la ventana en la que habrá una lista de puntos de recuperación disponibles para el sistema.

Por lo general, se recomienda elegir una fecha anterior a la ocurrencia de problemas si recuerda cuándo comenzaron. En nuestro caso, lo más probable es que sea la fecha más cercana. Haga clic en él y haga clic en "Siguiente", esperaremos la finalización del procedimiento.
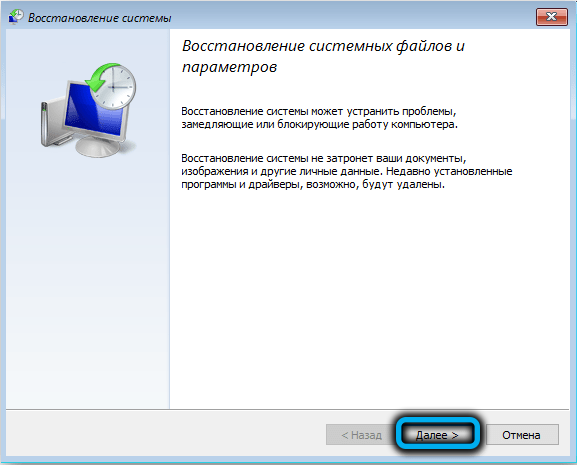
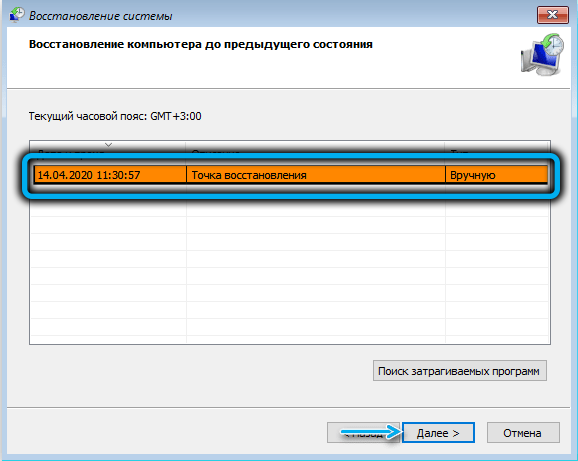
Si la lista de puntos de recuperación resultó estar vacía, entonces no tiene suerte y tendrá que probar otras formas de resolver el problema con la preparación interminable (rebotes) el procedimiento para la restauración automática del sistema. Y esto debería servirle una buena lección para el futuro: la creación de copias de seguridad debe estar activa y Windows en sí se encargará de crearlas. Esto generalmente sucede al instalar programas, actualizaciones o controladores que afectan los archivos de sistema importantes.
Verificación de equipos
Si todas las acciones enumeradas resultaron no tener éxito y la computadora o la computadora portátil no se enciende, colgando con el mensaje sobre la preparación para la restauración automática, vale la pena pensar en verificar el equipo. Especialmente en los casos en que instaló recientemente un nuevo dispositivo en una PC, que requiere una operación estable de la disponibilidad de controladores de versiones recientes. El no complemento con esta condición puede conducir a la inestabilidad del sistema operativo y, en última instancia, al error de restauración automática. Por lo general, la reversión del sistema resuelve tales problemas, pero si no está activado, intente retirar este equipo junto con los controladores instalados.
Procedimiento aproximado para verificar el rendimiento del resto del "hierro":
- Desconecte de la computadora todos los dispositivos externos conectados a través de conectores en el panel trasero y frontal, con la excepción del mouse (el teclado también se puede dejar). Si se resuelve el problema con la restauración de Windows como resultado de los esfuerzos realizados, es necesario determinar el método de excluir qué se convirtió exactamente en el culpable de sus problemas conectando alternativamente estos dispositivos;
- El siguiente paso requerirá una determinada experiencia, ya que debe profundizar en el interior de su PC. Primero debe determinar el rendimiento de RAM. Si tiene varios tablones, extraiga uno a la vez y verifique el resultado. Si el único, preste a un amigo obviamente trabajando e intenta arrancar con ella. La ignición del OP no debe ignorarse, se convierte en una fuente de problemas con bastante frecuencia;
- Es necesario verificar y un disco duro. Es posible que un HDD de apagado simple y re -connection resuelva el problema. Si hay varias unidades, no tiene sentido desactivar las no sistémicas: no están involucrados en las etapas iniciales de la carga de Windows.
Reinstalación del sistema utilizando la unidad flash de instalación
Vale la pena recurrir a este paso cardinal si todos los métodos anteriores no han funcionado, y la verificación del equipo mostró que es completamente regular. Si el disco del sistema tiene datos importantes para usted, lo más probable es que se pierdan. Es por eso que se recomienda almacenar archivos de usuario en un disco, volumen o al menos una sección separados
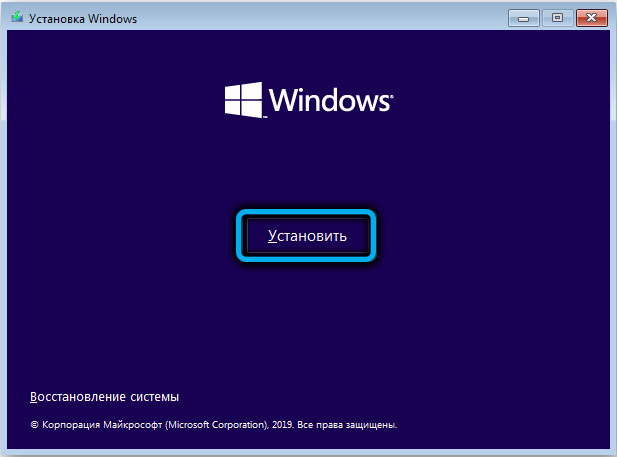
Cómo deshabilitar la recuperación automática en Windows 10
Aunque esto no se recomienda fuertemente, especialmente si el sistema operativo funciona de manera estable y no causa quejas, en nuestro caso, tal paso tiene sentido. Hay casos en que cuando se apaga la recuperación automática, la carga de Windows continuó en un canal normal. Es decir, surgió un error debido a un mal funcionamiento en el procedimiento en sí. Pero si esto no sucede, tendrá la oportunidad de diagnosticar con mayor precisión el problema.
Damos un algoritmo de paso por paso:
- Insertamos una unidad flash de carga en una PC;
- Vamos al BIOS, cambiamos el orden de carga;
- Haga clic en el botón "Restauración del sistema";
- Haga clic en la pestaña "Buscar y eliminar fallas";
- En la siguiente pantalla, seleccione la pestaña "Stand de comando";
- En la consola, recolectamos BCDEDIT /SET actual RecoveryEnabled NO, confirmando presionando Enter;
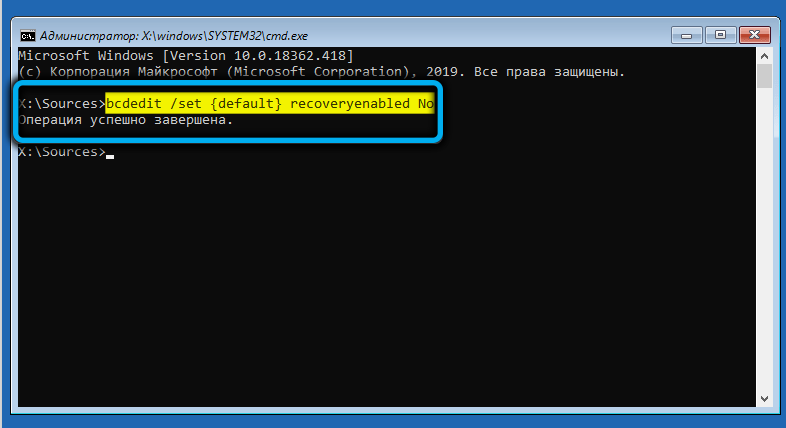
- Dejamos la consola, hacemos clic en la pestaña "Apague la computadora".
Con el encendido posterior, la carga normal continuará o se producirá una pantalla negra.
Puede devolver la recuperación automática con el mismo comando reemplazando el nadie con sí. Pero funcionará si la consola se lanza en nombre del administrador.
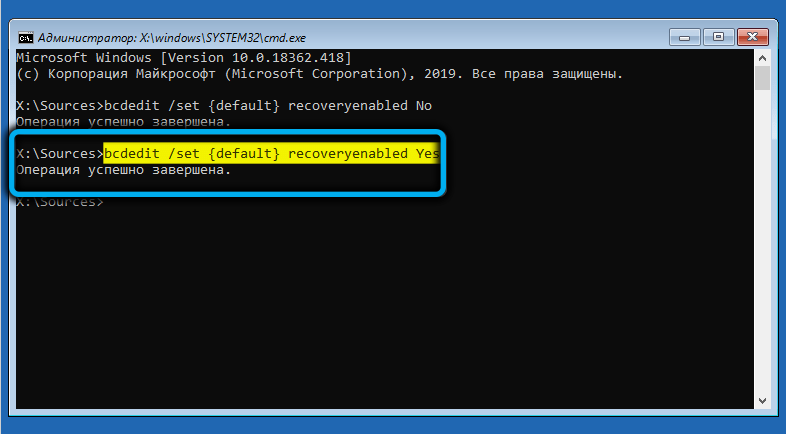
Realmente esperamos que este artículo lo ayude a deshacerse de la hinchazón en la preparación de la recuperación automática. Entonces intentamos no en vano. Y una vez más recordamos: la apariencia de este mensaje al cargar Windows solo significa que el sistema en sí intentará encontrar y corregir errores, y esto puede ser un proceso largo.
- « Características de la configuración del enrutador adicional keenetic
- Cómo resolver el problema con la incapacidad de lanzar MSI Dragon Center »

