¿Qué es un gradiente en Photoshop y cómo hacerlo?

- 3827
- 50
- Ariadna Arevalo
Varios usuarios quieren mejorar, mejorar las fotos e imágenes preparadas, crear algo nuevo, original e inusual.
Objetivamente, uno de los mejores editores de fotos es Photoshop. Este software tiene muchas herramientas construidas para editar imágenes, aplicar varios efectos, transiciones y mucho más.

Un problema bastante frecuente es cómo hacer un gradiente en Photoshop y qué necesita descubrir primero. La tarea no es la más difícil, pero algunos matices aún tienen. Por lo tanto, vale la pena familiarizarse con todo el procedimiento y describir el proceso paso a paso.
Esto finalmente comprenderá cómo instalar diferentes gradientes visuales en Photoshop y por qué los necesitan en absoluto.
Lo que es
Antes de crear gradientes en Photoshop, debe al menos comprender qué se trata.
En la industria de los gráficos por computadora, el mismo gradiente se llama transiciones suaves de un color elegido a otro, o la transición de uno u otro color a transparencia completa o parcial.
El gradiente en la edición de fotos se usa muy a menudo cuando se crea varios efectos visuales, al procesar todo tipo de imágenes.
En la práctica, agregar un gradiente que le guste en el popular Photoshop no es tan difícil.
Cómo hacerlo
Un usuario necesita hacer un gradiente transparente en Photoshop, otro necesita hacer una transición suave de un color a otro, y el tercero se esfuerza por jugar con sombras.
En todos estos casos, debe aprender a usar una herramienta como un "gradiente" que está disponible en Photoshop. Si abre el programa, entonces esta herramienta se puede encontrar bajo el nombre "Gradiente" o "Gradiente". Depende de la presencia de un menú de habla rusa.
Ahora en etapas sobre cómo usar la función correspondiente en Photoshop. La herramienta de "gradiente" en sí es relativamente fácil de trabajar. Se requiere que el usuario haga lo siguiente:
- Se destaca el área, que se completará en el futuro relleno de gradiente. Si no realiza la selección de la zona, entonces toda la capa se verá. No siempre es necesario.
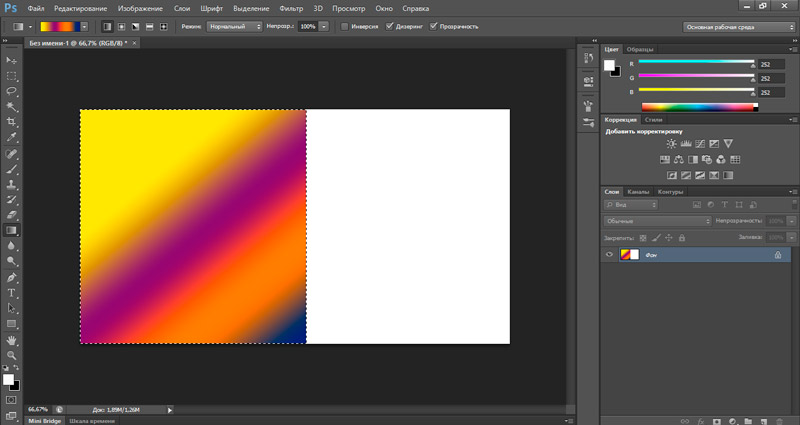
- A continuación, se activa la herramienta llamada gradiente. Puede hacer esto a través de la barra de herramientas o usar el teclado. En el segundo caso, se presiona la tecla.
- Ahora se seleccionan los parámetros necesarios. Para hacer esto, deberá usar el panel del panel de configuración de transición.
- En el lugar donde comenzará la transición, haga clic con el mouse y luego tírelo al punto final. Al mismo tiempo, no puede liberar el botón del mouse izquierdo.
Pero si hace todo de acuerdo con estas instrucciones, el relleno se utilizará con colores estándar y con los efectos utilizados por defecto. Esto no es adecuado para la mayoría de los usuarios.
Para aplicar el gradiente requerido en su Photoshop, agregando la transición necesaria a la foto, debe usar las capacidades del panel de configuración.
Panel de configuración
Dado que el usuario ciertamente necesitará cambiar el color del gradiente aplicado en el Photoshop abierto, debe hacer los ajustes apropiados a la configuración.
Para esto, el panel de configuración llega a la ayuda.
ATENCIÓN. El panel de ajuste de transición se vuelve activo y accesible después de encender la herramienta de gradiente.Este panel para ajustar los parámetros se encuentra en el menú en la parte superior de la pantalla del programa. Varios elementos se encuentran aquí a la vez.

Para empezar, este es un "campo" o "carta" del gradiente. Componente necesario en Photoshop. Si lo usa correctamente, puede obtener las transiciones y efectos necesarios. Esta herramienta de herramienta de configuración se utiliza para controlar las características del gradiente y se presenta en forma de una tira. Al hacer clic en este elemento, puede usar una de las opciones de transición disponibles en Photoshop. El programa proporciona varias colecciones de gradientes integrados. Si por alguna razón, ninguno de ellos es adecuado, puede hacer clic en la flecha ubicada en la esquina superior derecha. En este caso, Photoshop presentará una solicitud para el deseo del usuario de reemplazar la paleta elegida por él. Necesita estar de acuerdo y luego elegir entre la lista de abierto. Aprenda todas las opciones propuestas. Esto dejará en claro que pueden ofrecer Photoshop y lo que te falta.
Para configurar de forma independiente la función de gradiente en una versión en ejecución de Photoshop del tipo CS6, preste atención a varios botones ubicados cerca del campo de gradiente.
Para todos los usuarios, se proporcionan varias opciones para crear gradientes a través del programa Photoshop:
- Lineal. Crea una inundación que pasa con un cambio de color, o el nivel de transparencia en una línea plana recta a lo largo de la dirección establecida por el usuario. Este botón está activo de forma predeterminada, y es el gradiente lineal que se aplicará si este parámetro no cambia.
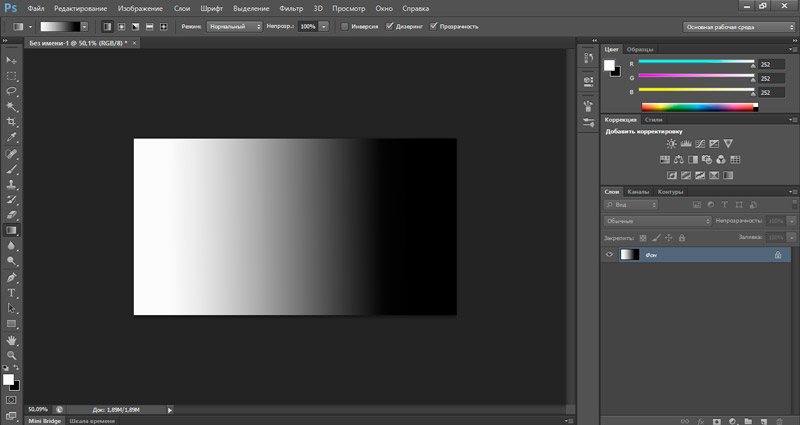
- Radial. También contribuye a la transición del color seleccionado o al grado de transparencia. Pero esto sucede de manera uniforme y en todas las direcciones. El usuario necesita establecer el punto de partida.
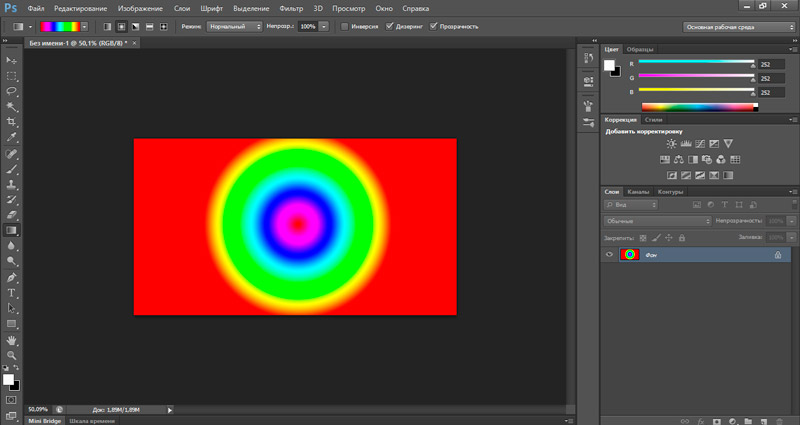
- Afilar. Al elegir esta opción, la transición ocurrirá en una espiral.
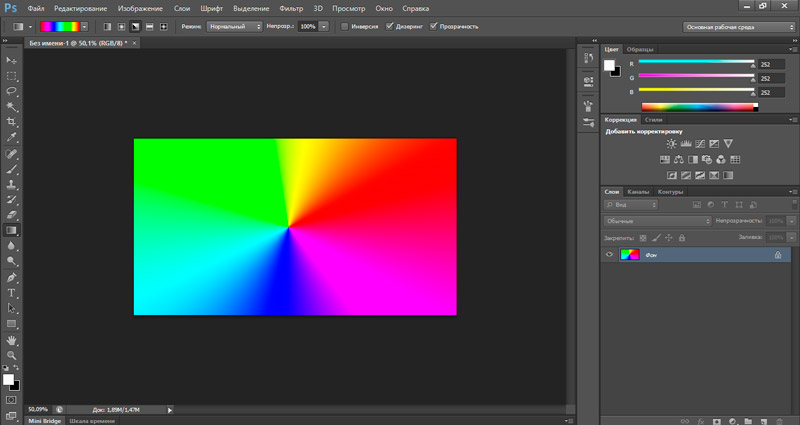
- Espejo. Realiza la transición del efecto a lo largo de la línea recta. La diferencia es que habrá una reflexión de espejo aquí en relación con el punto de partida de la transición utilizada (gradiente).
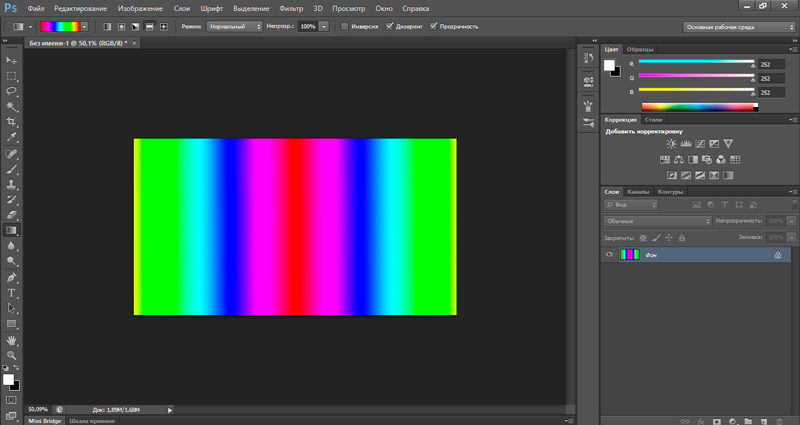
- Distribuir. En este caso, el efecto utilizado se realiza de acuerdo con las diagonales del rombo, comenzando desde su centro.
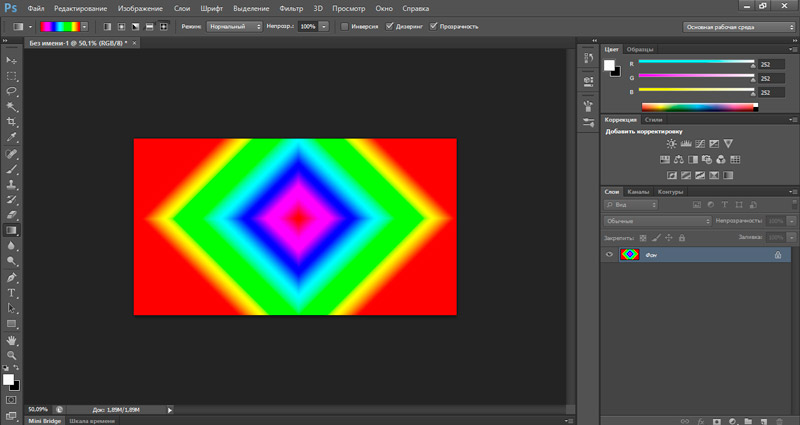
Además, el panel de configuración también ofrece varias herramientas adicionales directamente relacionadas con los gradientes.
Estamos hablando de los siguientes botones:
- Modo (modo). Le permite determinar el método aplicado para imponer el efecto del relleno en los colores de los píxeles editables existentes. El usuario tiene la oportunidad de elegir uno de los modos de la lista de caída.
- Opacidad (opciones). Controla los indicadores de la opafura del vertido usado en Photoshop. Es decir, con su ayuda, puede determinar el nivel de visibilidad del gradiente impuesto en la imagen editada. Los valores varían en el rango de 1 a 100%. El usuario puede indicar los valores que necesita a través del teclado o haciendo clic en el mouse por el botón Regulador.
- Inversión (reversa). Una herramienta que se utiliza para deshabilitar y activar el modo de inversión de inversión. Adición útil. El resultado final radica en el hecho de que es posible cambiar la dirección del cambio de la paleta de colores o la transparencia a lo opuesto (opuesto) en esta bandera.
- Entrada (dithr). Habilita y deshabilita el modo de suavizado. Si la bandera está activa, entonces Photoshop evitará la aparición de tiras cuando cambien los colores del gradiente.
- Transparencia). Habilita y sale el modo de crear transparencia. Si el indicador está activo, se agregarán áreas transparentes y transparentes en la imagen al gradiente.
Esto no quiere decir que trabajar con un gradiente en cualquier Photoshop, independientemente de la versión, es muy complicado. Aquí solo necesita lidiar con el panel de configuración y el editor.
Si aún no sabe cómo descargar nuevos gradientes al Photoshop utilizado, o desea crear su propio nuevo gradiente, para esto tendrá que lidiar con las características y el dispositivo del editor en Photoshop.
Editor
Algunos usuarios no están satisfechos con una lista de gradientes (transiciones) listos disponibles, a pesar de una lista bastante impresionante en Photoshop.
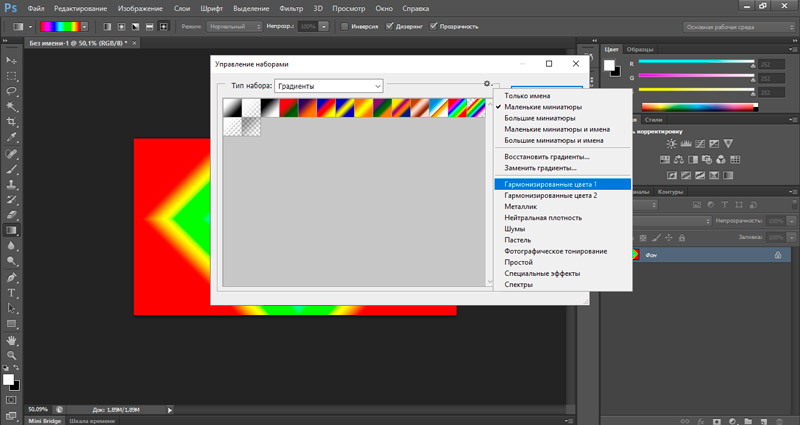
Estos desarrolladores han previsto. Por lo tanto, brindaron la oportunidad de crear nuevos y propios gradientes de derechos de autor. Para hacer esto, deberá estudiar las posibilidades del editor construido.
El editor de gradiente es un cuadro de diálogo a través del cual se forman la configuración necesaria de la transición. Antes de usar este editor, cree su propia transición hermosa y suave, aplique un efecto interesante y original, debe averiguar dónde debe ubicarse esta herramienta.
Comenzar el editor es bastante simple. Aquí debe hacer clic en la tecla del mouse izquierda en la imagen del gradiente ubicado en el panel de ajuste de la herramienta utilizada. Esto abrirá la ventana de edición.
Ahora más sobre cómo funciona el editor:
- En la parte superior de la ventana activada del editor hay una lista de gradientes dados.
- En el lado derecho en relación con el botón para mantener y cargar. El usuario puede guardar el gradiente creado de forma independiente en el archivo o descargarlo desde el archivo.
- Debajo de la paleta y los botones de ahorro y carga hay un conjunto de parámetros del gradiente que se selecciona actualmente.
- En la parte central de la ventana del editor estudiada, los desarrolladores colocaron la tira de color. Muestra el esquema de color actual y la transición en el rango del gradiente seleccionado.
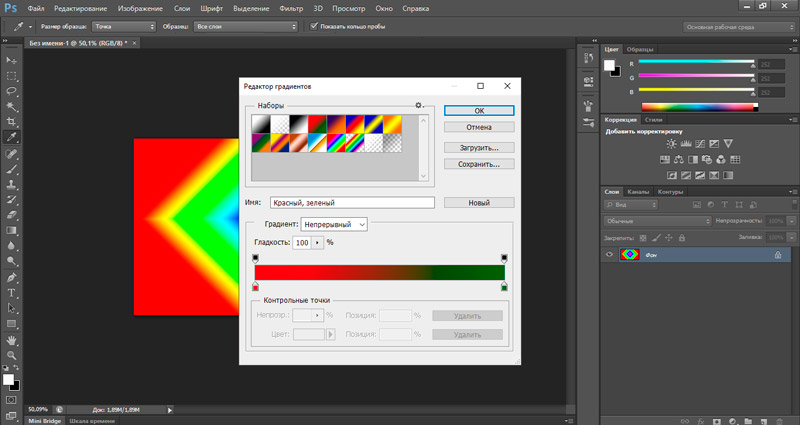
- Los marcadores se proporcionan debajo de la tira. Con su ayuda, el usuario puede establecer el color y la posición del tono usado en el gradiente. Entre estos dos marcadores hay una transición suave y gradual de un color seleccionado a otro.
- Por analogía, el parámetro de transparencia se ajusta. Solo el regulador de esta característica ya está por encima de la tira de color.
- La posición se utiliza para introducir el porcentaje de posición del marcador, es decir, el punto de control, en la tira de color de la transición.
- Si el usuario necesita cambiar el color que cumpla con un marcador en particular, simplemente haga clic en él con el mouse. Esto le permitirá abrir la configuración en la parte inferior para el color requerido.
- Por analogía, el parámetro de transparencia del marcador cambia, solo los botones en la parte superior de la ventana del editor. Debe hacer clic en el marcador con el mouse y luego establecer el grado de opaco. El valor porcentual también se usa aquí.
Para agregar un nuevo marcador a la tira, es suficiente hacer clic en el borde de la tira donde el usuario quiere poner este marcador.
IMPORTANTE. Crear nuevos gradientes propios puede ser exclusivamente basado en ya listo. Aquí debe elegir uno de ellos, que actuará como base y luego haga clic en el botón "Nuevo" (nuevo).Solo de esta manera en Photoshop hay una oportunidad para crear nuevas transiciones-Gratuores.
Cargando gradientes terminados
Habiendo tratado con todas las configuraciones y oportunidades de edición accesibles, solo queda para responder a la última pregunta.
Se refiere a la posibilidad de cargar gradientes preparados de varias colecciones. Están disponibles en Internet, están distribuidos por varios usuarios. Además, cada usuario tiene la oportunidad de mantener sus propias colecciones. Para hacer esto, habiendo completado la edición, solo necesita hacer clic en el botón "Guardar" (Guardar).
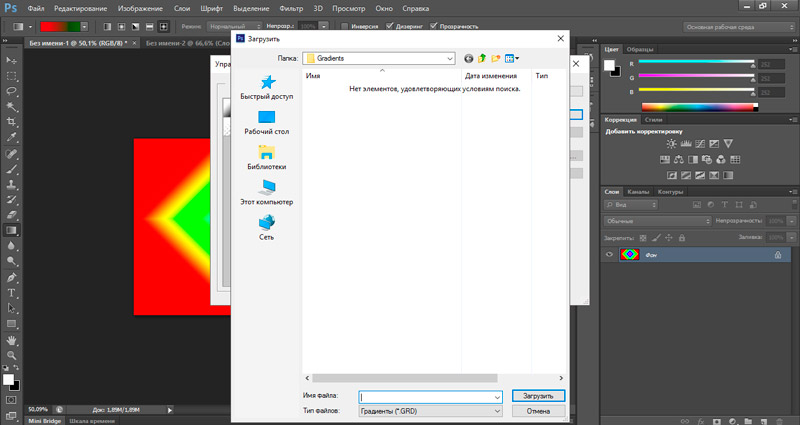
Si el usuario cargó las colecciones terminadas de gradientes de alguien y quiere usarlos en su Photoshop, hay 2 formas de lograr el resultado deseado.
El primer método se ve de la siguiente manera. Es necesario aquí:
- Abra el editor de los gradientes del programa;
- Presione en la ventana del editor un botón con el nombre "Cargar" (cargar);
- Luego seleccione el archivo ubicado en la computadora a través del menú de apertura.
La mayoría de las veces, las colecciones de gradiente se cargan a una computadora en forma de archivos. Por lo tanto, primero, antes de agregarlos a Photoshop, el archivo deberá ser desempaquetado.
O hay una opción alternativa para agregar. Aquí necesitas:
- Encuentre la pestaña en el menú principal del programa llamado "Edición" (editar);
- Presione el botón "Presset Manager Control";
- En la lista, seleccione "Tipo de prensa);
- A continuación, haga clic en los "Gradientes" (Gradientes);
- Ahora en el botón "Cargar";
- Seleccione un archivo ubicado en una computadora.
No es difícil trabajar con gradientes. Solo necesita estudiar las características de esta herramienta, tratar con el dispositivo del editor y el panel de ajuste.
Pero aún sin práctica, confiar en la teoría desnuda, aprender a trabajar con cualquier programa, incluido un poderoso editor de fotos de Photoshop, es casi imposible. Por lo tanto, la solución más correcta sería lanzar el programa y comenzar a intentar, experimentar, crear algo nuevo y dominar soluciones listas para usar.
Buena suerte y gracias por tu atención!
Suscríbase, deje comentarios, haga preguntas relevantes y hable sobre nuestro proyecto a sus amigos!
- « Formas de crear GIF a partir de un video en una PC o teléfono
- ¿Cómo son las columnas en el programa de Word Office? »

