¿Qué es WPS en un enrutador Wi-Fi?? Cómo usar la función WPS?
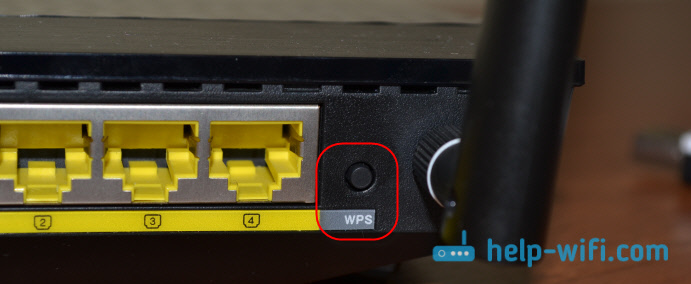
- 1979
- 383
- Gilberto García
¿Qué es WPS en un enrutador Wi-Fi?? Cómo usar la función WPS?
Lo más probable es que la mayoría de los usuarios ni siquiera se dan cuenta de que sus enrutadores tienen una tecnología como WPS (o QSS). En resumen y en un lenguaje simple, entonces WPS (configuración protegida por Wi-Fi) es una tecnología diseñada específicamente para simplificar la conexión de los dispositivos con la red Wi-Fi. Usando WPS, puede conectar dispositivos a un enrutador Wi-Fi sin la necesidad de ingresar una contraseña desde una red inalámbrica. Que es muy conveniente.
Casi todos los enrutadores modernos, hay un botón WPS. La misma sección está en la configuración del enrutador. Y muchos están interesados en la pregunta, pero por qué se necesita este botón WPS, qué es en general y cómo usar esta tecnología. Consideraremos todos estos temas en detalle en el artículo.
Mostraré cómo conectar diferentes dispositivos a una red Wi-Fi sin contraseña (computadoras portátiles, dispositivos móviles en Android) y cómo configurar (encenderlo o apagar) WPS en diferentes enrutadores (TP-Link, ASUS, D-Link, Zyxel).
¿Cuál es el botón WPS en el enrutador y cómo usarlo??
Se necesita el botón para activar la tecnología WPS. Hay tal botón en casi todos los enrutadores. Generalmente está firmado WPS. Se ve algo así (en el enrutador Asus):
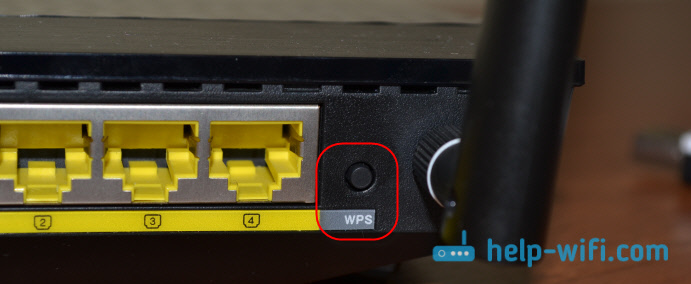
No es raro, el botón se combina con la función de restablecer la configuración del enrutador. Muy a menudo esto se encuentra en los enrutadores de TP-Link.
Tenga cuidado, no mantenga presionado el botón "WPS/RESET" durante mucho tiempo. Después de haberlo mantenido durante unos 5 segundos, la configuración de su enrutador se restablecerá a la fábrica.

Y en los nuevos enrutadores de Zyxel, el botón de la función WPS se ve así:

En cualquier caso, encontrar tal botón en el caso de su enrutador no es en absoluto difícil. Bueno, si no es así, vaya a la configuración del enrutador y busque el punto correspondiente en el panel de control (a continuación en el artículo, mostraré cómo hacer esto).
La función se activa haciendo clic en el botón. En el caso de mi enrutador Asus, debe mantener presionada el botón durante 1 segundo. Cuando se activa la función WPS, el indicador probablemente comenzará a parpadear en el enrutador. En el enrutador Asus, el indicador de encendido parpadea. Algunos enrutadores tienen un indicador separado, generalmente en forma de bloqueo. La función se activa por un tiempo, luego el indicador deja de parpadear. Se puede activar nuevamente, solo presionando el botón.
Cómo conectarse a Wi-Fi sin ingresar una contraseña a través de WPS (QSS)?
Descubrimos la activación de la tecnología en el enrutador, consideremos ahora el proceso de conectar diferentes dispositivos.
Métodos para conectarse a una red Wi-Fi sin contraseña (a través de WPS):
- Cuando el botón WPS está en el enrutador y en el dispositivo que se conecta. Por ejemplo, el receptor Wi-Fi USB externo, entonces es suficiente presionar el botón en ambos dispositivos, y la conexión se instalará.
- Si no hay un botón mecánico en el dispositivo que desea conectarse a Wi-Fi, pero no está en computadoras portátiles, teléfonos inteligentes, tabletas, etc. D., entonces WPS se activa mediante el botón en el enrutador y en la computadora, por ejemplo, la conexión es automáticamente. En los dispositivos móviles, en la configuración, simplemente seleccione la conexión usando WPS. Todo depende del dispositivo específico.
- Hay tales modelos de enrutadores en los que no hay un botón WPS. Pero, esto no significa que la tecnología no sea compatible. En cualquier caso, puede activar esta tecnología a través de la configuración del enrutador.
- Conexión usando PIN COD. En la configuración de la función WPS, se establece un código PIN especial, con el que también puede conectar dispositivos. Simplemente eligiendo el método de conexión apropiado y especificando el código.
Para conectarse a Wi-Fi que se describe a continuación, su enrutador debe encenderse en la función WPS. Se enciende de forma predeterminada, pero en mi D-Link fue apagado. Entonces, si no has desconectado nada, entonces todo funcionará. Si algo no funciona, entonces debe verificar la configuración. Cómo hacer esto, escribiré a continuación en el artículo.
Conectamos una computadora a Wi-Fi (computadora portátil) a Windows 7, 8, 10 por WPS
Actualizar: Instrucciones detalladas para conectarse a Wi-Fi usando WPS en Windows 11.
Todo es muy simple aquí. Abra en la computadora una lista de redes disponibles para conectarse, seleccione la red requerida y haga clic en el botón "Conexión".
Aparecerá una ventana de entrada a la contraseña. Y a continuación, debe haber un mensaje "También puede conectarse presionando el botón en el enrutador". Es posible que tenga que esperar un par de segundos mientras aparece este mensaje.
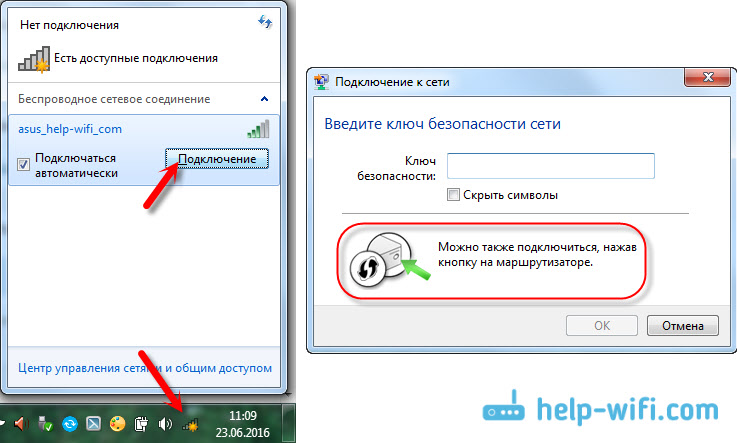
Ahora, haga clic en el botón WPS en el enrutador, y la computadora se conectará a Wi-Fi sin ingresar una contraseña.
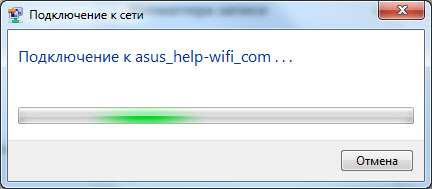
Eso es todo, puede usar una conexión inalámbrica a Internet. No hay necesidad de apagar nada en el enrutador.
Si tiene un adaptador con un botón WPS (QSS)
Por ejemplo, tengo un botón WPS en el enrutador ASUS y el botón QSS en el adaptador USB Wi-Fi TP-Link.

Vaya, al presionar el botón en ambos dispositivos, la conexión debe estar instalada. Así es, pero según tengo entendido, en la computadora, se debe instalar la utilidad patentada del adaptador Wi-Fi. Se encuentra en el disco que se incluye. Además, puede descargarlo desde el sitio oficial para su modelo de adaptador.
Conexión a través de teléfonos inteligentes y tabletas WPS en Android
Para conectarse a Wi-Fi sin ingresar la contraseña en Android, debe ingresar a la configuración de Wi-Fi, seleccione Configuración ampliada, luego seleccione la conexión con WPS y haga clic en el botón en el enrutador. Smartphone, o la tableta se conectará automáticamente a la red Wi-Fi.
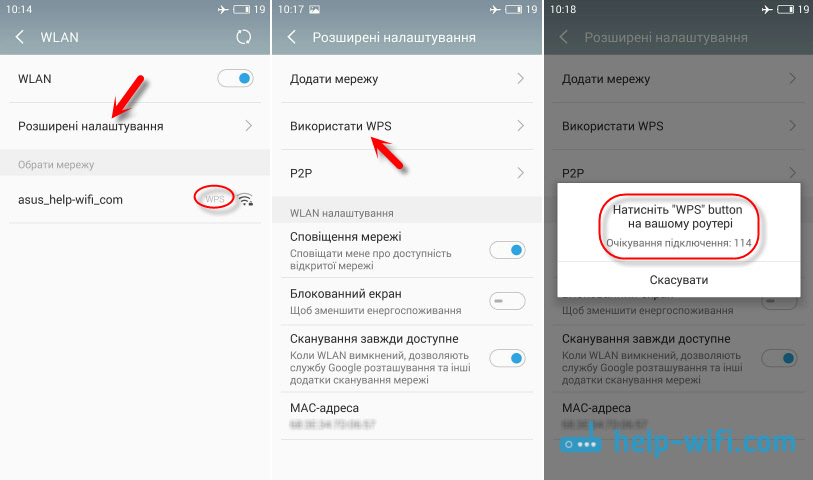
En diferentes dispositivos, estas configuraciones pueden verse diferentes. Pero el procedimiento será el mismo. Allí aún puede seleccionar una conexión WPS usando el código PIN.
Incluso al conectar a Philips (Android TV) al televisor Wi-Fi, puede usar la tecnología WPS.
En cuanto a iOS (iPhone, iPad, etc. D.), según tengo entendido, no hay soporte de WPS allí. Si me equivoco, si lo sabes, escríbeme en los comentarios.
Cómo habilitar, deshabilitar y configurar WPS (QSS) en un enrutador?
Veamos la configuración principal de la tecnología de configuración protegida por Wi-Fi en enrutadores de diferentes fabricantes. Prácticamente no hay configuraciones allí. Básicamente, esta es una desconexión de la tecnología (ya que se enciende de forma predeterminada) y el cambio del código PIN.
En los enrutadores TP-Link
Entramos en la configuración del enrutador y vamos a la pestaña "WPS". Si no sabe cómo ir al panel de control, vea esta instrucción.
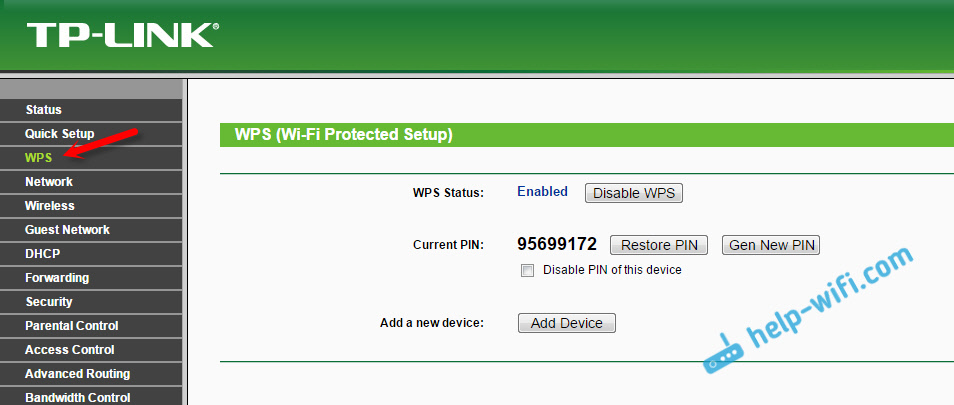
Si tiene una nueva versión del firmware (azul)
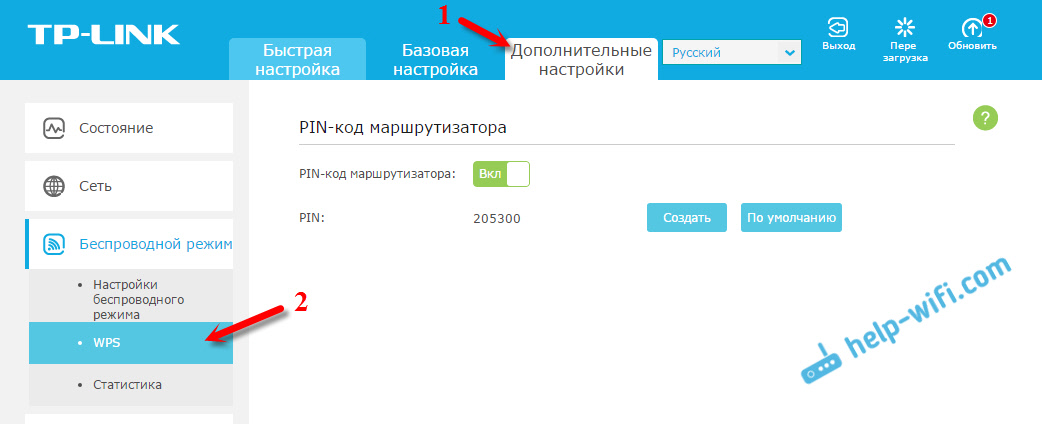
Gestión de WPS en enrutadores ASUS
Si tiene un enrutador Asus, entonces vamos a la configuración en 192.168.1.1, vaya a la pestaña "Red inalámbrica" - "WPS".
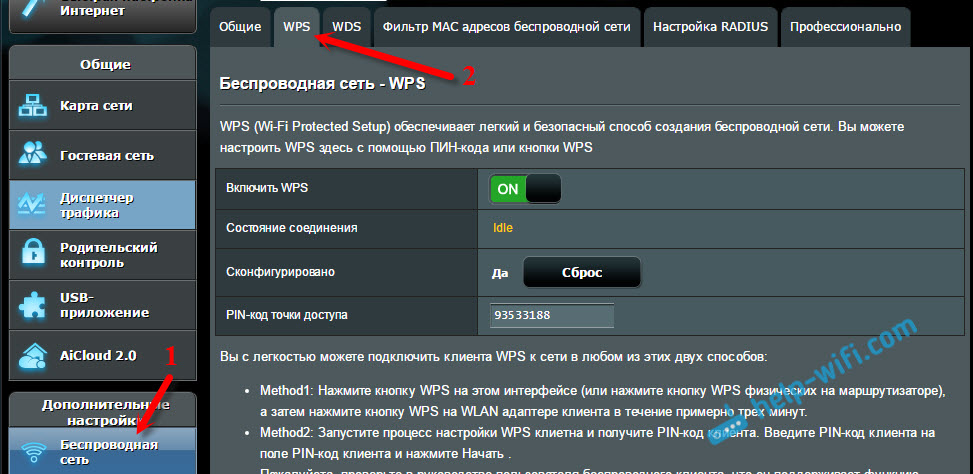
Configuración rápida de Wi-Fi (WPS) en Zyxel Keenetic
Es suficiente en la configuración para abrir la pestaña "Red Wi-Fi". Ahí verá la configuración necesaria.
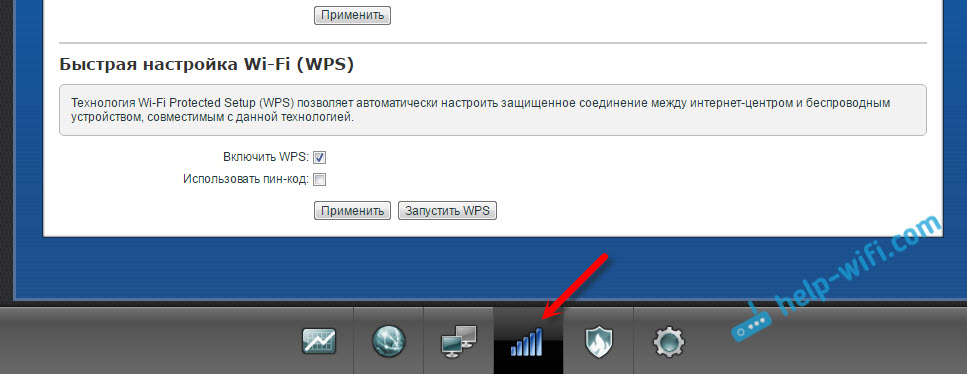
Configuración protegida de Wi-Fi en D-Link
Vamos al panel de control D-Link, vamos a la pestaña "Wi-Fi"-"WPS". Por cierto, como resultó, en los enrutadores D-Link, esta tecnología está deshabilitada de forma predeterminada. Por lo tanto, debe activarse.
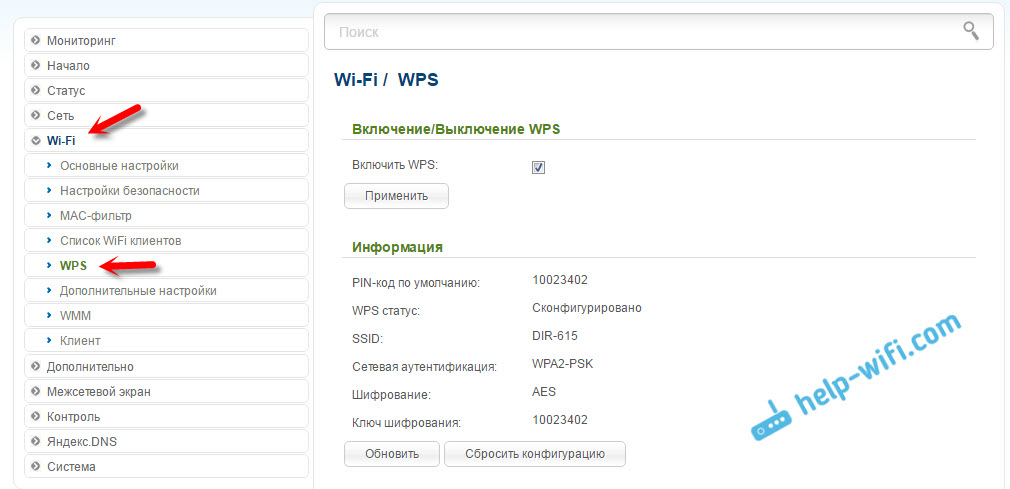
Bueno, no olvides mantener la configuración.
conclusiones
Usando WPS (QSS), puede conectar rápidamente el dispositivo a Wi-Fi sin ingresar con contraseña. La tecnología funciona y muy fácil de usar. Personalmente, solo usé este chip varias veces. No hay necesidad de conectar a menudo nuevos dispositivos, y la contraseña no es difícil de ingresar.
Por cierto, si no usa la función WPS, entonces es recomendable deshabilitarla. Honestamente, no sé por qué, pero ya he cumplido con la información varias veces que es deseable apagarlo por razones de seguridad. Aunque, creo que esto es una tontería completa. Lo principal es que sería conveniente que use una red inalámbrica, conecte nuevos dispositivos, etc. D.
- « Instalación y configuración del Retranstaller TP-Link TL-WA850re
- No ingresa a la página del enrutador en 192.168.1.1 »

