¿Qué tipo de carpeta de WindowsApps en Windows 10, cómo obtener acceso a ella y eliminarla?

- 1016
- 194
- Sra. Inés Vázquez
Los usuarios se reúnen periódicamente en los catálogos desconocidos de su computadora, a los que no se puede acceder de la manera habitual para acceder al contenido y eliminar. Por lo general, estos son archivos del sistema, a menudo incluso ocultos a los ojos del usuario. Uno de estos catálogos es Windowsapps. El deseo natural es aclarar el origen de la carpeta y su eliminación en ausencia de la necesidad de participar en el objeto para garantizar el rendimiento de Windows. Algunos de los catálogos protegidos se pueden eliminar sin dolor para el sistema, esto incluye Windowsapps, a pesar del hecho de que requiere acceso.

¿Qué tipo de carpeta de WindowsApps en Windows 10
Por defecto, el catálogo está oculto, puede verlo activando la opción de visualización de elementos ocultos en el conductor, pero incluso entonces se requerirán los derechos de acceso para abrir o eliminar. ¿Qué es la carpeta de WindowsApps en Windows 10? Muchos usuarios de este sistema operativo están interesados en. Se encuentra en la sección del sistema de la computadora (generalmente c: \) en el catálogo de "archivos de programa" y almacena aplicaciones UWP descargadas de la tienda oficial de Microsoft Store introducida en el sistema operativo.

Ruta de destino: disco local (C :) - Archivos de programa
Si instala desde la tienda o transfiere el software ya descargado a otro disco, el catálogo con el mismo nombre se crea en los fundamentos de esta sección. Como regla, es de él que los usuarios quieren deshacerse de él. El objeto aún no estará disponible, pero si es necesario eliminarlo, además, si se encuentra en el disco D u otra sección no sistémica, el procedimiento se puede llevar a cabo configurando los derechos de acceso.
Cómo acceder a la carpeta WindowsApps
Dado que el catálogo está protegido, es imposible ver o realizar otras operaciones incluso con los derechos del administrador, para su apertura será necesario realizar ciertas acciones.
Cómo abrir la carpeta WindowsApps:
- En el conductor incluimos la visualización de elementos ocultos (en la pestaña "Ver", marcamos los "elementos ocultos" con una marca de verificación).

- Vamos a la carpeta C: \ Program Files \ WindowsApps. Cuando intente abrirlo, el sistema dará un mensaje de que no tiene permisos de acceso, haga clic en el botón "Continuar".
- Seguirá otro mensaje sobre la negativa de acceso y un enlace a la pestaña de seguridad, hacemos clic, por lo que entramos en "propiedades".
- Haga clic en "Además" en la pestaña de seguridad, que ampliará los parámetros de seguridad adicionales para WindowsApps.
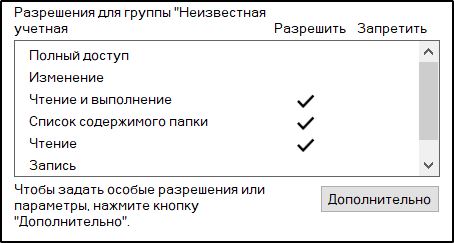
- En el bloque de "permiso", hacemos clic en "Continuar".
- En la parte superior de la ventana, se mostrará información básica sobre la carpeta (su nombre y propietario). Haga clic en "Cambiar" para cambiar el propietario del objeto.
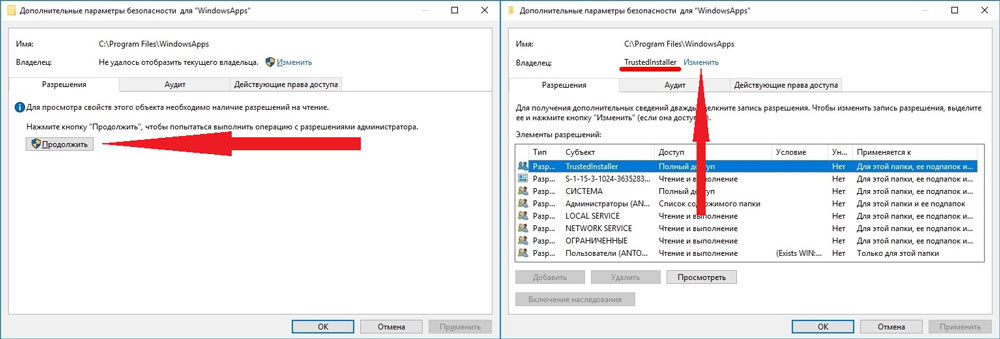
Cambiar al propietario del objeto
- Ahora, en la ventana que se abre, es necesario ingresar el nombre de la cuenta del usuario en el campo correspondiente, luego haga clic en "Verifique los nombres". Si todo se introduce correctamente, el nombre de la computadora se agregará al nombre del usuario y se enfatizará el texto. Para el perfil de Microsoft, también puede usar la dirección de correo electrónico. Presione el botón Aceptar o haga clic en la tecla ENTER.
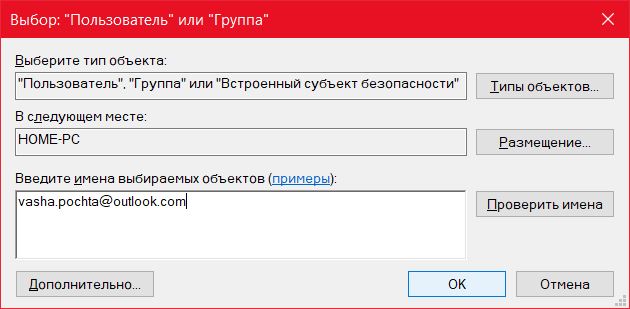
- Celebramos el punto "Reemplazar al propietario de las regulaciones y objetos" debajo del nombre del propietario de la carpeta y usamos cambios, después de lo cual esperamos hasta que el sistema cambie los atributos de los archivos contenidos en el catálogo.

- Haga clic en "Aceptar" y regrese a las propiedades de la carpeta, donde nuevamente en la pestaña "Safety" estamos además ".
- Para abrir el acceso completo, haga clic en "Cambiar permisos", luego "agregar". En el campo "Asunto" elegimos a su usuario, como se describe en el párrafo 6 de las instrucciones, después de lo cual en el bloque "General Permisos", celebramos el "acceso completo" y hacemos clic en Aceptar ".
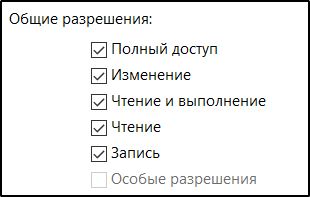
- Notamos con una marca de verificación "Reemplace todas las notas de los permisos de la subsidiaria heredada de este objeto" y haga clic en "Aceptar".
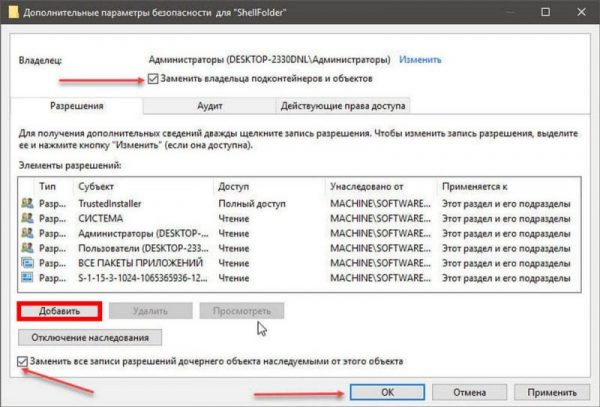
Admisión completa para el usuario cambiando las propiedades de seguridad adicionales
Las acciones anteriores le permiten ingresar a la carpeta WindowsApps en Windows 10. El sistema volverá a mostrar un error de acceso, pero después de presionar el botón "Continuar", verá el contenido del catálogo. Después de administrar para acceder a WindowsApps, puede hacer cualquier manipulación a través de los archivos de aplicación almacenados allí.
Eliminar la carpeta WindowsApps
Este catálogo es estándar y es utilizado por un sistema de productos de software de la tienda de Microsoft, incluido el software sistémico, para que la eliminación de WindowsApps pueda afectar la operación del sistema. Al eliminar la carpeta, todos sus contenidos se perderán y si estamos hablando del catálogo ubicado en los "archivos de programa" en la sección del sistema, algunas funciones pueden negarse a funcionar, por ejemplo, el "inicio", "búsqueda" y Otros, y en ausencia de una copia de seguridad, la restauración, la carpeta solo puede ser reinstalada por el sistema.
Independientemente de la ubicación del catálogo seguro, todas las acciones sobre cómo eliminar WindowsApps en Windows 10 serán similares. Después de haber abierto el acceso completo a la carpeta, como se describió anteriormente, puede mejorarlo con el contenido sin una o solo algunos objetos ubicados en el interior. El objeto se elimina sobre los derechos del propietario de manera estándar, al elegir el punto correspondiente del menú contextual llamado por el PKM, o la tecla "Del" en el teclado. Además, si en el proceso de eliminación se iniciará una o más aplicaciones de la carpeta, el sistema dará un error y la parte del contenido no se eliminará, por lo que deberá limpiar la carpeta manualmente.
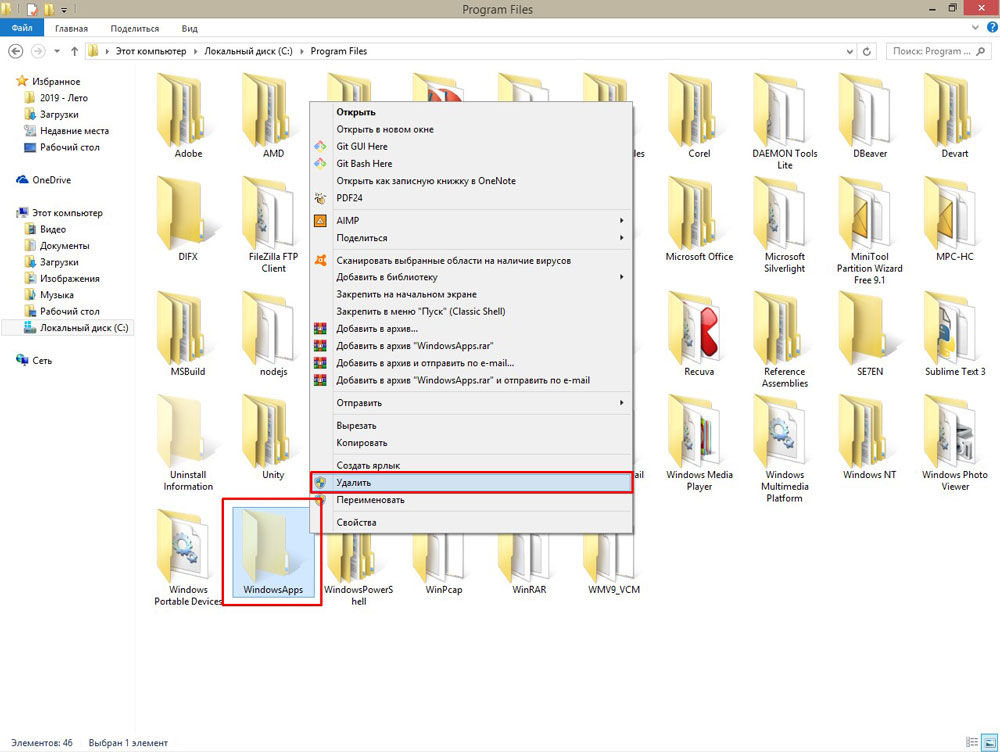
El proceso de eliminar el catálogo de la manera estándar a través del menú contextual
No puede simplemente eliminar programas, incluidos Windows instalados desde la tienda, ya que reservan "colas" en forma de archivos residuales en varias carpetas, configuraciones, registros en el registro del sistema, etc. D. Las aplicaciones innecesarias deben eliminarse correctamente, utilizando sistemas construidos del sistema o herramientas de tercera parte.
- « La computadora no reconoce Wi-Fi 5 GHz cómo solucionar el problema
- Error xrapi.Causas y soluciones de DLL »

