Disco de recuperación de Windows 10
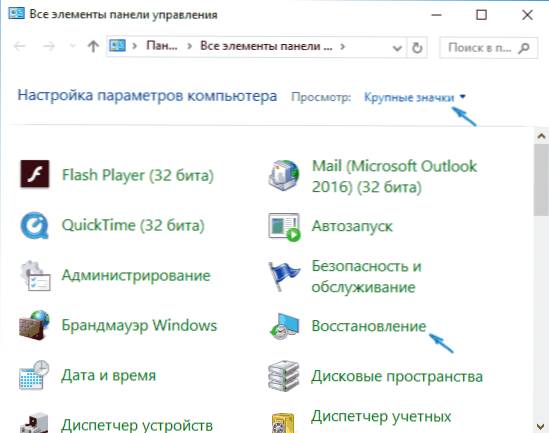
- 2651
- 582
- Elsa Navarro
Estas instrucciones están en detalle sobre cómo crear un disco de restauración de Windows 10, así como cómo usar una unidad flash de carga o DVD con los archivos de instalación del sistema como un disco de recuperación si tal necesidad surge. También hay un video a continuación en el que todos los pasos se muestran claramente.
El disco de recuperación de Windows 10 puede ayudar en el caso de una variedad de problemas con el sistema: cuando no se inicia, comenzó a funcionar incorrectamente, se requiere restaurar el sistema completando (devolviendo la computadora a su estado original ) o utilizando una copia de seguridad pre -creada de Windows 10.
En muchos artículos en este sitio se menciona un disco de recuperación como una de las herramientas para resolver problemas con una computadora y, por lo tanto, se decidió preparar este material. Todas las instrucciones relacionadas con la restauración del lanzamiento y el rendimiento del nuevo sistema operativo se pueden encontrar en la restauración de material de Windows 10.
Creación de un disco de recuperación de Windows 10 en el panel de control
Windows 10 proporciona una forma simple de hacer un disco de recuperación o, o más bien una unidad flash USB a través del panel de control (el método para CD y DVD también se mostrará a continuación). Esto se hace algunos pasos y minutos de espera. Observo que incluso si se inicia su computadora, puede hacer un disco de recuperación en otra PC o computadora portátil con Windows 10 (pero necesariamente con el mismo bit-32 bits o 64 bits de 64 bits. Si no tiene otra computadora con 10, la siguiente sección describe cómo hacerlo sin ella).
- Vaya al panel de control (puede hacer clic en el lanzamiento con el botón derecho del mouse y seleccione el punto deseado).
- En el panel de control (en el punto de vista, configure los "iconos"), seleccione "Restauración".
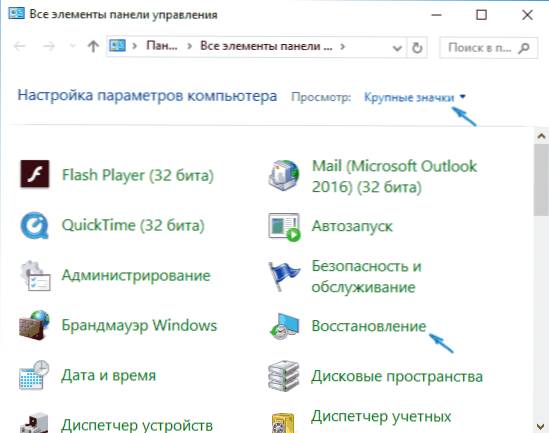
- Haga clic en la "Creación del disco de restauración" (se requieren los derechos del administrador).
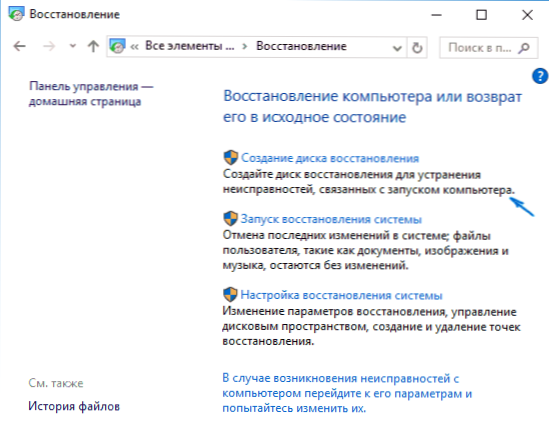
- En la siguiente ventana, puede notar o eliminar el elemento "Realice los archivos del sistema de respaldo al disco de recuperación". Si esto se hace, se ocupará un volumen de espacio significativamente mayor en la unidad flash (hasta 8 GB), pero el reinicio de Windows 10 se simplificará, incluso si la imagen de recuperación construida estaba dañada y requiere un inserto de la inserción del disco con archivos faltantes (t.A. Los archivos necesarios estarán en la unidad).

- En la ventana siguiente, seleccione la unidad flash conectada desde la cual se creará el disco de recuperación. Todos los datos se eliminarán en el proceso.

- Y finalmente espere a que se complete la creación de la unidad flash.

Listo, ahora tiene un disco de recuperación al configurar el cual para BIOS o UEFI (cómo ir a BIOS o UEFI Windows 10, o usando el menú de arranque), puede ingresar al entorno de restauración de Windows 10 y realizar muchas tareas para la reanimación del sistema , incluida su reversión al estado original, si nada más ayuda.

Nota: Puede continuar utilizando la unidad USB desde la que realizó un disco de recuperación para almacenar sus archivos, si existe la necesidad: lo principal es que los archivos ya publicados allí no están tocados. Por ejemplo, puede crear una carpeta separada y usar solo su contenido.
Cómo crear un disco de recuperación de Windows 10 para CD o DVD
Como puede ver, en el anterior y principalmente para Windows 10, un método para crear un disco de recuperación, dicho disco significa solo una unidad flash u otra unidad USB, sin la capacidad de elegir un CD o DVD para este propósito.
Sin embargo, si necesita hacer un disco de recuperación con precisión en un CD, tal oportunidad todavía está presente en el sistema, solo en una ubicación ligeramente diferente.
- En el panel de control, abra el elemento "copia de seguridad y recuperación".

- En la ventana de apertura, se abre la copia de seguridad y la recuperación (no adjunte el valor de que Windows 7 se indica en el encabezado de la ventana: el disco de recuperación se creará para la instalación actual de Windows 10) a la izquierda, haga clic en "Crear un disco de restauración del sistema".
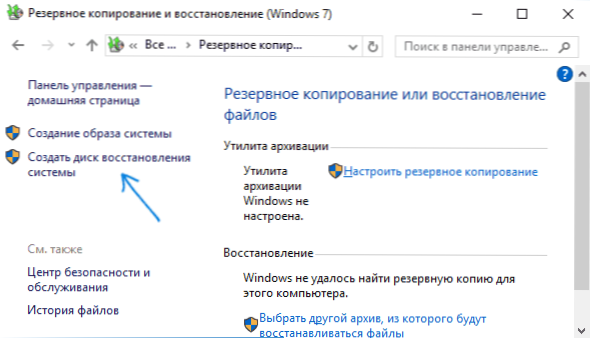
Después de eso, deberá elegir una unidad con un DVD limpio o un disco de CD y hacer clic en el "CD" para grabar un disco de restauración en un disco compacto óptico.
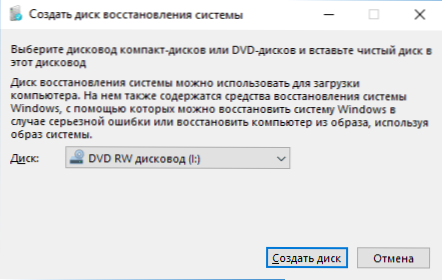
Su uso no diferirá de la unidad flash creada en el primer método: simplemente coloque la carga del disco en el BIOS y cargue la computadora o la computadora portátil de ella.
Uso de una unidad flash de carga o un disco de Windows 10 para recuperación
Hacer que la unidad flash Boot Windows 10 o el disco de instalación de DVD con este sistema operativo sea más fácil. Al mismo tiempo, a diferencia del disco de recuperación, es posible en casi cualquier computadora, independientemente de la versión del sistema operativo instalado en él y el estado de su licencia. Además, una unidad de este tipo con una distribución se puede usar en una computadora problemática como disco de recuperación.
Para esto:
- Coloque la carga desde una unidad flash o disco.
- Después de cargar, seleccione el lenguaje de instalación de Windows
- En la siguiente ventana a continuación a la izquierda, seleccione "Restauración del sistema".

Como resultado, caerá en el mismo entorno de restauración de Windows 10 que cuando use un disco desde la primera opción y puede realizar las mismas acciones para corregir los problemas con el lanzamiento u operación del sistema, por ejemplo, utilizar la recuperación del sistema Puntos, verifique la integridad de los archivos del sistema, restaure el registro utilizando la línea de comandos y no solo.
Cómo hacer un disco de recuperación en USB - Instrucción de video
Y en la certificación: un video en el que todo se describe anteriormente se muestra claramente.
Bueno, si aún tienes preguntas, no dudes en hacerlas en los comentarios, intentaré responder.

