DiskGenius trabaje con secciones de discos, transferencia de Windows, recuperación de datos y otras características

- 934
- 153
- Soledad Adorno
DiskGenius es un programa condicionalmente gratuito para trabajar con discos (transformar la tabla de partición, clonarse, crear una copia de seguridad), secciones (disminución y aumento, separación y otras tareas), con la posibilidad de restauración de datos, cuyas funciones funcionan regularmente y, Es importante destacar que no requieren la adquisición de las licencias de adquisición.
En esta revisión: sobre las principales capacidades de DiskGenius cuando se trabaja con HDD, SSD o unidades flash y por qué al momento de escribir este material el programa tiene un número suficiente de ventajas en comparación con los análogos.
- ¿Cuál es el notable programa DiskGenius?
- Trabajar con funciones de disco de disco
- Windows Transferir a SSD u otro disco duro
- Trabajar con secciones de discos
- Restauración de archivos y secciones de discos
- Características adicionales del programa
- Video
¿Cuál es el notable programa DiskGenius?
En artículos sobre cómo transferir Windows 10 a SSD, sobre la conversión de discos GPT (GUID) a MBR y viceversa, creando y eliminando secciones, generalmente noto dos programas populares gratuitos: AOMEI Partition Standard y Minitool Partition GRATIS. Son buenos para todos, excepto uno: un número cada vez mayor de funciones en ellos se pagan.
Por ejemplo, escribo sobre la conversión de GPT a MBR sin pérdida de datos en estos programas, y después de seis meses esta función no está disponible en la versión gratuita. Describo cómo transferir ventanas a otro disco en el producto de Minitool, y en la nueva versión, los servicios públicos para esto ya requieren una licencia. Fueron estas circunstancias las que hicieron un día escribir instrucciones sobre cómo descargar versiones antiguas de programas útiles.
En DiskGenius, todas las posibilidades mencionadas anteriormente están disponibles completamente gratis. Durante la prueba del programa, encontré solo una restricción: la conversión del disco dinámico en la base sin pérdida sin datos no está disponible (hay una función, pero solicita comprar una licencia). Todas las demás oportunidades de la probada por mí funcionan correctamente. No excluyo que no haya encontrado algunos matices, por ejemplo, cuando use un programa para restaurar los datos, puede haber algunas restricciones, por ejemplo, en términos de datos, pero durante las pruebas no los noté.
Trabajar con funciones de disco de disco
Puede descargar DiskGenius desde el sitio web oficial del desarrollador - https: // www.Discoquenio.Com/, el idioma ruso está ausente, y la instalación no contiene ninguna característica, excepto el siguiente mensaje:

Informa: si el propósito de la instalación del programa es restaurar los datos, no debe instalarlo en ese disco (sección) desde el cual se planea restaurar la restauración. Me agregaré de mí mismo: no debe instalarlo en la sección con la que planea realizar transformaciones activas (aunque en algunos casos esta recomendación puede ser descuidada).
Después de la instalación, puede iniciar el programa: verá típico para que las utilidades funcionen con secciones de los discos de interfaz, puede comenzar a usar las funciones disponibles.
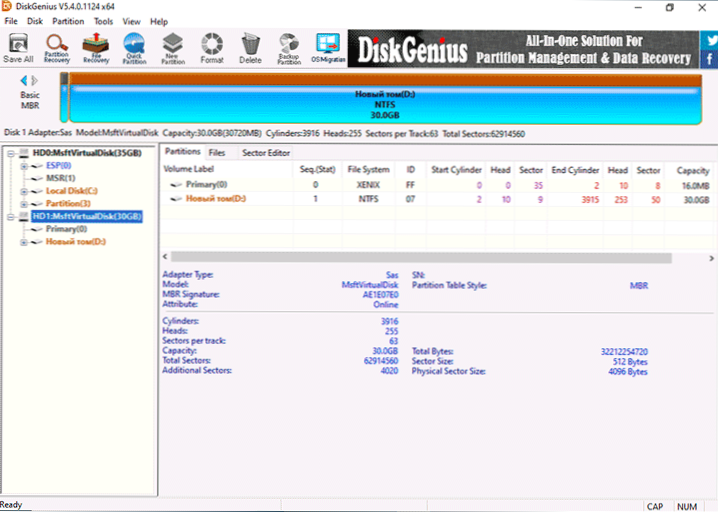
Transferencia de Windows u otro sistema SSD u otro disco duro
A menudo una función popular: transferir Windows 10 a SSD u otro disco duro. Sin embargo, no es necesario hablar sobre este sistema. En DiskGenius, la habilidad funciona de la siguiente manera:
- Presione el botón de migración del sistema operativo en el menú superior.
- Seleccione el disco de destino (SSD o HDD físico separado), todos los datos se eliminarán. El programa sabe cómo colocar particiones de un tamaño más grande (siempre que no estén ocupados por mucho espacio) en las ruedas de un más pequeño.
- Si lo desea, configure los tamaños de las secciones en el disco de destino: por ejemplo, puede dejar su espacio libre para otra sección.
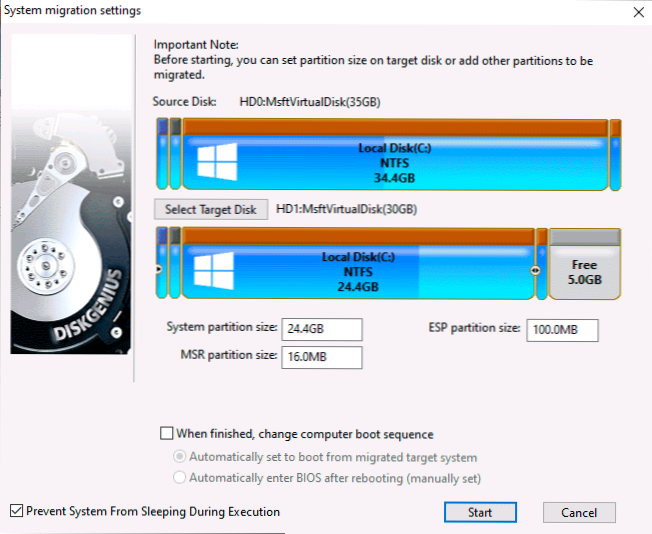
- Presione el botón Inicio. Verá la solicitud: Realice la migración en caliente (sin reiniciar una computadora) o volver a cargar a WinPE para transferir el sistema (con reiniciar) - aquí a su discreción, verifiqué ambas opciones, ambas funcionaron correctamente.
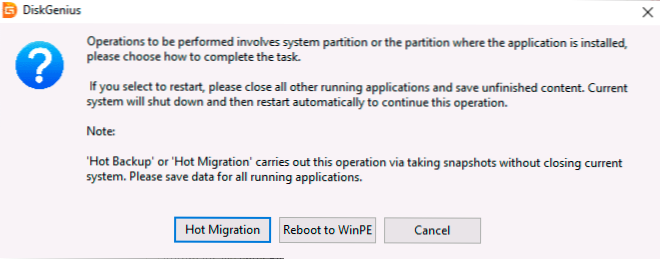
Convertir de MBR a GPT o GPT a MBR sin pérdida de datos
Antes de continuar, tenga en cuenta: que la transformación debe ser para un disco no sistemático (o el único disco que se planea instalar el sistema, pero en este caso deberá usar la versión de arranque del programa, que en la sección en oportunidades adicionales). Al convertir el disco del sistema, es más probable que el sistema deje de cargar. Si necesita convertir un disco del sistema con Windows 10 de MBR a GPT sin pérdida de descarga, use un método oficial con MBR2GPT.
El proceso de convertir la tabla de secciones en DiskGenius es muy simple:
- Haga clic con el botón derecho en el disco en la lista de la izquierda (está en el disco, no en la sección, ya que la tabla de secciones GPT o MBR se aplica a todo el disco).
- En el menú contextual, seleccione Convertir a la tabla de división GUID Para la transformación en GPT o Convertir a la tabla de partición MBR Para la conversión a MBR (uno de los puntos correspondientes a la sección actual de las secciones no estará activa).
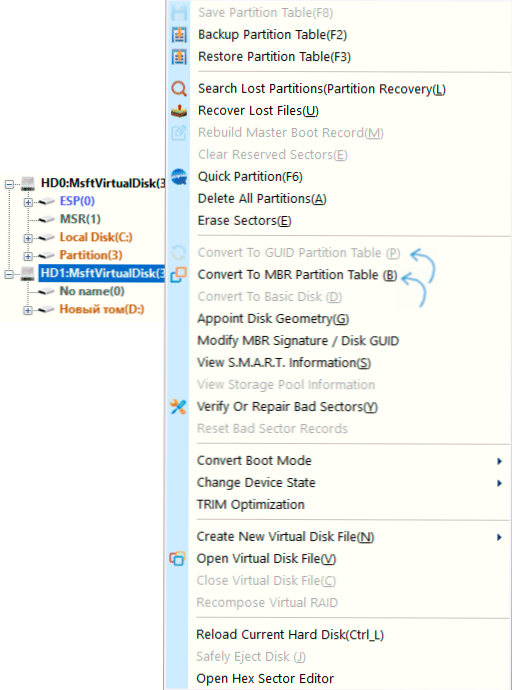
- Aplique los cambios presionando el botón "Salvar a todos" Justo en la parte superior.
Trabajar con secciones de disco duro y SSD
Como en cualquier programa de este tipo, puede trabajar con secciones de discos duros: expandirlos y comprimirlos, dividir una sección en varias y realizar otras acciones. La forma más fácil es hacer clic en la representación gráfica de una de las secciones del disco seleccionado en la parte superior de la ventana del programa o de acuerdo con la sección en el panel de la izquierda con el botón derecho del mouse y seleccione la acción deseada:
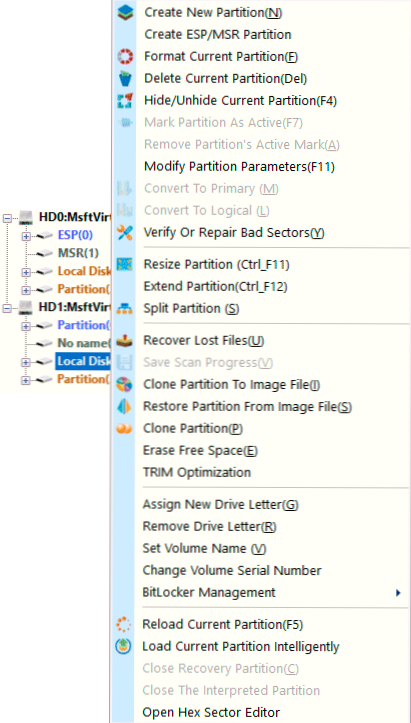
- Crear una nueva partición - Creación de una nueva sección desde el espacio libre en la sección seleccionada.
- Formatear la partición actual - formatear la sección actual.
- Eliminar la partición actual - Eliminar la sección actual.
- División de tamaño - Cambiar la cantidad de la sección actual.
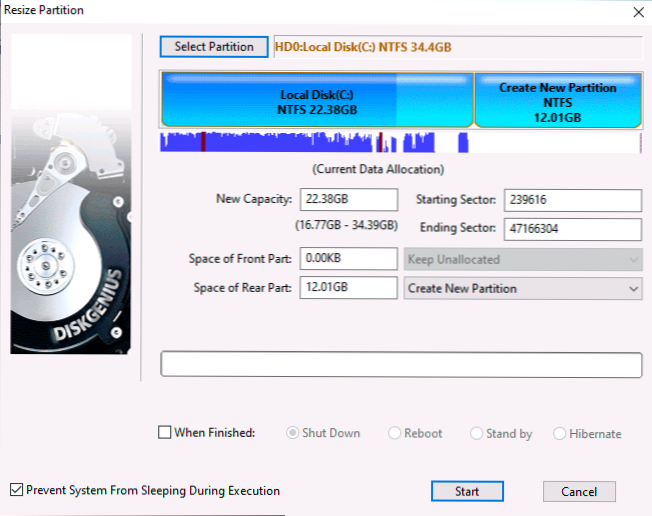
- Extender la partición - Expandir la sección actual.
- División - Divide la sección de disco.
Hay otras oportunidades asequibles, como clonar la sección en otro disco (Partición clon), Establecimiento de la etiqueta "activa" para la sección, transformación de la principal a la lógica o viceversa (solo MBR), ocultando las secciones.
La interfaz de operaciones con secciones se repite al elegir varias acciones y le permite usar la entrada manual del tamaño deseado o mover el separador en la representación gráfica de las secciones de disco.
Otra posibilidad asociada con las secciones se llama "Partición rápida" (creación rápida de secciones, realizada con una limpieza completa del disco): solo presione el botón derecho en el disco de la lista de la izquierda (llamado después del disco físico) y seleccione el elemento de menú contextual apropiado.
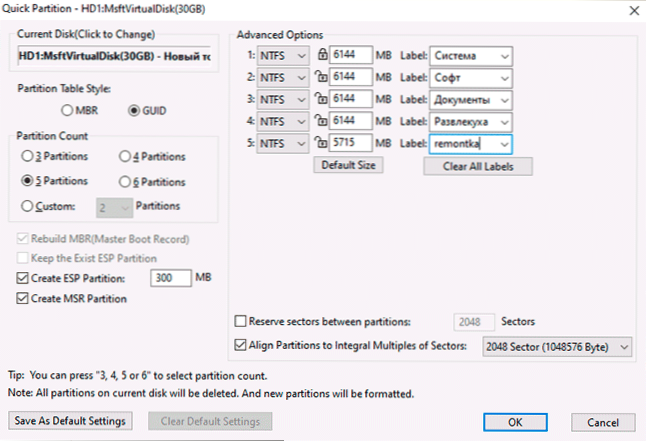
A continuación, puede convertir el disco en el formato deseado y crear el número correcto de secciones del tamaño seleccionado con el sistema de archivos deseado y con las etiquetas requeridas: la lógica de la función, espero que esté claro desde la captura de pantalla anterior.
Restauración de archivos, secciones de discos remotos y dañados
El programa proporciona funciones de recuperación de datos:
- Si elige un disco o sección física sobre él, y en el menú contextual: "recuperar archivos perdidos", puede buscar archivos eliminados, así como los datos perdidos después del formato, y luego realizar su restauración en la ubicación correcta (debe no restaurarlos en el mismo disco desde el cual se realiza la recuperación).
- Si elige un disco físico en la lista de la izquierda y en el menú contextual, seleccione "Buscar separaciones perdidas", puede buscar y restaurar la pérdida (como resultado de la eliminación, el formateo, el daño al sistema de archivos) de las secciones en el disco.
Probé esta funcionalidad solo superficialmente y solo en términos de restauración de archivos eliminados: los archivos están ubicados, parcialmente restaurados, pero no puedo juzgar la efectividad. De una forma u otra, la presencia de tal oportunidad puede ser útil. Los materiales también pueden ser útiles en esta parte: los mejores programas de recuperación de datos gratuitos, cómo restaurar el disco remoto, cómo restaurar el disco sin procesar.
Capacidades adicionales de disco de disco
Arriba, enumeré esas aplicaciones de DiskGenius, que, en mi opinión, la mayoría de los usuarios necesitan con mayor frecuencia, pero hay funciones adicionales:
- Creación de diskgenius cargando la unidad flash en el menú "Herramientas" - "Crea Winpe USB Drive". Será útil, por ejemplo, convertir un disco en un GPT o MBR antes de instalar el sistema operativo.
- Verificación de discos para errores, su corrección - ítem "Verificar o reparar sectores malos" En el menú contextual de las secciones.
- Guardar secciones en el archivo de imagen (elemento PARTICIÓN DE CLONE AL ARRIGO DE IMAGEN En el menú contextual de la sección).
- Recorte forzado para SSD.
- La creación de un archivo de disco virtual desde un disco físico está disponible en los discos físicos, el elemento "Crea un nuevo disco virtual".
- Clonación del sistema actual en la máquina virtual VMware (disponible en el menú Herramientas).
- Creación de una copia de copia de seguridad de la tabla de secciones actuales y la recuperación de una copia de copia de seguridad.
E incluso esta lista no está completa, es posible que pueda encontrar algo interesante y para usted.
Reseña de video
Como resultado: para hoy, DiskGenius es uno de los mejores representantes de este tipo de programa, siempre que esté listo para soportar la falta del idioma ruso de la interfaz. Y quiero esperar que siga siendo tal.
- « Airdroid control remoto de Android desde una computadora, teléfono y otras posibilidades
- Cómo ocultar una foto en el iPhone y ocultar el álbum con fotos ocultas »

