Tareas de Windows para principiantes

- 4300
- 379
- Elsa Navarro
Windows Tasks Manager es una de las herramientas del sistema operativo más importante. Con él, puede ver por qué la computadora se ralentiza, que programa "come" toda la memoria, el tiempo del procesador, escribe constantemente algo en un disco duro o recurre a la red.
Se presentó un nuevo y mucho más avanzado Administrador de tareas en Windows 10 y 8, sin embargo, el Administrador de tareas de Windows 7 también son herramientas serias, que cada usuario de Windows debería poder usar. Algunas de las tareas típicas se han vuelto mucho más fáciles de realizar en Windows 10 y 8. Cm. Además: qué hacer si el administrador del sistema está desconectado por el administrador del sistema
Cómo llamar a un despachador de tareas
Puede llamar al despachador de Windows de varias maneras, estos son los tres más convenientes y rápidos:
- Haga clic en Ctrl + Shift + ESC en cualquier lugar mientras esté en Windows
- Haga clic en Ctrl + Alt + Del
- Haga clic en las tareas de Windows con el botón derecho del mouse y seleccione "Ejecutar el despachador de tareas".

Llamar al administrador de tareas desde el panel de tareas de Windows
Espero que estos métodos sean suficientes.
Hay otros, por ejemplo, puede crear un atajo en el escritorio o llamar al despachador a través de "ejecutar". Lea más sobre este tema: 8 formas de abrir el despachador de tareas de Windows 10 (adecuado para el sistema operativo anterior). Pasemos a qué se puede hacer exactamente con la ayuda del despachador de tareas.
Ver Carga del procesador y uso de la memoria RAM
En Windows 7, el Administrador de control predeterminado se abre en la pestaña "Apéndice", en la que puede ver la lista de programas, cerrar rápidamente de ellos utilizando el comando "eliminar la tarea", que funciona incluso si la aplicación colgó.
Esta pestaña no nos permite ver el uso de recursos por parte del programa. Además, no todos los programas que se ejecutan en su computadora se muestran en esta pestaña: el software que funciona en segundo plano y no tiene Windows no se muestra aquí.
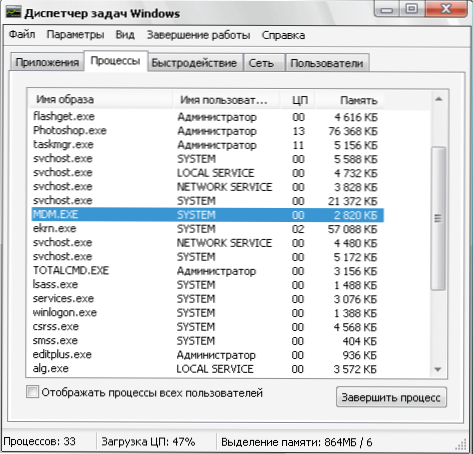
Windows 7 Tasks Manager
Si va a la pestaña "Procesos", puede ver una lista de todos los programas que se ejecutan en la computadora (para el usuario actual), incluidos los procesadores de fondo que pueden ser invisibles o están en el tranvía del sistema de Windows. Además, el tiempo del procesador y la memoria operativa de la computadora utilizada por el programa, que en algunos casos nos permite sacar conclusiones útiles sobre lo que inhibe exactamente el sistema se muestra en el proceso.
Para ver una lista de procesos que se ejecutan en una computadora, haga clic en el botón "Mostrar los procesos de todos los usuarios".
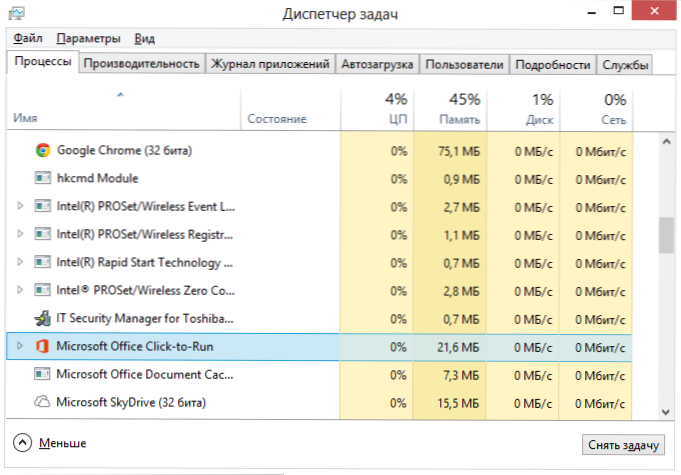
Procesos de Windows 8
En Windows 8, la pestaña principal del despachador de tareas es "procesos", que muestra toda la información sobre el uso de programas y los recursos de la computadora contenidos en ellos.
Cómo matar procesos en Windows
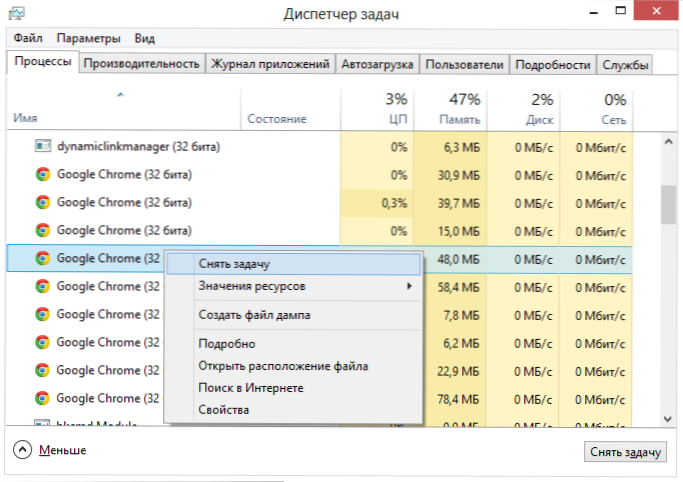
Mata el proceso en el Administrador de tareas de Windows
Procesos de asesinato: significa detenerlos y descargar desde la memoria de Windows. La mayoría de las veces es necesario matar un proceso de fondo: por ejemplo, dejaste el juego, pero la computadora se ralentiza y ves que el archivo del juego es.EXE continúa colgando en las tareas de Windows y comer recursos o algún tipo de programa carga el procesador en un 99%. En este caso, puede hacer clic en el botón del mouse de acuerdo con este proceso y seleccionar el elemento del menú contextual "eliminar la tarea" ".
Verificación del uso de recursos informáticos
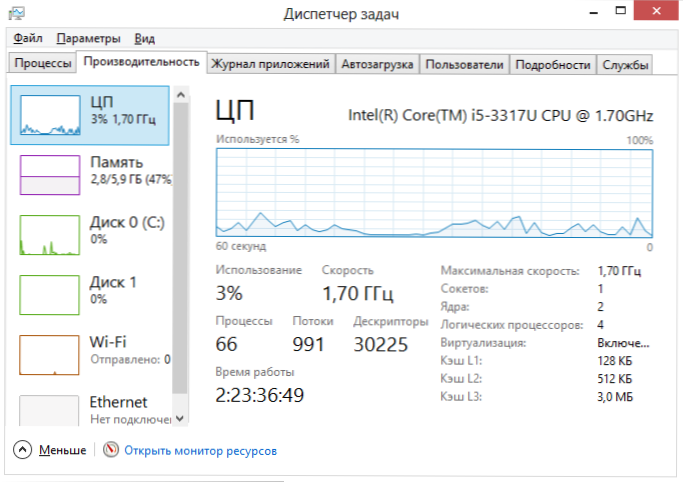
Rendimiento en Windows Tasks Manager
Si en el despachador de tareas de Windows abrirá la pestaña de productividad, puede ver las estadísticas generales del uso de recursos informáticos y gráficos individuales para RAM, procesador y cada núcleos del procesador. En Windows 8, en la misma pestaña, se mostrarán las estadísticas de uso de la red, en Windows 7 esta información está disponible en la pestaña de red. En Windows 10, la información sobre la carga en la tarjeta de video también está disponible en la pestaña.
Ver el uso del acceso a la red por cada proceso individualmente
Si Internet se está desacelerando, pero no está claro qué programa está agitando algo, puede averiguar esto para lo que en el despachador de tareas en la pestaña "Productividad" haga clic en el botón "Abrir monitor de recursos" ".
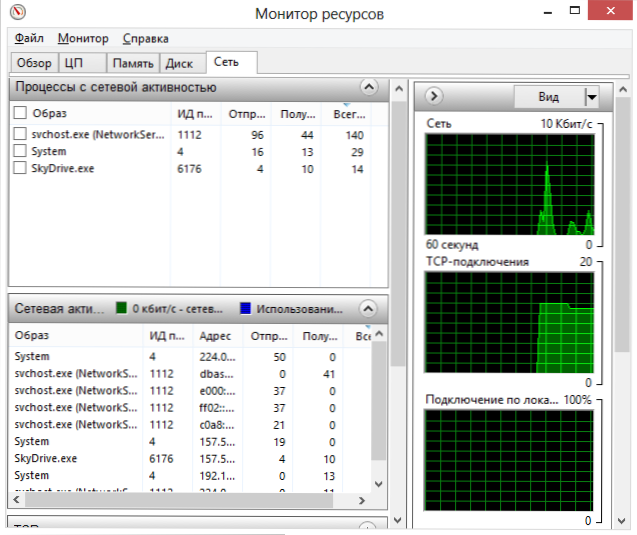
Monitor de recursos de Windows
Existe toda la información necesaria en el monitor de recursos en la pestaña de red: puede ver qué programas usan el acceso a Internet y usan su tráfico. Vale la pena señalar que también habrá aplicaciones que no usan acceso a Internet, pero usan capacidades de red para la comunicación con dispositivos informáticos.
Del mismo modo, en el monitor de recursos de Windows 7, puede rastrear el uso de un disco duro, RAM y otros recursos informáticos. En Windows 10 y 8, la mayor parte de esta información se puede ver mientras está en la pestaña "Proceso" del despachador de tareas.
Gestión, encender y apagar la carga automática en el despachador de tareas
En Windows 10 y 8, el despachador de tareas ha adquirido una nueva pestaña "Automóvil", en la que puede ver una lista de todos los programas que comienzan automáticamente al inicio de Windows y su uso de recursos. Aquí puede eliminar programas innecesarios de la carga automática (sin embargo, no todos los programas se muestran aquí. Leer más: Windows 10).
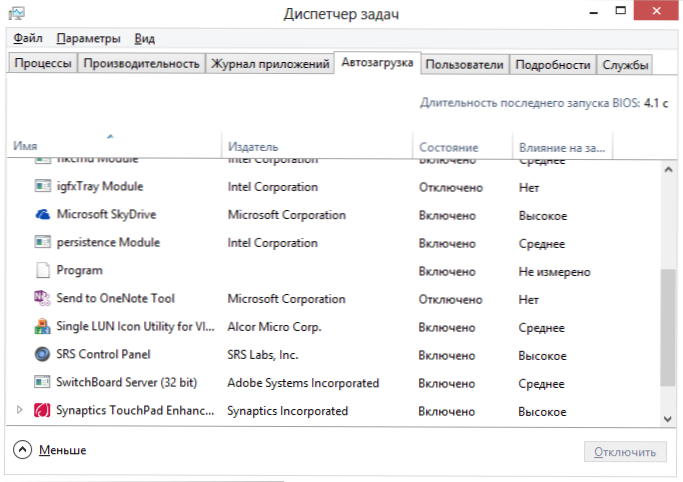
Programas en carga automática en el despachador de tareas
En Windows 7, puede usar la pestaña de carga automática MSCONFIG o usar vehículos terceros para limpiar la carga, por ejemplo CCleaner.
Esto completará mi breve excursión a las tareas de Windows para principiantes, espero que sea útil para usted, ya que la lee con anticipación. Si comparte este artículo con otros, será genial.

