Servidor DLNA en Windows 10. Configuración, salida de TV

- 1498
- 427
- Jerónimo Araña
Servidor DLNA en Windows 10. Configuración, salida de TV
Sobre el tema de la configuración de DLNA, ya he publicado más de un artículo. Lanzamos el servidor DLNA de diferentes maneras, en diferentes dispositivos y para diferentes televisores. En estas instrucciones, mostraré cómo habilitar el servidor DLNA en Windows 10. Que sea una computadora o una computadora portátil, no importa. Lo principal es que Windows 10 está instalado en él. Hay muchos programas diferentes que puede iniciar un servidor de medios en una computadora. Pero en estas instrucciones no utilizaremos ningún programa de tercera parte. Usaremos solo herramientas estándar de Windows 10. De lo contrario, hay tal oportunidad en Windows 8 y Windows 7. Hay pocas diferencias allí.
Y así, para empezar, descubramos qué es DLNA, ¿por qué ejecutar este servidor en una computadora, la computadora portátil y qué hacer con ella?. Todo es muy simple. Con la tecnología DLNA, puede transmitir contenido multimedia (video, foto, música) entre dispositivos en la red local. La mayoría de las veces, esta tecnología se utiliza para ver video de televisión inteligente o fotos que están en la computadora. Con más detalle sobre esta tecnología, escribí en el artículo: DLNA Technology. Uso de DLNA en televisores de televisión inteligentes y otros dispositivos. Si es interesante, puedes leer.
Cómo funciona todo esto: El televisor con TV inteligente debe estar conectado a nuestro enrutador. A través de la red Wi-Fi o el cable. No importa. Se debe conectar una computadora al mismo enrutador, en el que queremos iniciar un servidor de medios y desde el cual queremos reproducir video, foto o música en la televisión. Lo principal es que los dispositivos están en una red local (estar conectado a través de un enrutador). Esto no significa que solo debería haber una computadora y una televisión, puede haber varios de ellos. Además, puede haber otros dispositivos en la red que admiten DLNA. Por ejemplo: consolas de juegos, cuadros establecidos, receptores satelitales, etc. D.
Antes de pasar a la configuración, asegúrese de que su computadora y TV estén conectados a su red Wi-Fi, o con la ayuda de un cable de red al enrutador. Compruebe si Internet funciona en la televisión. Si no sabe si su televisor DLNA es compatible, entonces esta información se puede ver en las características. Diré esto, si hay un televisor inteligente en la televisión, entonces todo funcionará.Y en el navegador Microsoft Edge en Windows 10 hay la oportunidad de mostrar en videos de televisión, fotos y música directamente desde el navegador. Cómo hacer esto, escribí en este artículo.
Creo que descubrieron todos los matices, ahora puedes comenzar a configurar.
Mostramos un video de Windows 10 a TV: de manera rápida y sencilla
Video, película, casi cualquier grabación de video se puede traer de una computadora a un televisor en varios clics con un mouse. Enciende el televisor. Asegúrese de que esté conectado a Internet (a su enrutador).
En la computadora abrimos la carpeta de video y hacemos clic en el archivo en el archivo en el televisor de la televisión (TV inteligente). A continuación, ponemos el cursor en el elemento "Poner en el dispositivo". Nuestro televisor aparecerá allí. Si hay la inscripción "Buscar dispositivos ...", entonces debe esperar un poco. Deja un menú abierto o prueba en un par de segundos. Como puede ver en la captura de pantalla a continuación, mi Windows 10 encontró dos televisores: LG y Philips.

Elige un televisor. La ventana de control del jugador aparecerá inmediatamente. En él, puede administrar el video que se reproduce en el televisor, agregar otros archivos a la lista de reproducción, verá información en TV, etc. D.
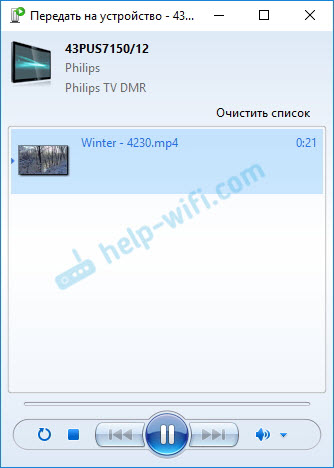
En la televisión, la reproducción de una película en ejecución comenzará inmediatamente.
Acabamos de lanzar viendo un video de una computadora a un televisor usando la tecnología DLNA. Como puedes ver, todo funciona. Y todo esto sin cables, por aire. Se acabó si tiene ambos dispositivos conectados a través de Wi-Fi.
Lanzamiento del servidor DLNA en Windows 10 con medios estándar
Examinamos el método anterior cuando puede enviar archivos a la televisión desde una computadora. Pero, todavía hay una gran oportunidad cuando podremos ver todos los archivos (a qué acceso) que se almacenan en nuestra computadora desde el televisor. Pienso exactamente lo que necesitas.
Para iniciar el servidor DLNA, puede usar programas de terceros, por ejemplo, "Home Media Server (UPNP, DLNA, HTTP)". Escribí sobre la configuración del uso de este programa en el artículo Configuración del servidor DLNA para Philips TV. Vemos películas desde una computadora en la televisión. Este programa es adecuado para todos los televisores. Pero cada fabricante, como regla, tiene su propio programa. LG, por ejemplo, es Smart Share. Sobre el entorno del que escribí aquí.
Bueno, por otro lado, ¿por qué necesitamos programas de tercera parte si en Windows 10 todo se puede configurar por medios construidos?.
1 En primer lugar, necesitamos abrir los "parámetros de partícula de transmisión de multimedia". Este artículo se encuentra en el panel de control. Puede comenzar a ingresar su nombre en la búsqueda y comenzar.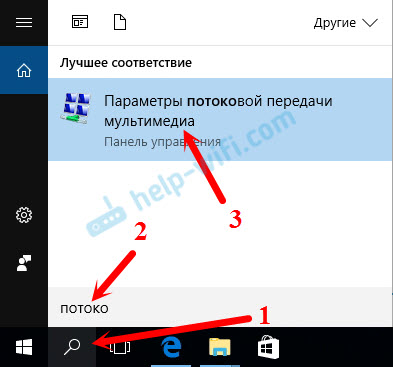
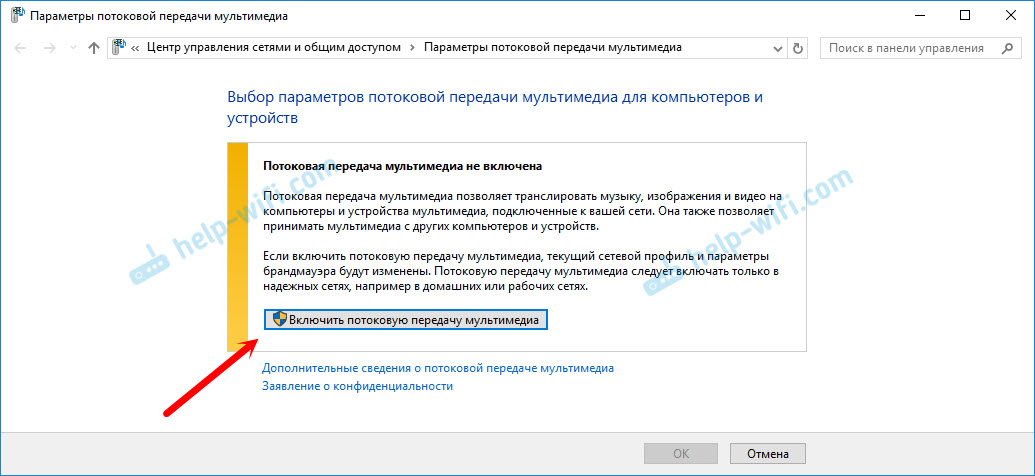
Si su televisor está en la lista, espere un poco. Cierre y vuelva a abrir la configuración de la transmisión de multimedia.
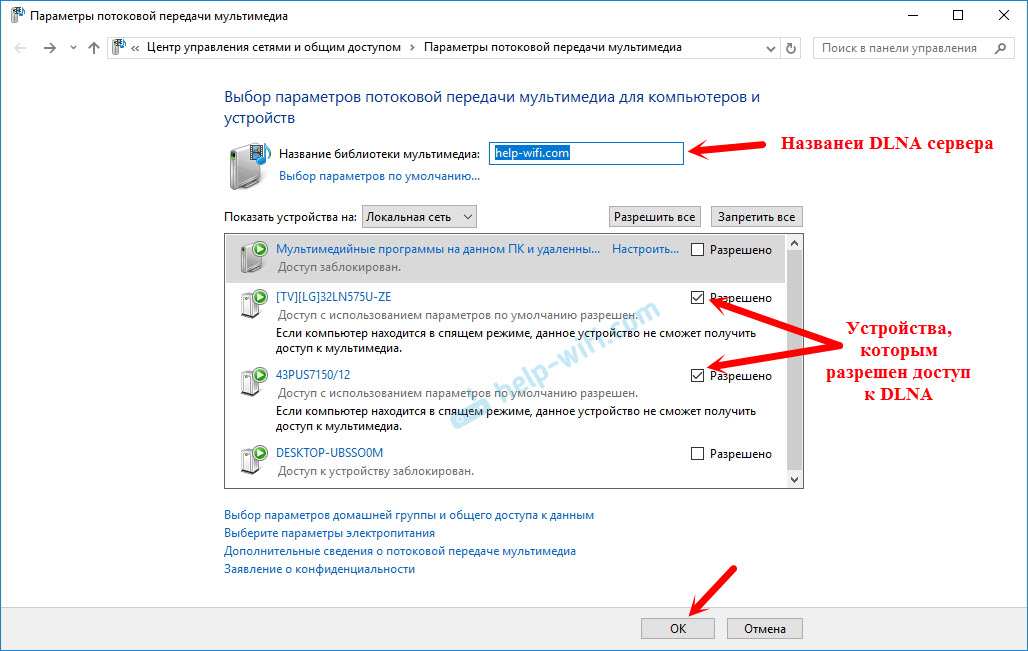
Cerca de cada dispositivo habrá el botón "Configurar ...". Si es necesario, puede configurar configuraciones individuales para cada dispositivo.
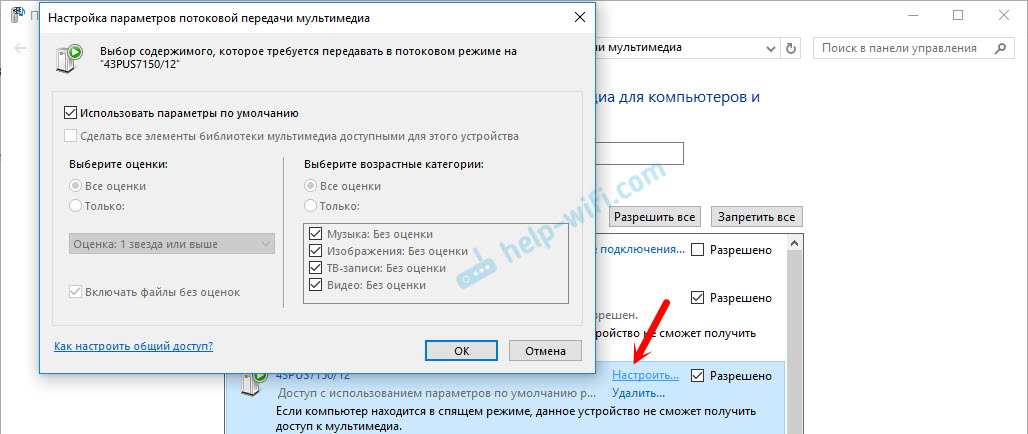
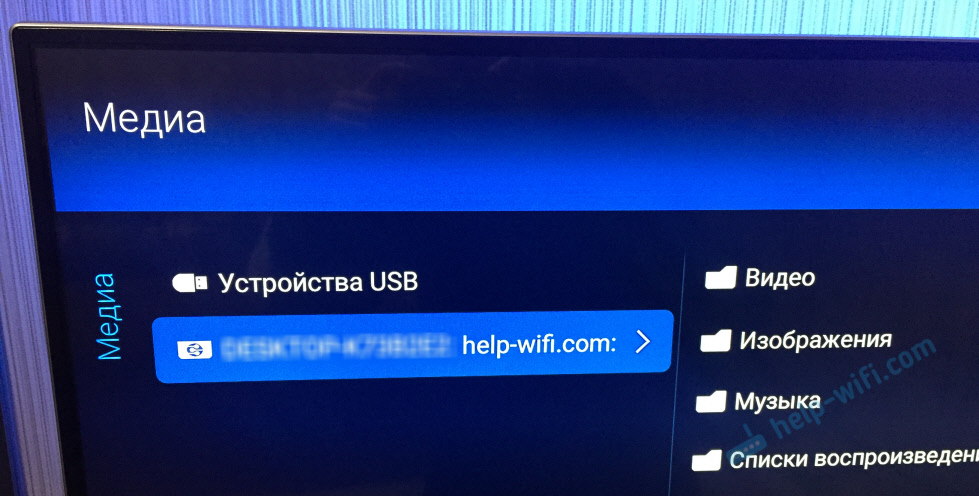
Como puede ver en la captura de pantalla anterior, el acceso estará abierto inmediatamente a tres carpetas estándar: "Video", "Imágenes", "Música". Todos los archivos que están en estas carpetas, puede ver en la televisión.
Estas tres carpetas están en el disco del sistema. De acuerdo, no es muy conveniente copiar las películas necesarias y otros archivos todo el tiempo para verlas desde el televisor. Por lo tanto, simplemente puede abrir el acceso general a otras carpetas.
Cómo agregar una carpeta para un servidor DLNA
Iniciar Windows Media Player.
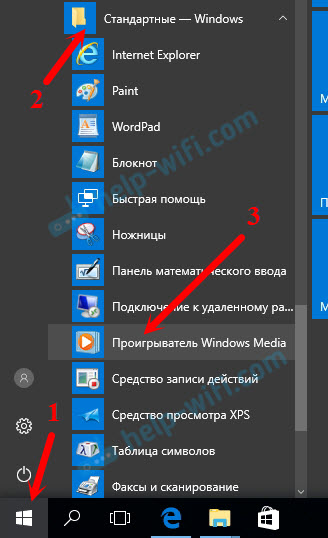
Si desea agregar una carpeta con un video, por ejemplo, haga clic en la izquierda al elemento apropiado y seleccione "Control de video".
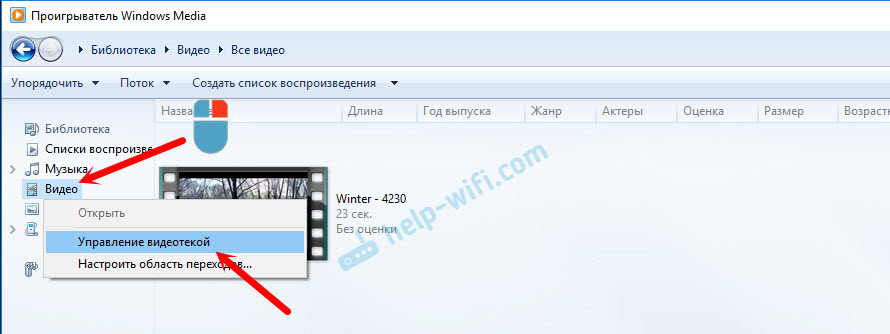
En la nueva ventana, haga clic en el botón "Agregar". Seleccione la carpeta a la que necesita abrir el acceso por DLNA y haga clic en el botón "Agregar carpeta".
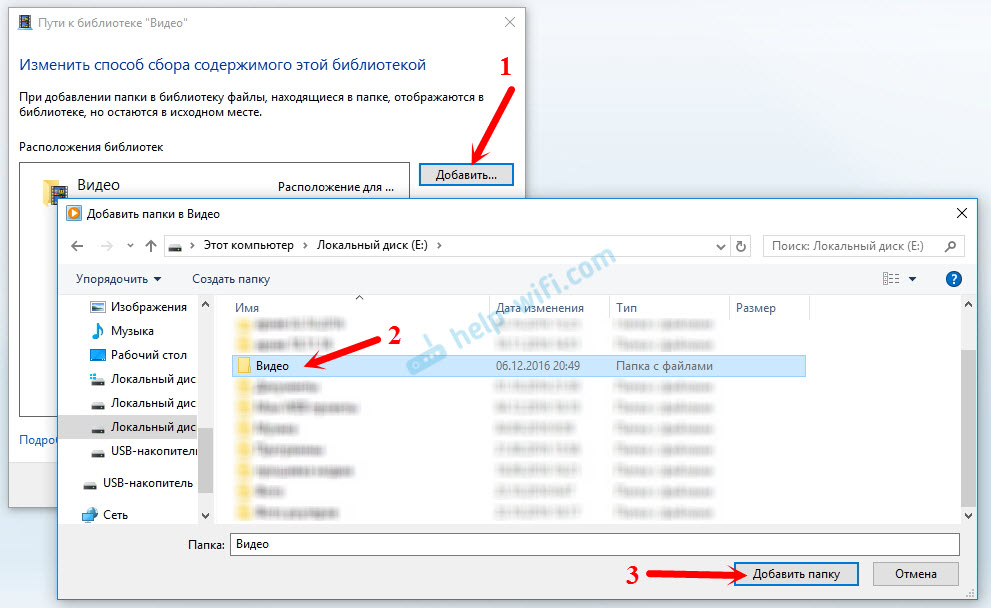
Todo, la carpeta necesaria aparecerá en la lista y se mostrará en el televisor. Por ejemplo, abrí acceso a la carpeta de video en la que guardo películas.
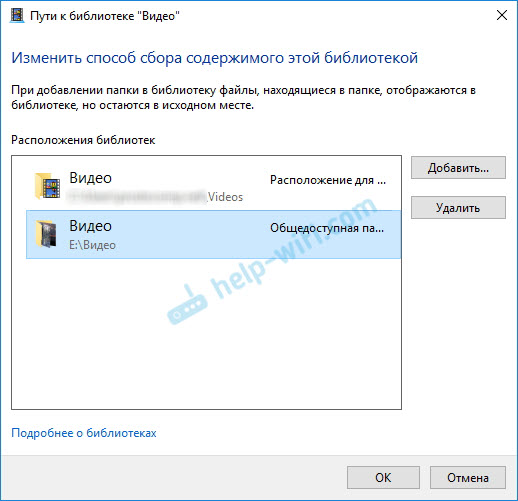
De esta manera, puede agregar cualquier carpeta o eliminarlas de la lista.
Algunos consejos más
1 Si necesita abrir la configuración de la transmisión de multimedia, entonces esto se puede hacer desde Windows Media Player. Simplemente haga clic en el elemento del menú "Transmitir" y seleccione "Parámetros de transmisión adicionales ...".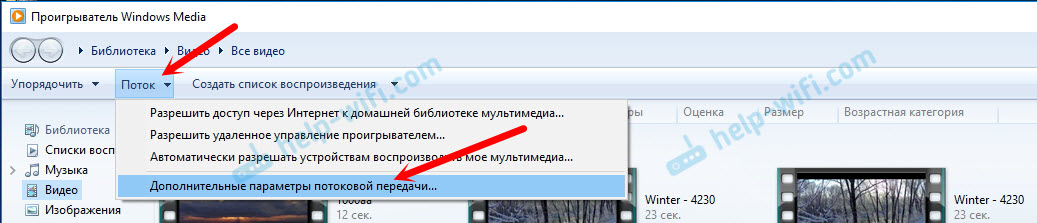
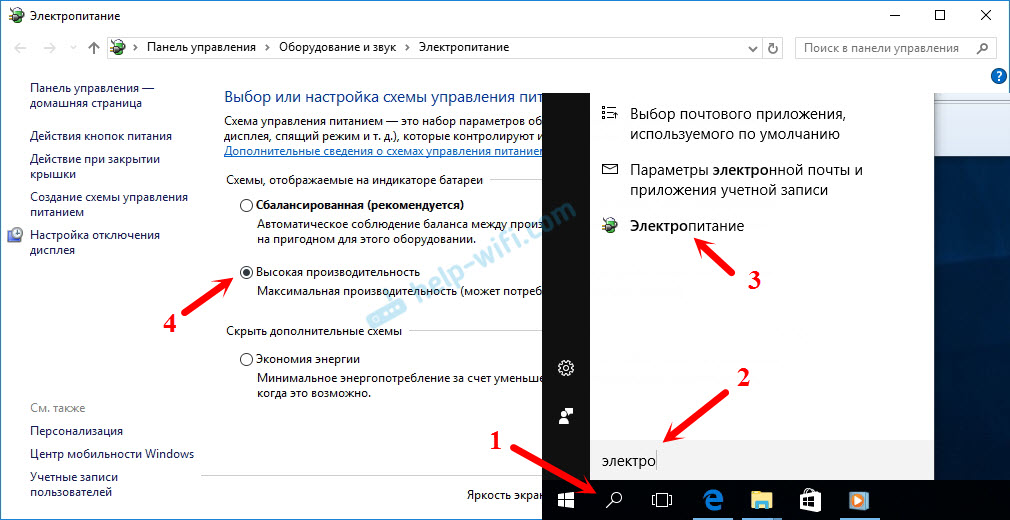
Varios artículo sobre el tema:
- Cómo conectar un televisor a Wi-Fi o cable HDMI en Windows 10?
- Cómo conectar una computadora (computadora portátil) con un televisor Wi-Fi?
- Media Server (DLNA) en el enrutador Wi-Fi ASUS y TP-Link.
Si el video se está desacelerando
Al reproducir un video de esta manera, muchos se enfrentan a un trabajo inestable. Jugar todo el tiempo cuelga, va con demoras, paradas, etc. D. Básicamente, tales problemas surgen al reproducir archivos de video grandes. Como regla general, estos problemas aparecen debido a la falta de velocidad de conexión entre la computadora y el televisor. La mayoría de las veces, el presupuesto, el enrutador débil es culpable de esto. Solo falta de rendimiento. Es cierto que un enrutador poderoso no garantiza una transferencia estable de archivos a través de DLNA.
En el momento de la visualización, desconecte diferentes descargas, juegos en línea, no use Internet en otros dispositivos. Si es posible, conecte un televisor o una computadora (y mejor ambos dispositivos) a un enrutador a través de un cable de red. Entonces la conexión será mucho más estable y la velocidad es más alta.
Si nada ayuda, entonces para emitir la imagen desde la computadora o la computadora portátil en el televisor, puede usar una conexión más estable para el cable HDMI. O simplemente copie películas de una computadora a una unidad flash USB, o un disco duro externo, y mírelas en la televisión.
- « Cómo está conectado la cámara de video vigilancia TP-Link NC200?
- Dónde descargar el controlador para el enrutador TP-Link TL-WR740N? »

