Servidor DLNA Windows 10

- 2698
- 396
- Germán Ballesteros
Estas instrucciones son en detalle sobre cómo crear un servidor DLNA en Windows 10 para transmitir multimedia multimedia en la televisión y otros dispositivos mediante sistemas construidos del sistema o usar programas gratuitos de terceros partidos gratuitos. Así como cómo usar las funciones de reproducción de contenido de una computadora o computadora portátil sin configuración.
Para qué sirve? La aplicación más común es acceder a la biblioteca de películas almacenadas en una computadora desde el televisor inteligente TV conectado a la misma red. Sin embargo, de todos modos se aplica a otros tipos de contenido (música, foto) y otros tipos de dispositivos que admiten el estándar DLNA.
Transmita reproduciendo video sin sintonizar
En Windows 10, puede usar las funciones DLNA para reproducir contenido sin configurar el servidor DLNA. El único requisito es que tanto la computadora (computadora portátil) como el dispositivo en el que se planea jugar en una red local (conectado a un enrutador o mediante WI -FI Direct).
Al mismo tiempo, en los parámetros de la red en la computadora, puede haber una "red pública" (respectivamente, la detección de la red está desconectada) y el acceso total a los archivos está apagado, la reproducción seguirá funcionando.
Todo lo que debe hacerse es hacer clic en el botón correcto, por ejemplo, un archivo de video (o una carpeta con varios archivos multimedia) y seleccionar "pasar el dispositivo ..." ("traer al dispositivo ..." ), luego seleccione el correcto (al mismo tiempo, para que se muestre en la lista, se requiere que se incluya y en la red, también si ve dos puntos con el mismo nombre, elija el que tenga el ícono como en la captura de pantalla a continuación).

Después de eso, la transmisión del archivo o archivos seleccionados en la ventana del reproductor de Windows Media "conducirá al dispositivo".
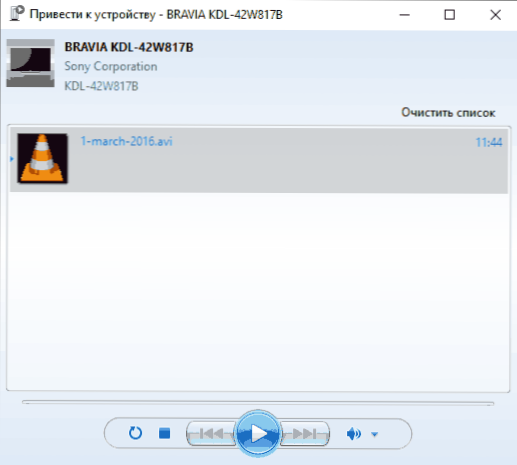
Creación del servidor DLNA con edificios de Windows 10
Para que Windows 10 actúe como un servidor DLNA para la tecnología de soporte de dispositivos, es suficiente para realizar los siguientes pasos simples:
- Abra los "parámetros de transmisión particulares" (usando la búsqueda en la barra de tareas o en el panel de control).
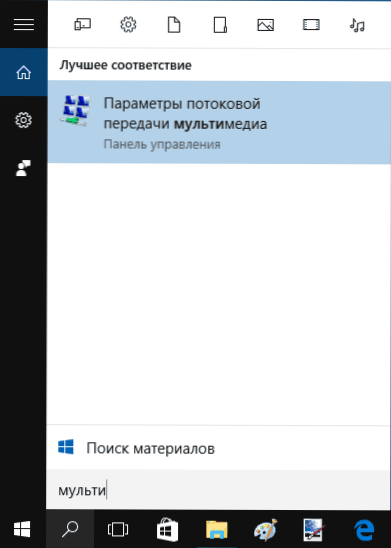
- Haga clic en "Encienda el flujo de multimedia" (la misma acción se puede realizar desde el reproductor de Windows Media en el elemento del menú "Stream").
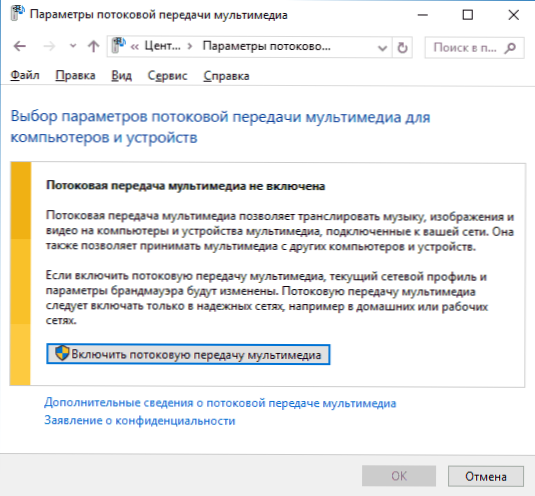
- Dé el nombre a su servidor DLNA y, si es necesario, excluya algunos dispositivos de los permitidos (por defecto, la oportunidad de recibir contenido estará en todos los dispositivos en la red local).
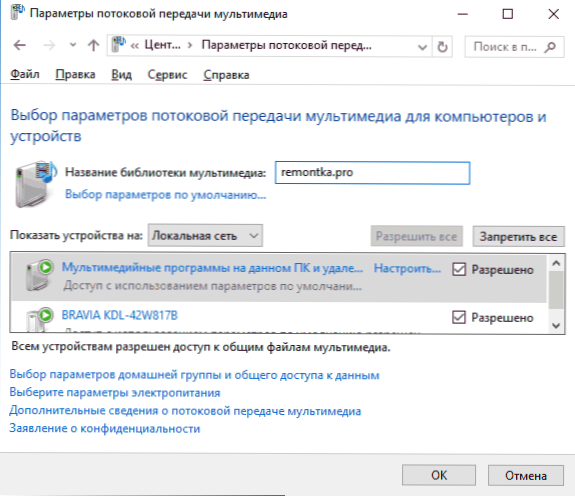
- Además, al elegir el dispositivo y haciendo clic en "Configurar", puede indicar a qué tipo de medios se debe acceder.
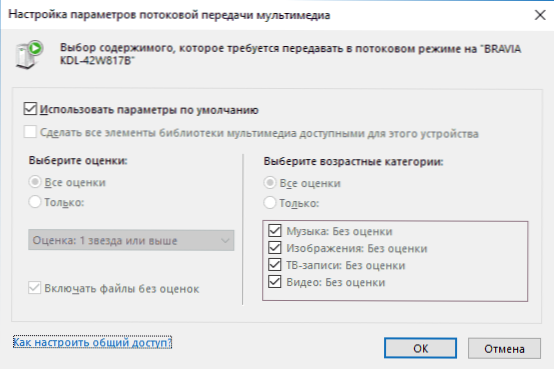
T.mi. No es necesario crear un grupo de inicio o conectarse a él (además, en Windows 10 1803 los grupos de inicio han desaparecido). Inmediatamente después de la configuración realizada, desde su televisor u otros dispositivos (incluidas otras computadoras en la red), será posible acceder a los contenidos desde el "video", "música", "imágenes" en la computadora o la computadora portátil y reproducirlas (También hay a continuación en la información de instrucciones sobre la adición de otras carpetas).
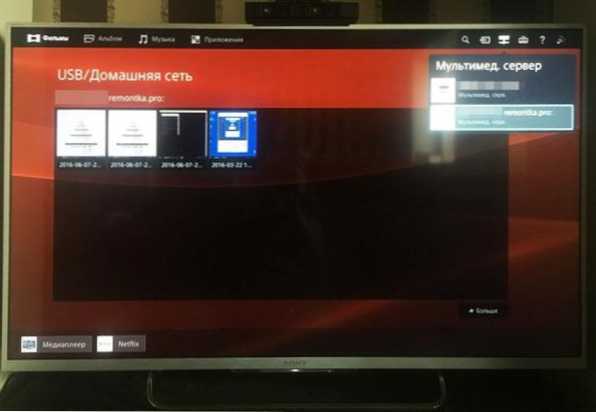
Nota: Con estas acciones, el tipo de red (si se instala el "accesible públicamente") cambia a la "red privada" (inicio) y la detección de la red está activada (por alguna razón, la detección de la red permanece desconectada en "general adicional general Parámetros de acceso ”, pero se incluye en parámetros de conexión adicionales en la nueva interfaz de configuración de Windows 10).
Agregar carpetas para el servidor DLNA
Una de las cosas no obvias al encender el servidor DLNA con Windows 10 construido, medios, como se describió anteriormente, cómo agregar sus carpetas (después de todo, no todos almacenan películas y música en las carpetas del sistema para esto) para que estén visible desde el televisor, el reproductor, la consola y la t.D.
Esto puede hacerse de la siguiente manera:
- Inicie Windows Media Player (por ejemplo, a través de una búsqueda en la barra de tareas).
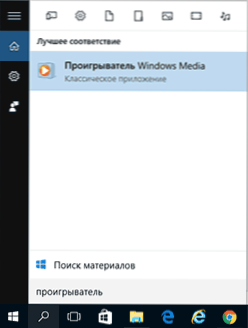
- Haga clic en el botón derecho del mouse de acuerdo con la sección "Música", "Video" o "Imágenes". Supongamos que queremos agregar una carpeta con el video: haga clic en el botón derecho del mouse de acuerdo con la sección correspondiente, seleccione "Gestión de video" ("Gestión de transmisión" y "Gestión de la galería": para música y foto, respectivamente).
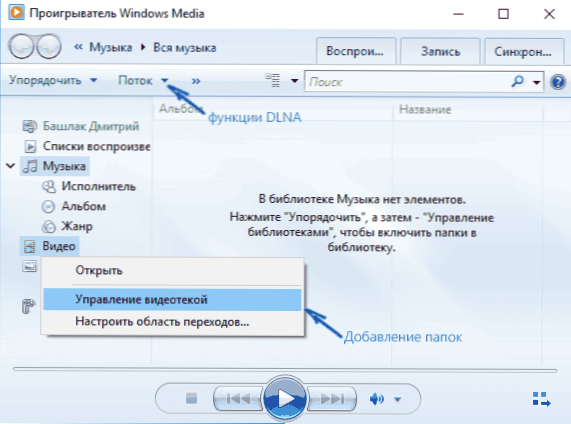
- Agregue la carpeta deseada a la lista.
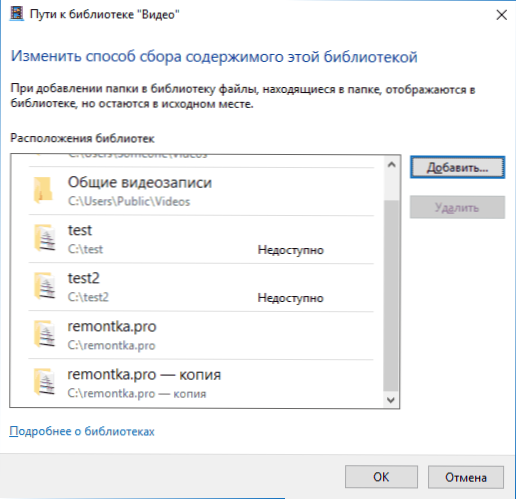
Listo. Ahora esta carpeta también está disponible con dispositivos de soporte DLNA. El único matiz: algunos televisores y otros dispositivos almacenan en caché la lista de archivos disponibles en DLNA y para "verlos" pueden requerir reiniciar (VKL -Pound) de la televisión, en algunos casos, apagado y re -Connección a la red.
Nota: puede activar y apagar el servidor multimedia en el reproductor de medios de Windows en el menú "Stream".
Configuración del servidor DLNA utilizando programas de tercera parte
En el manual anterior sobre el mismo tema: la creación del servidor DLNA en Windows 7 y 8 fue (además del método de crear un "grupo de inicio", que es aplicable en 10-Ke) varios ejemplos de programas de terceros Para crear un servidor de medios en una computadora con Windows. De hecho, los servicios públicos indicados son relevantes y ahora. Aquí me gustaría agregar solo otro programa de este tipo que descubrí recientemente, y que dejó la impresión más positiva: Servio.
El programa que ya está en su versión gratuita (también hay una versión PRO pagada) proporciona al usuario las oportunidades más amplias para crear un servidor DLNA en Windows 10, y se pueden observar entre funciones adicionales:
- Uso de fuentes de transmisión en línea (algunos de ellos requieren complementos).
- Soporte para la transcodificación (transcodificación en el formato compatible) de casi todos los televisores, consolas, reproductores y dispositivos móviles modernos.
- Soporte para subtítulos de transmisión, trabajo con listas de reproducción y todo el audio, video y fotos comunes (incluidos formatos RAW).
- Clasificación automática de contenido por tipo, autores, fecha de adición (t.mi. En el dispositivo final al ver, obtiene una navegación conveniente teniendo en cuenta varias categorías de contenido de medios).
Puede descargar el servidor de medios de servicio de forma gratuita desde el sitio web oficial http: // servio.Organizar
Después de la instalación, ejecute Serviio Console desde la lista de programas instalados, cambie la interfaz a ruso (en la esquina superior derecha), agregue las carpetas necesarias con video y otro contenido en la configuración de Mediateki y, de hecho, todo está listo: su servidor funciona. y esta disponible.
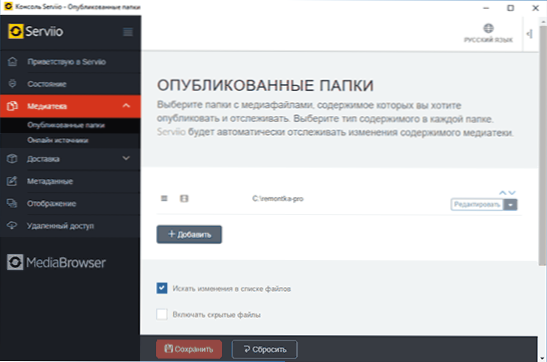
Dentro del marco de este artículo, no profundizaré en los detalles en la configuración de servio, excepto que en cualquier momento puede desactivar el servidor DLNA en el punto de "estado".
Eso es quizás todo. Espero que el material sea útil, y si de repente surge preguntas, no dude en hacerles en los comentarios.
- « Cómo instalar todas las actualizaciones de Windows 7 usando Microsoft Convenence Rollup
- Cómo averiguar la fecha de instalación de Windows »

