Agregar y eliminar la sombra del objeto en Photoshop

- 2470
- 402
- Rosario Atencio
Fotos de objetos que la luz rígida cayó en el proceso de fotografía siempre se acompañan de sombras profundas, que en algunos casos simplemente estropean la percepción estética de la imagen. Afortunadamente, Photoshop está construido en las funciones que tienen como objetivo eliminar tales defectos estéticos.

Le diremos cómo eliminar o viceversa agregar sombras de los objetos
Habiéndose familiarizado con las recomendaciones de cómo eliminar la sombra en Photoshop, incluso un diseñador gráfico inexperto podrá implementar todo de inmediato. Es especialmente fácil realizar una tarea así si la sombra del objeto no cierra completamente el plano en el que cae.
Formas de eliminar la sombra
Adobe Photoshop contiene muchas herramientas, administrando hábilmente lo que es posible llevar a cabo un ajuste de imágenes exitosos. En el proceso de realizar tales acciones, no es difícil eliminar no solo las sombras, sino, si es necesario, los objetos individuales que empeoran la calidad de la imagen misma.
Los diseñadores gráficos experimentados sugieren usar recomendaciones sobre cómo hacer una sombra en un fotohop de un invisible. Hay dos opciones para resolver un problema gráfico de este tipo.
Aplicación de la herramienta "Sello"
La herramienta "Stamp" en Photoshop le permite clonar una sección e inmediatamente transferirla a otra. Dadas tales oportunidades, algunos diseñadores a menudo usan un sello si es necesario eliminar la sombra del objeto.

Intentemos eliminar por la fuerza la silueta a la derecha
Inicialmente, debe abrir una foto en un editor gráfico, luego aumentar la escala para mejorar la visualización visual de la parte de la imagen en la que se encuentra el oscurecimiento.
A continuación, se selecciona un sello en la barra de herramientas, los cambios necesarios se realizan en su configuración. Когда represente. Para hacer esto, presionando la tecla ALT, haga clic en el botón del mouse izquierdo en el lugar, que está a una distancia mínima de las sombras. Por lo tanto, será posible copiar este sitio utilizando el sello. Ahora, al presionar la tecla del mouse izquierda, será fácil "pintar sobre" toda la sombra.

Que la textura está menos ordenada, más fácil de lograr el efecto deseado
Aplicar la herramienta de "sello", para eliminar la atenuación es realmente fácil. Sin embargo, tales acciones no siempre van acompañadas de alta eficiencia. En particular, las transiciones siguen siendo bastante notables en la imagen, y el proceso de eliminar las áreas oscurecidas puede ser larga, por lo que es mejor usar formas alternativas y más efectivas.

No tomó mucho tiempo
Extracción de eliminación alternativa
No es difícil entender en un algoritmo alternativo cómo hacer una sombra en un fotohop de un invisible. Inicialmente, también debe abrir una foto, aumentando la escala inmediatamente.
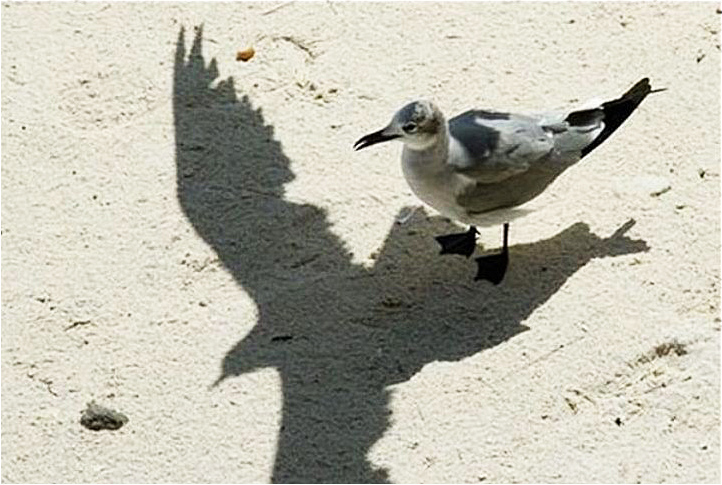
La sombra en la arena se avergüenza con su inexacta
Además, es muy importante resaltar la sombra del objeto por completo. Es solo para hacerlo lo suficiente si usas la herramienta de retroceso mágico. Después de un resaltado exitoso, es importante encontrar el parámetro de "imagen" y luego ir al punto de "corrección" primero, y luego al subpárrafo "Brillo de nivel", que es el último en la lista de aperturas.
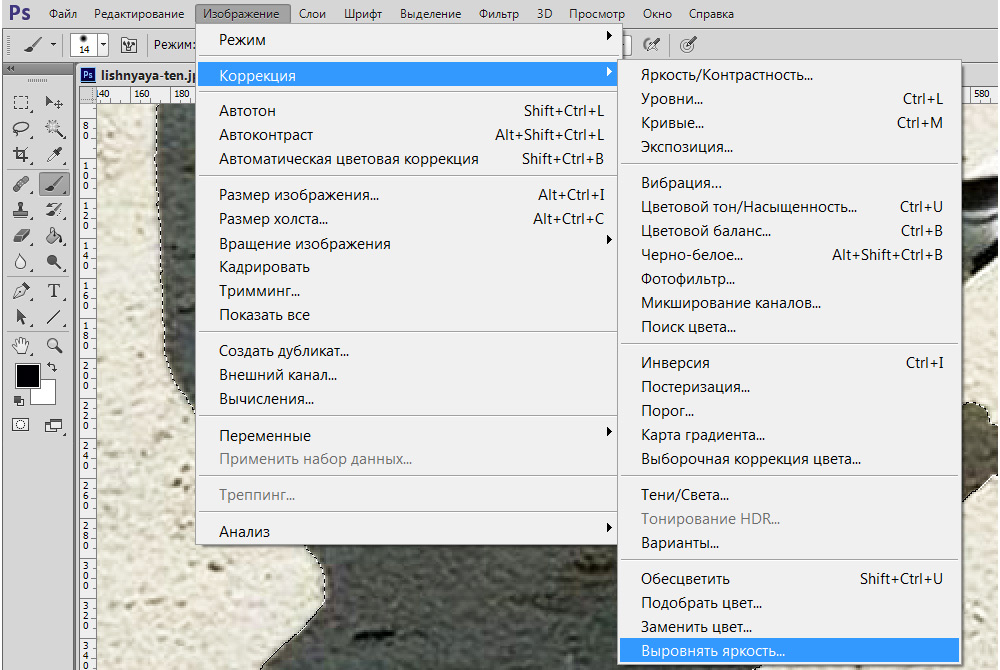
Vamos a la "corrección" submenú "
Después de elegir este parámetro, se mostrará una ventana pop -up, en la que se ubicará la línea "Leve solo el área dedicada" y agregue la bandera cerca de ella. Inmediatamente después de realizar acciones tan completamente simples, el brillo de la atenuación cambiará, pero aún diferirá significativamente del plano principal.
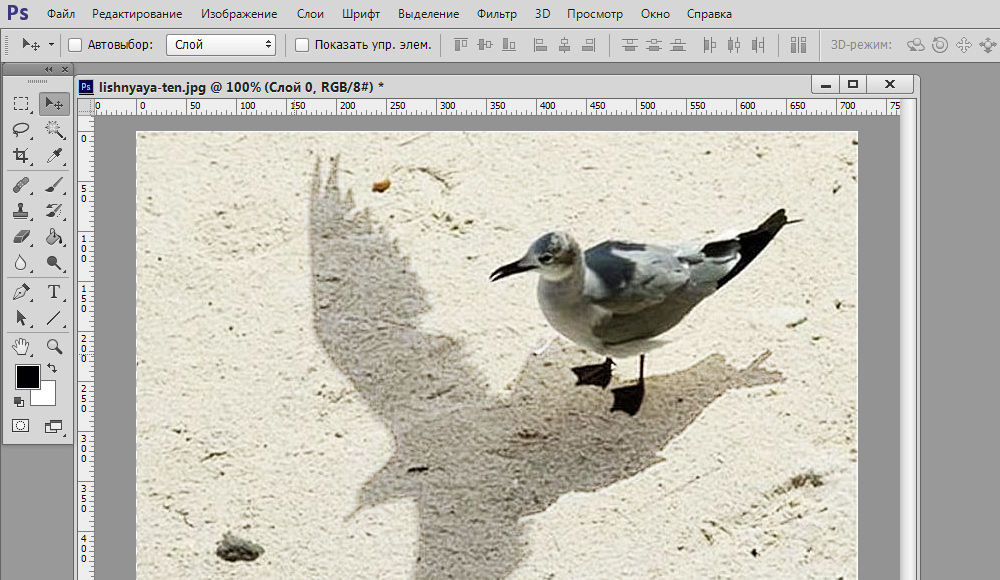
Resultado intermedio (el color del color puede variar)
Sin embargo, para eliminar la atenuación, hacerlo invisible, debe hacer cambios en los parámetros de brillo, saturación de color, contraste.
En Adobe Photoshop, puede usar la función "vertiendo teniendo en cuenta el contenido", lo que le permitirá eliminar casi instantáneamente cualquier sombra. Sin embargo, debe tenerse en cuenta que, desafortunadamente, dicha función está disponible solo en nuevas versiones del programa, por lo que los diseñadores experimentados siempre rastrean la apariencia de actualizaciones y las bombean de manera oportuna.
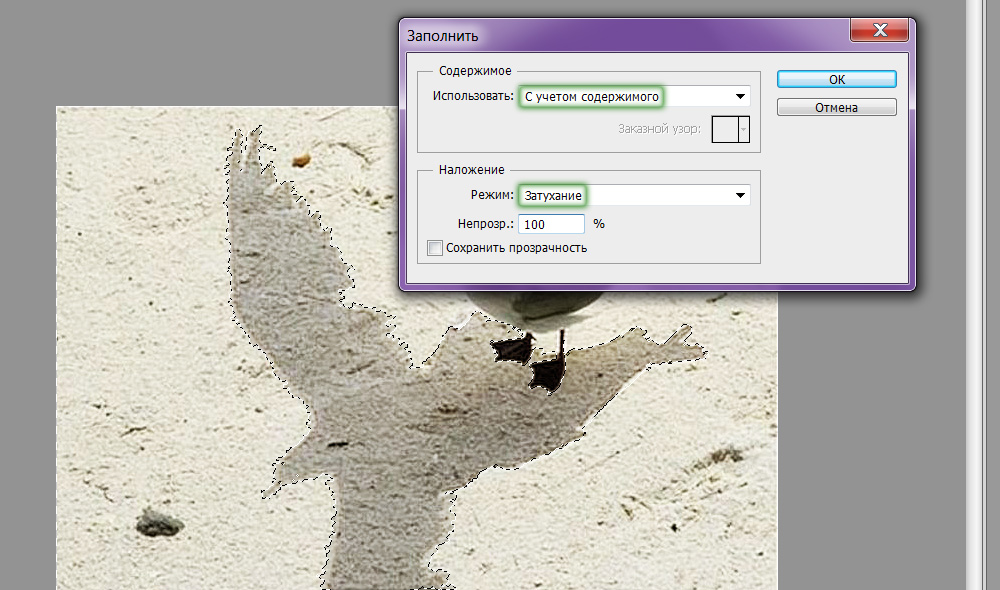
Una función bastante poderosa
Inicialmente, también debe distinguirse utilizando las herramientas de "varita mágica", luego en la lista de aperturas "editar" para encontrar el parámetro "seguir". Al hacer clic en este parámetro, se abrirá una ventana en la que debe seleccionar el elemento "teniendo en cuenta el contenido" y el "modo de atenuación" ". Después de tales acciones, es posible eliminar la sombra por completo.
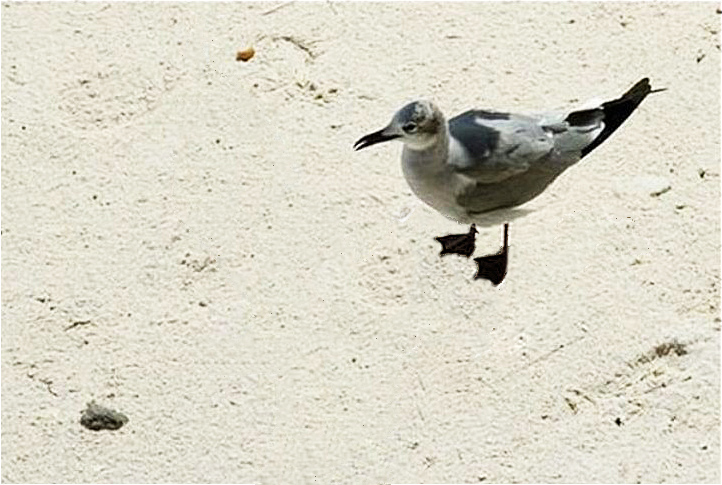
Aquí está el resultado del trabajo
Agregar sombra
En el proceso de ajustar la fotografía, a menudo es necesario no eliminar la atenuación, pero, por el contrario, dibuja una sombra. Es por esta razón que muchos usuarios que llevan a cabo sus primeros pasos prácticos en el editor gráfico están tratando de encontrar información sobre cómo hacer una sombra del objeto en Photoshop.
La técnica de agregar sombras
Para dibujar una sombra a un objeto que ya está en la fotografía, este tema debe destacarse inicialmente. Entonces es importante duplicar la capa. Ahora en la capa superior puede dibujar una sombra utilizando varias funciones y herramientas de Photoshop.
En el menú "Editar", debe encontrar el parámetro "Transformación", después de un clic en el que, alrededor del objeto seleccionado, aparecerán límites peculiares con pequeños cuadrados. Si toma el cuadrado superior central y lo tira hacia un lado, será posible inclinar el objeto editable. A continuación, presione la tecla ENTER para completar el trabajo con este parámetro, después de lo cual también se debe encontrar la siguiente "transformación gratuita" en el menú "Editar".

Combinar varios tipos de transformación
Después de eso, los límites con cuadrados aparecen alrededor de la sombra futura nuevamente. De la misma manera, debes agarrar el cuadrado superior central, pero ahora esta vez tirar de él. Gracias a tales acciones, es posible aplanar un poco el objeto. Puede completar el trabajo con el parámetro de transformación gratuito presionando la tecla ENTER.
Todo lo que se hizo hizo posible agregar un nuevo objeto similar en la foto, pero dado que la tarea se indicó antes del diseñador, debe continuar trabajando, obteniendo una nueva parte de información sobre cómo dibujar una sombra en Photoshop.

Todavía hay un poco más en el resultado final
Para convertir el objeto aplanado e inclinado en una sombra, es necesario reducir significativamente su brillo, y luego usar el comando "Distribución a lo largo de Gauss", estableciendo el radio de desenfoque pre -deseado.
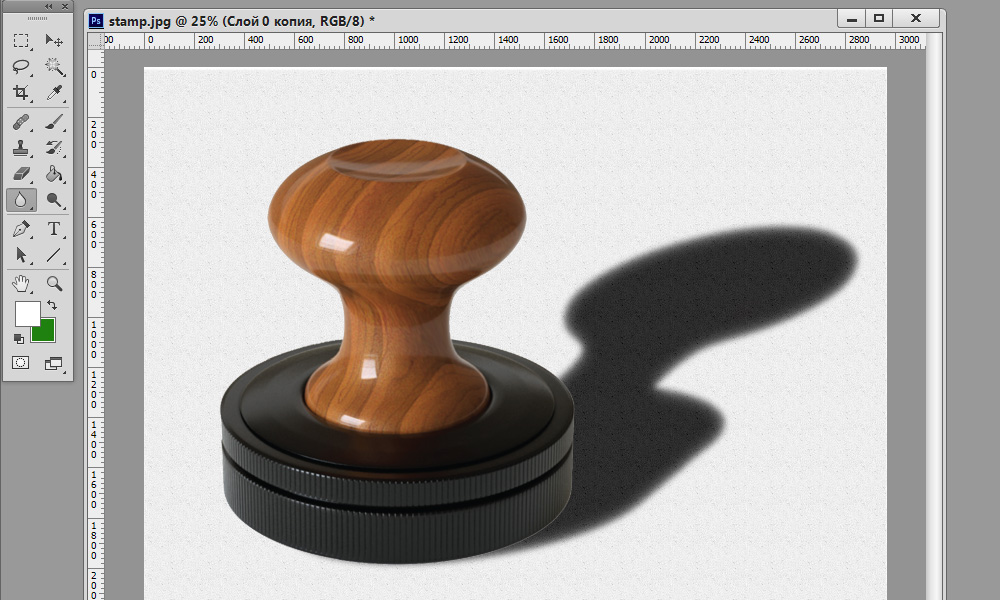
Para el realismo, puedes agregar la textura en segundo plano
Ahora la capa con la sombra debe moverse a la segunda posición, después de lo cual se puede completar el proceso de edición de fotos.
Entonces, descubrimos que el principio de agregar una sombra en Photoshop es simple, por lo que un diseñador con cualquier experiencia en actividades prácticas puede dominarlo. El proceso de edición de la imagen será exitoso si no solo celo, sino también una imaginación creativa para adjuntar a ella.
- « Cómo instalar un controlador para Wi-Fi en una computadora portátil
- Cómo hacer una foto en Photoshop »

