Agregar tiempo y fechas a Microsoft Excel

- 3140
- 628
- Cristian Collazo
Cuando se trabaja con documentos en Microsoft Excel, a veces es necesario agregar tiempo o fecha, o ambos valores. Desafortunadamente, no todos los usuarios saben sobre herramientas especiales implementadas en Excel, que le permiten resolver rápidamente este problema. En este artículo, consideraremos cómo insertar tiempo o fecha en Excel. Vamos a resolverlo. Ir!

Para agregar datos, use funcionalidad adicional
Para resolver el problema, debe usar una de las dos funciones del programa: "Fecha actual" o "Hoy". Tenga en cuenta que las herramientas anteriores no son adecuadas para los casos en que el número debe solucionarse, es decir, cada nuevo día no cambia.
En primer lugar, determine la celda con la que trabajará. A continuación, vaya a la pestaña Fórmula. En el bloque "Biblioteca de funciones", haga clic en "Fecha y hora". Luego seleccione "Hoy" y haga clic en el botón "Aceptar". Después de eso, el área que ha elegido contendrá el valor actual que cambiará todos los días. Lo mismo se puede hacer usando una combinación de claves Ctrl+Shift+4, en algunos casos Ctrl+F o Enter "= Today ()" en un campo especial para fórmulas.
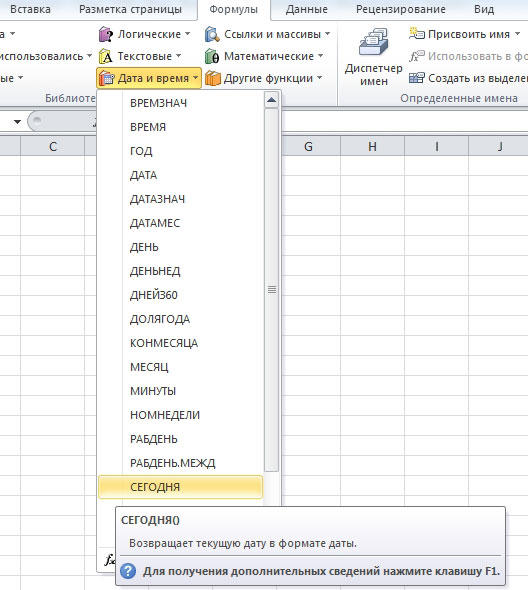
Para agregar tiempo en la misma sección de la cinta de herramientas, haga clic en el elemento de "hora". Tenga en cuenta que todos los valores se establecerán de acuerdo con la información del calendario y el reloj de su computadora.
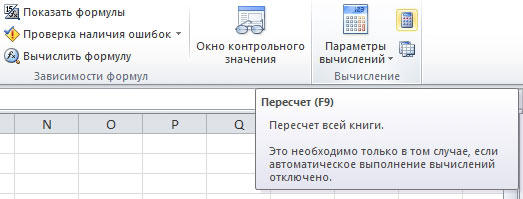
Los valores que ha establecido se actualizarán cada vez que abra el libro, pero si necesita actualizar los datos en el proceso de trabajar con el libro, vaya a la pestaña Fórmula y haga clic en el botón "Retail" ubicado en el " Cálculo "Bloque de cinta. También puede usar el botón "Parámetros de cálculo", luego debe seleccionar el elemento "automáticamente". Hay una opción más simple y más fácil: usar la tecla F9 en el teclado.
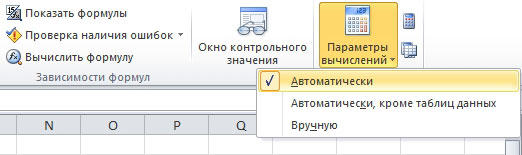
En el caso de que sea necesario que solo se muestre el reloj en el campo, abra la ventana "Formato de celda". En la sección "formatos numéricos" indican "tiempo", y en el párrafo "tipo", haga clic en la opción apropiada para mostrar los relojes. Forma alternativa: use la combinación clave Ctrl+Shift+6.
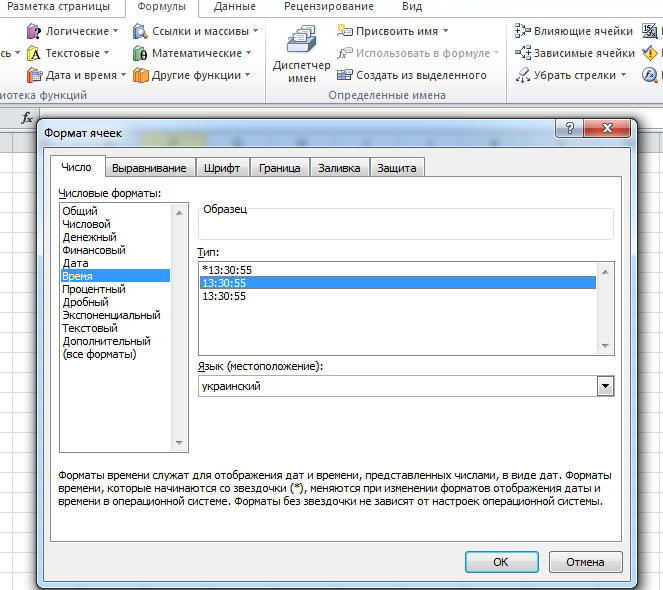
Como puede ver, un problema similar se resuelve simplemente. Habiendo entendido cómo insertar un calendario en Excel utilizando funciones especiales, puede trabajar más rápido y de manera más eficiente con documentos y tablas. Escriba en los comentarios si el artículo fue útil para usted y también haga preguntas sobre el tema que podría tener en el proceso de leer el artículo.
- « Preservación del documento en Word, Configuración, inclusión y cancelación de AutosaA
- Ocultar y mostrar texto en Word »

