Inicio (Privado) y Network Windows 10 de Windows 10 de inicio (privado) y público (acceso público). ¿Cuál es la diferencia y cómo cambiar??

- 1915
- 421
- Ariadna Arevalo
Inicio (Privado) y Network Windows 10 de Windows 10 de inicio (privado) y público (acceso público). ¿Cuál es la diferencia y cómo cambiar??
Cada red Wi-Fi o Ethernet Windows 10 asigna el estado de la red privada (también en casa) o una red pública (pública). Dependiendo del perfil de red asignado, la configuración predeterminada está cambiando para una conexión específica (red). Presentaré acceso general a archivos e impresoras. En el que depende de si otros dispositivos verán su computadora en la red local.
La primera vez que nos conectamos a una red Wi-Fi, o conectamos Internet a través de un cable de red, luego Windows 10 nos pregunta: “Desea permitir que otras computadoras y dispositivos en esta red detecten su PC?".

Si elige que sí, el sistema asignará este estado de inicio de la red. Y si elige "no" (o no elige nada), se asignará al perfil de red "público".
Puede ver el estado de red actual en el centro de control de red y el acceso total.
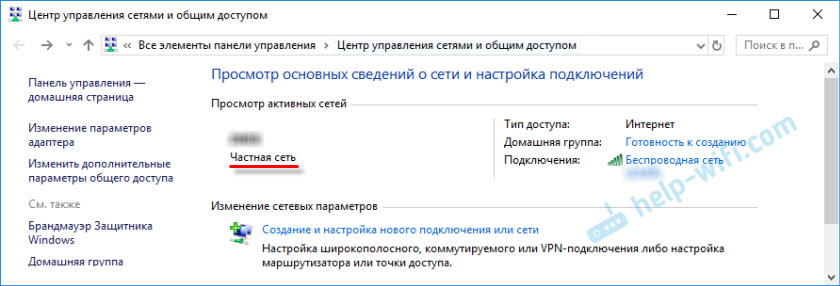
En la configuración, siempre puede cambiar la red pública a casa, y viceversa. Pero primero descubramos cuál es la diferencia en general, qué afecta el estado de la red y qué problemas pueden ser si la ubicación de la red está establecida incorrectamente.
¿Cuál es la diferencia entre el hogar y la red pública??
Como ya escribí anteriormente, la diferencia en la configuración de acceso general, que se aplican de forma predeterminada a la red, después de asignarla al perfil de red. Todo es simple:
- Red privada, o inicio: la computadora se encontrará en la red por otros dispositivos y el acceso general a archivos e impresoras estará disponible. Por supuesto, se recomienda asignar este perfil de red de la red Wi-Fi o la conexión Ethernet solo cuando confía en la red en sí misma. Por ejemplo, conectado a su red doméstica, en el trabajo, etc. D. Y si es necesario que una computadora participe en la red local.
- Red pública, o público: aquí está lo contrario. Para esto, el perfil de configuración predeterminado se establece para que su computadora no participe en la red local. No será detectado por otros dispositivos en la red y estará protegido tanto como sea posible. Cuando nos conectamos a las redes Wi-Fi desconocidas y abiertas, o incluso directamente a través del cable de red del proveedor, se recomienda poner este perfil de red.
Los parámetros de acceso general se pueden cambiar por separado para cada perfil. O inmediatamente para todas las redes. Puedes hacer esto en el panel de control. En la dirección: Panel de control \ Todos los elementos del panel de control \ Centro de control de redes y acceso total \ parámetros de acceso general adicionales
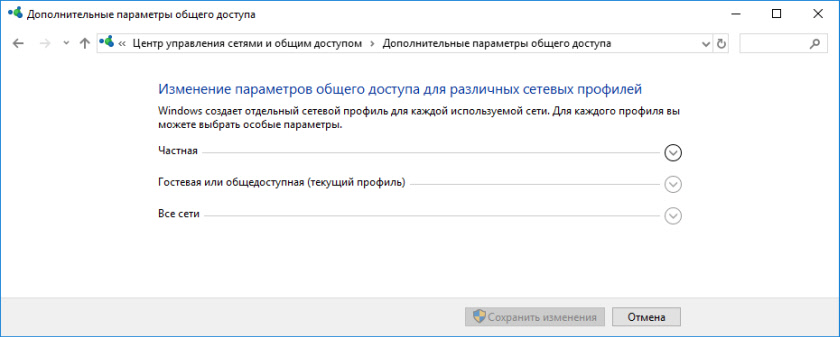
Estas configuraciones pueden ser útiles, por ejemplo, al configurar una red local. Pero sin la necesidad es mejor no cambiar los parámetros. Especialmente en la sección "Todas las redes" y "invitado o público".
Por cierto, presta atención a la captura de pantalla anterior. Cerca del perfil, que se selecciona para la red a la que está conectado actualmente, habrá la inscripción "Perfil actual". Estos son los parámetros de los perfiles de red. Y tenemos un artículo un poco sobre otro tema. Ahora mostraré cómo cambiará la red pública a privado y viceversa en Windows 10.
Que perfil de red elegir?
Si su Internet está conectado a través del cable desde un enrutador de inicio, puede elegir el perfil "Privado". Y si Internet está conectado directamente del proveedor, entonces es mejor instalar "público".
En cuanto a las redes Wi-Fi, entonces todo es simple aquí. Si confía en la red (en casa, en el trabajo, de amigos), entonces puede elegir "privado". Y si la red está en algún lugar de un café, hotel, tienda, etc. D., Luego, por supuesto, prohibimos el acceso general al elegir el perfil "público".
Cambiamos el perfil del público a un privado (o viceversa) en Windows 10
Hay varias formas que pueden cambiar el tipo de red. Primero, considere el más simple. Este método es adecuado para las redes Wi-Fi y la conexión Eternet.
Abra los parámetros, luego vaya a la sección "Red e Internet". En la pestaña "Estado", haga clic en "Cambie las propiedades de la conexión".
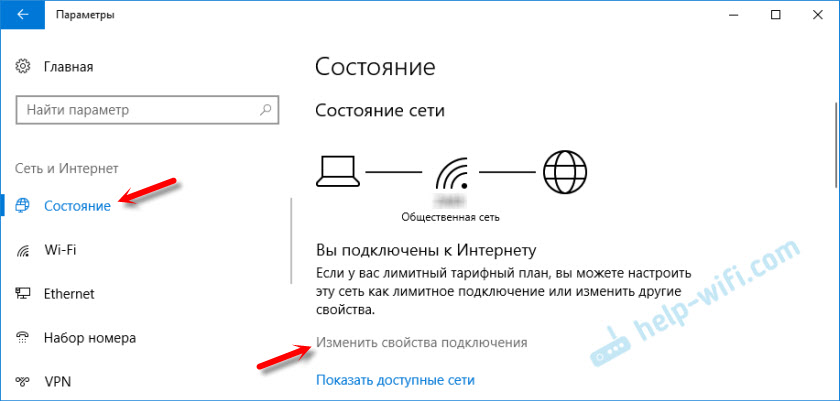
Y simplemente cambie el perfil de red a lo necesario.

Todo está listo.
Cómo cambiar la red Wi-Fi de perfil de red?
Puedes llegar a la configuración más rápido. Haga clic en el icono de conexión y seleccione los parámetros "Red e Internet".
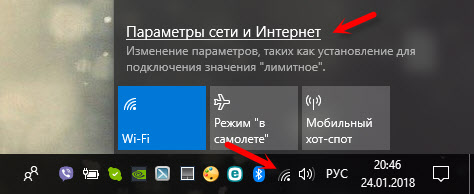
A continuación, vaya a la pestaña Wi-Fi y seleccione la red Wi-Fi a la que está conectado.
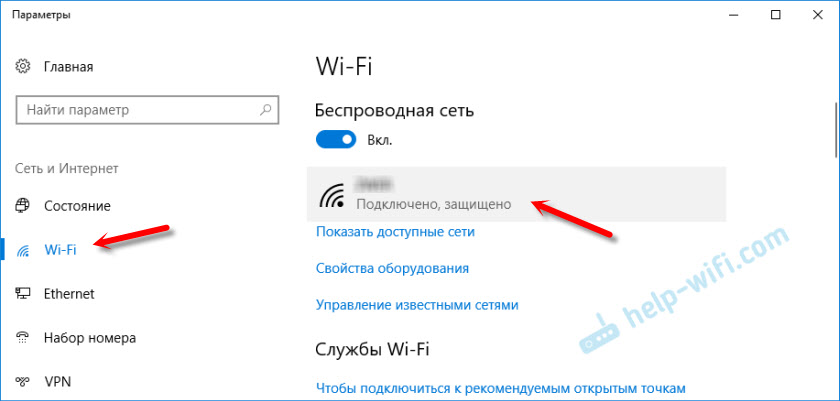
Cambiar la ubicación en la red.

Después de configurar, la computadora estará disponible en la red o oculta.
Configuración de red para conexiones Ethernet en Windows 10
Como escribí al comienzo del artículo, para la conexión Ethernet (por cable de red), también puede cambiar la ubicación de la red de la "red pública" a "red doméstica". Y en el orden inverso.
De la misma manera, entramos en los parámetros y en la sección "Red e Internet", debe abrir la pestaña Ethernet. Haga clic en la conexión para abrir su configuración.
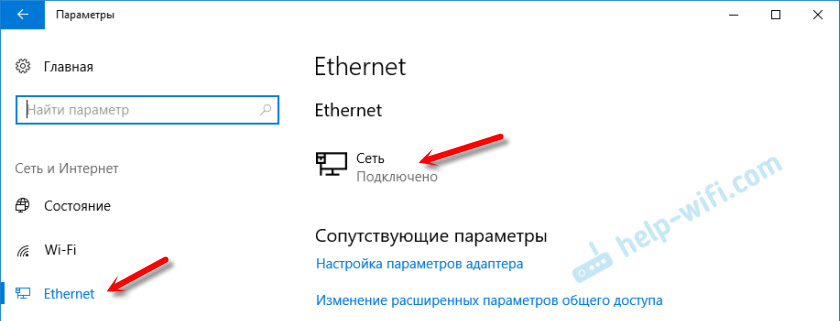
Solo queda para elegir el perfil necesario.

En lugar de configurar el perfil de red, puede ser el elemento "hacer que esta computadora sea accesible para detectar". Si coloca el interruptor a la posición "OED", entonces la computadora no se detectará en la red (red disponible públicamente). Y si coloca el "VCL", se aplicará el perfil "Red privada".
Algunos matices
No es raro debido a que un perfil de red seleccionado incorrectamente no es posible, por ejemplo, configurar ver películas en un televisor usando la tecnología DLNA. Dado que el televisor simplemente no ve la computadora en la red debido al perfil instalado "público". O no es posible configurar el acceso general a los archivos e impresoras. Por lo tanto, en la red donde planea intercambiar archivos, obtener acceso al contrato de medios de otros dispositivos, debe activar el perfil "privado" y, si es necesario, ajustarlo.
Para garantizar la seguridad, siempre prohíbe que otras computadoras encuentren su computadora en la red si no confía en esta red y no puede estar seguro de su seguridad. Simplemente active el perfil "público" o haga clic en "No" en respuesta a la pregunta que aparece inmediatamente cuando se conecta a la red.
- « La conexión WDS entre los enrutadores TP-Link desaparece y no hay acceso a la configuración
- Propiedades de la red Wi-Fi en Windows 10, conexión automática, perfil de red, parámetros IP y conexión limitada »

