Acceso al disco USB (unidad flash) a través del enrutador TP-Link a través de la red

- 3116
- 182
- Rosario Atencio
Acceso al disco USB (unidad flash) a través del enrutador TP-Link a través de la red
La mayoría de los enrutadores TP-Link tienen un puerto USB. Se utiliza para conectar unidades USB, impresoras y módems USB (en algunos modelos). Hoy mostraré cómo conectar una unidad flash USB, o un disco duro externo a un enrutador, y sin configuraciones difíciles, obtenga acceso a un disco USB a través de una red desde casi cualquier dispositivo. En pocas palabras, desde una computadora, o incluso un dispositivo móvil (Android), podemos ir a una unidad flash, que está conectada al enrutador TP-Link. Acumulator podrá acceder a dispositivos conectados tanto por Wi-Fi como por cable de red. Será posible no solo ver archivos en la unidad, sino también grabar y eliminar.
Solía escribir un artículo sobre la configuración de FTP en los enrutadores TP-Link. Esta también es una buena manera de acceder a la unidad, que está conectada al enrutador, pero hay configuraciones más difíciles. Y configuraremos el acceso de red habitual y conectaremos el disco de red en Windows para hacer un acceso conveniente a la unidad flash.
Si desea ver los archivos que están en la unidad USB conectados al enrutador en el televisor, entonces es mejor configurar el servidor DLNA. Cómo hacer esto en el enrutador TP-Link que escribí en un artículo separado: https: // help-wifi.Com/Raznye-Sovety-Po-TV/Media-Server-Dlna-Fi-Fi-Routere-Sus-I-TP-Link/.
Y también, la unidad flash conectada al enrutador se puede usar para la descarga de archivos autónomos. Si su modelo de enrutador tiene tal función.
Acomodar el acceso a la red a una unidad flash a través de un enrutador TP-Link
Lo más probable es que no hay configuración en el enrutador no tendrá que hacerse en absoluto. Si hay configuraciones de fábrica, no cambió la configuración USB, entonces el acceso total se activa de forma predeterminada.
Por el momento, hay enrutadores en el mercado con el antiguo panel de control (que es verde) y con el nuevo (azul). Por lo que entiendo, en los modelos más antiguos no hay acceso a la unidad a través del "entorno de red". Esto significa que la unidad conectada al enrutador no se mostrará automáticamente en la pestaña de red en el conductor de Windows. Deberá agregarse manualmente.
Comenzaremos a sintonizar con el más simple y consideraremos diferentes matices.
Conecte un disco USB al enrutador
Primero, en el puerto USB de su enrutador, conecte la unidad. Puede ser una unidad flash ordinaria o un disco duro externo.
No aconsejo conectar una unidad en la que hay información importante. Dado que siempre existe el riesgo de perderla. Es mejor practicar una unidad limpia, o en la que no hay información valiosa. Bueno, no cambies la configuración cuando no sabes lo que quieren decir.Revisé todo en el enrutador TP-Link Archer C20i. Por supuesto que puedes tener un modelo diferente, no da miedo.

Creo que con la conexión de problemas no debería surgir.
Acceso a una unidad USB desde una computadora (Windows 10) a través del enrutador TP-Link
Mostraré en el ejemplo de Windows 10. Pero en Windows 8 y Windows 7 todo será exactamente lo mismo.
La computadora está conectada al enrutador, al que la unidad a su vez está conectada. En primer lugar, verifiquemos, tal vez nuestra unidad ya se muestra en la pestaña de red en el conductor.
Abra el conductor y vaya a la pestaña de red. Si el mensaje salta en la parte superior que "la detección de red y el acceso general a los archivos están deshabilitados", luego haga clic en él y seleccione "Habilitar la detección y el acceso general a los archivos". Si aparece otra ventana, le aconsejo que abra el acceso a la red a la que está conectado actualmente. Si el mensaje no aparece, entonces está bien, entonces todo está bien.
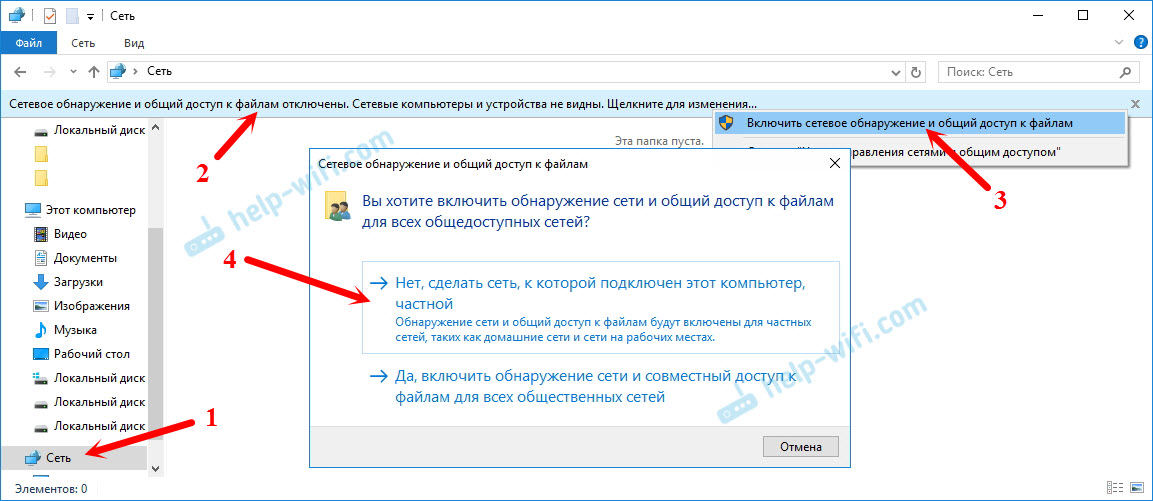
Miramos lo que hay en esta ventana. Si tienes suerte, entonces habrá acceso a la red a nuestro enrutador. Lo tengo llamado "tp-shar". Ábrelo, habrá una carpeta en la que ya se encuentran el contenido de nuestro disco.
La captura de pantalla ya está con Windows 7, era flojo de cargar de regreso a Windows 10 :) pero todo es lo mismo ahí.
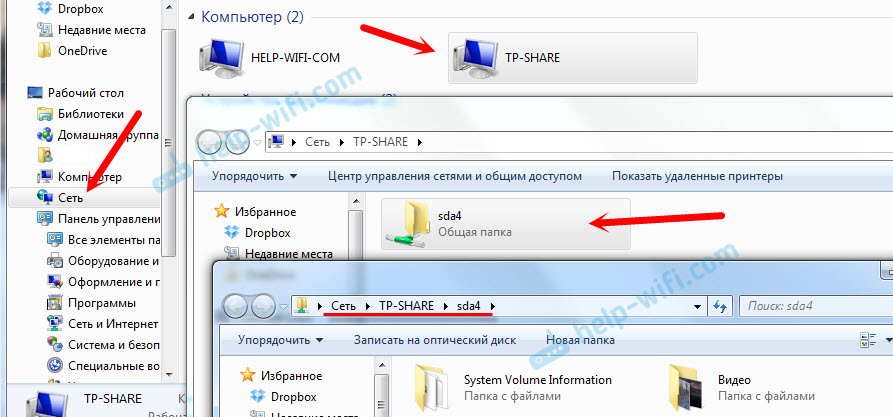
Eso es realmente todo. Puedes lanzar archivos allí y leerlos. Pero este método funcionó solo con el nuevo Router TP-Link Archer C1200. Pero la unidad conectada al TP-Link Archer C20i en la pestaña no se mostró. Pero se puede conectar sin problemas como disco de red.
Si la unidad de red no se muestra en la pestaña "Red"
En este caso, solo abrimos el conductor y vamos a la dirección \\ 192.168.0.1, o \\ 192.168.1.1 (Todo depende del enrutador). Nuestra unidad flash debe abrirse de inmediato o HDD.
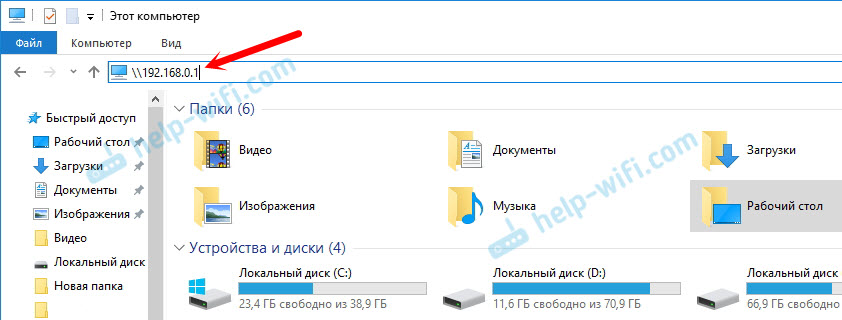
Para no ingresar esta dirección en el conductor cada vez, simplemente haga clic en la carpeta con la unidad con el botón derecho del mouse y seleccione "Conecte el disco de red ...".
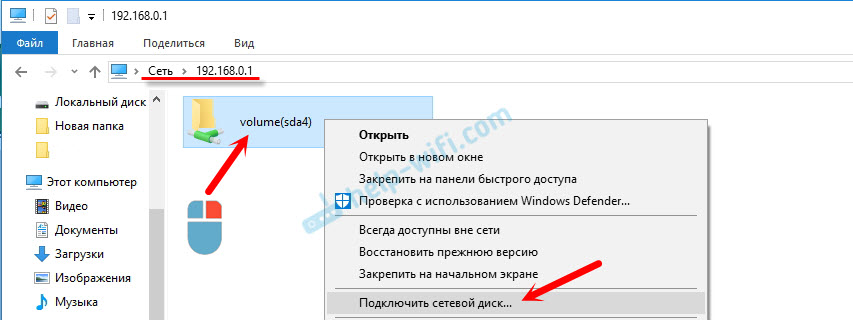
En la siguiente ventana, es suficiente hacer clic en "Listo".
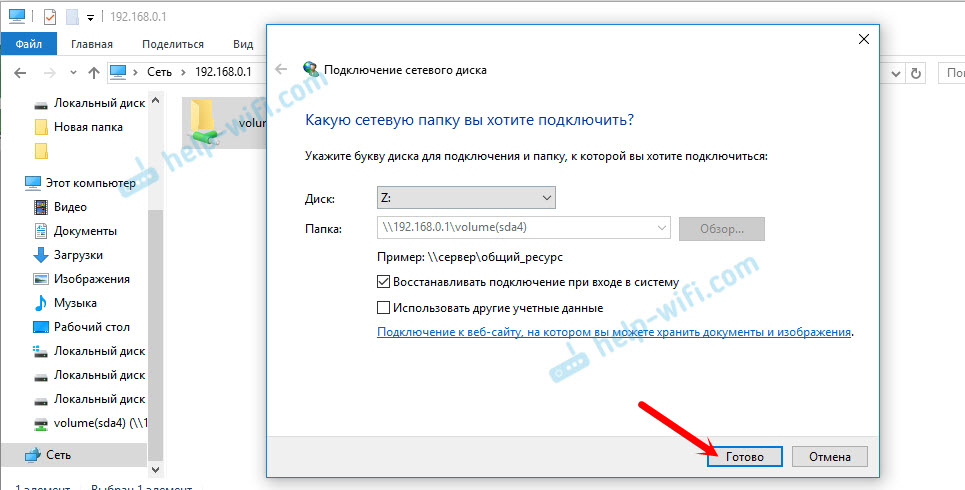
Eso es todo, ahora nuestro disco siempre estará disponible en el conductor (esta computadora).
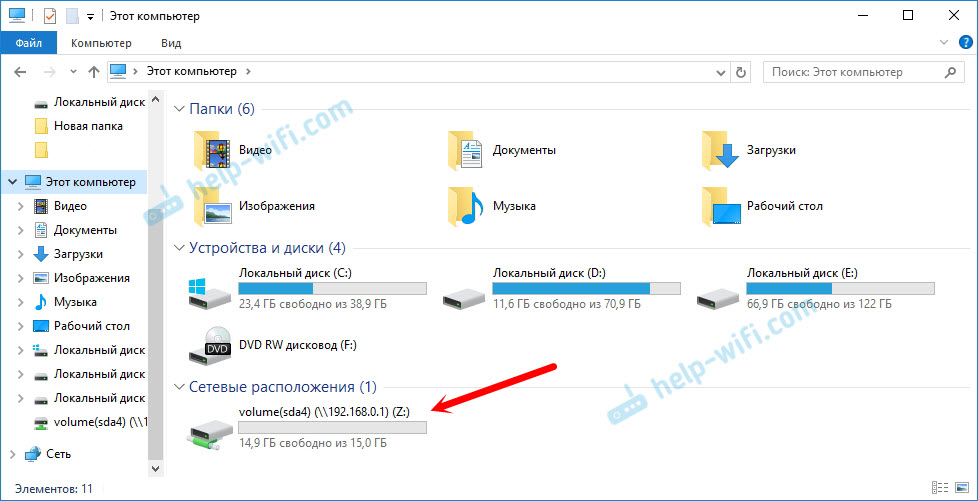
Después de apagar la unidad flash desde el enrutador TP-Link y volver a conectar, incluso el enrutador no necesita ser recargado. El acceso se restaurará automáticamente.
Configuración de acceso conjunto a USB en enrutadores TP-Link
Como puede ver, todo funciona sin configuración de enrutador. Ni siquiera necesitábamos ingresar al panel de control. Pero aún decidí mostrar la configuración del acceso total. Allí puede deshabilitar el acceso anónimo. Esta es cuando acceder a la unidad deberá ingresar el nombre de usuario y la contraseña de la cuenta. Puede crear cuentas con diferentes derechos de acceso. Por ejemplo, solo con derechos de lectura (visualización de archivos).
Ya escribí arriba que los enrutadores TP-Link están con dos paneles de control: verde y azul. Considere ambas opciones.
Necesitas entrar en la configuración del enrutador. Es suficiente ir al navegador para 192.168.0.1, o 192.168.1.1 e indique los datos para la entrada. Fábrica: administrador y administrador. Puede ver instrucciones detalladas: https: // help-wifi.Com/tp-link/kak-zajti-v-nastrojki-routera-tp-link/.
Si tiene un panel de control verde, debe abrir la pestaña Configuración USB - "Acceso conjunto".
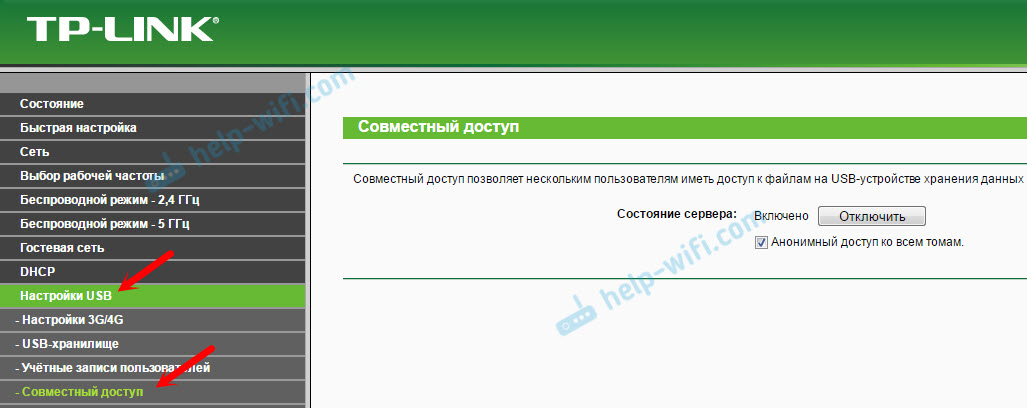
Como puede ver, el servidor está activado de forma predeterminada. Para establecer la configuración de acceso, crear nuevas cuentas, debe eliminar el cuadro "Acceso anónimo a todos los volúmenes". También puede desactivar el acceso haciendo clic en el botón correspondiente.
En los nuevos enrutadores, con un nuevo panel de control, debe abrir la sección "Configuración adicional" "Configuración USB" - "Acceso general". Obtuvimos acceso a través del "entorno de red". Como puede ver, se puede apagar, simplemente quitando la marca de verificación cerca de él.
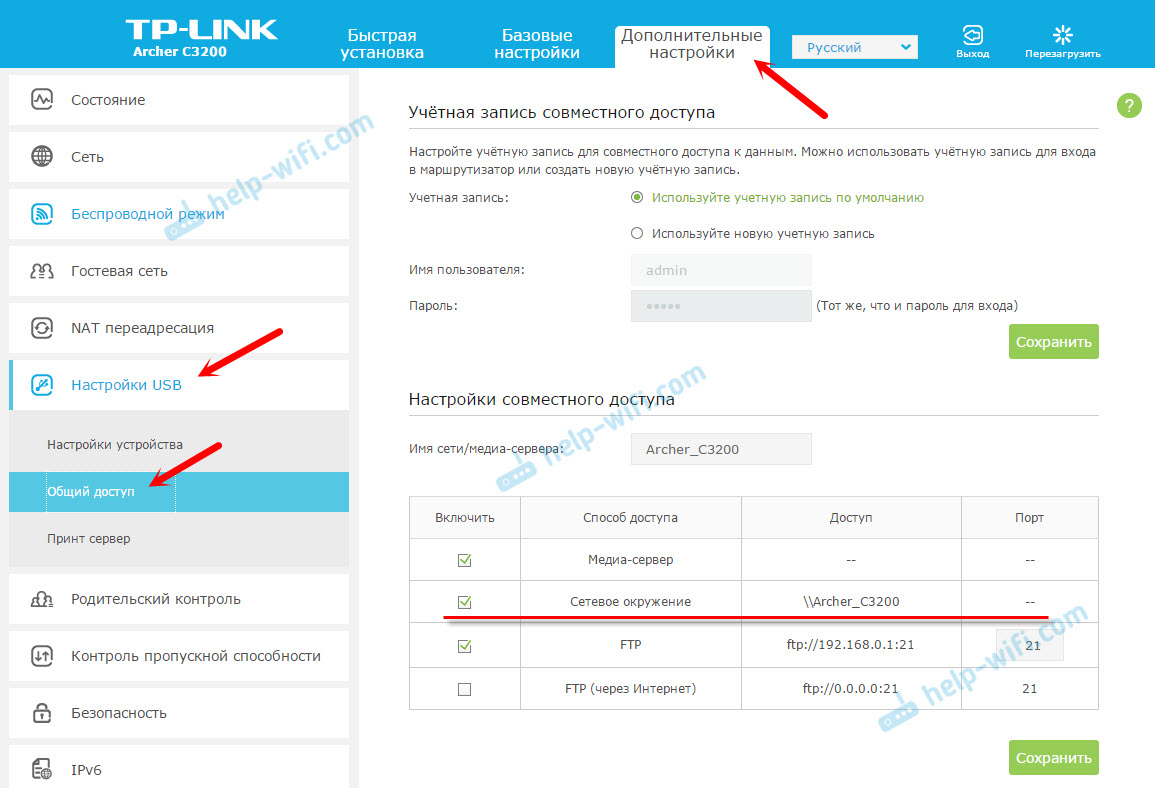
Eso es realmente todo. Si está interesado en el acceso a archivos que están en la unidad conectada al enrutador desde el teléfono o la tableta en Android, le aconsejo que use el Explorador de aplicaciones ES. Tiene una pestaña de red donde se mostrará una unidad de red. Si no aparece automáticamente, entonces existe la oportunidad de conectar un disco de red en \\ 192.168.0.1, o \\ 192.168.1.1.
Si no puede salir de un dispositivo móvil, escriba los comentarios. Mostraré con más detalle.
- « Al configurar los puntos calientes móviles a través de un módem USB MTS
- La velocidad de Internet cae cuando se conecta a través de un enrutador »

