Easy2Boot - 100 ISO en una unidad flash, unidad flash de carga múltiple con Windows 11, 10, 8.1 o 7 y cualquier otra cosa
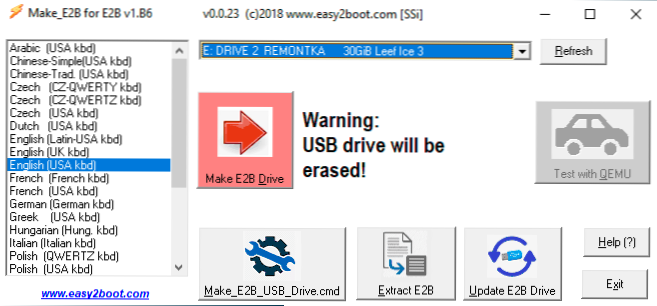
- 1542
- 333
- Rosario Atencio
En instrucciones anteriores, escribí cómo crear una unidad flash de carga múltiple usando WinsetUpFromUSB: un método simple y conveniente, pero tiene algunas restricciones y no las más convenientes: para grabar cada imagen que necesita para recurrir a la utilidad, simplemente copie ISO La unidad flash USB no es suficiente. Pero, ¿qué pasaría si simplemente pudiéramos copiar imágenes ISO en una unidad flash de carga con cualquier sistema, LIVECD y utilidades y estuvieran disponibles automáticamente para descargar?? - Esta puede ser la utilidad Easy2Boot, y la unidad puede estar en el sistema de archivos NTFS y cargar los sistemas UEFI y Legacy.
En estas instrucciones, en detalle sobre el uso de Easy2Boot (que no debe confundirse con el programa Paul EasyBoot de los creadores de UltraISO) junto con RMPepusb (y sin esta utilidad). Alguien puede parecer difícil para alguien, pero de hecho, es aún más simple que algunos, solo siga las instrucciones y estará encantado de crear unidades USB de tamaño múltiple. Atención: Hoy, una solución más conveniente será el uso de Ventoy para crear una unidad flash de carga múltiple. Cm. también: unidad flash de arranque: los mejores programas para crear.
- Archivos necesarios para crear una unidad flash Easy2Boot y dónde descargarlos
- El proceso de preparación y creación de una unidad fácil2Boot
- Easy2Boot Carging en modo UEFI
- información adicional
- Instrucción de video
- Otro método para preparar una unidad flash de carga múltiple
Lo que se requiere para hacer una unidad flash USB de carga múltiple Easy2Boot
Para preparar la unidad flash de arranque utilizando Easy2Boot, en primer lugar, los mismos archivos de los componentes de esta herramienta para preparar la unidad, así como si se planee instalar Windows 11, 10, 8.1 o Windows 7 (u otros sistemas) en modo UEFI: un conjunto de servicios de herramientas MPI de utilidades.
La página de carga oficial Easy2Boot - http: // www.Easy2boot.Com/ descargar/ en la página especificada en la sección "Acerca de las descargas", cruzamos el primer enlace (no indico la línea, ya que la ubicación ha cambiado varias veces), y luego cargamos: Cargamos:
- Fácil2Bota Windows Instalador - Los componentes para la preparación de la unidad flash, después de la carga, se instalan en la computadora (la instalación de hecho está desempacando en la misma carpeta donde se encuentra el instalador).
- Fácil2Bota para HACIENDO .Imgptn Archivos - Es un archivo con paquete de herramientas MPI con utilidades para descargar desde una unidad flash e instalar sistemas en modo UEFI. Después de cargar, simplemente desempaquetamos en una ubicación conveniente si se supone que el uso de unidades en los sistemas UEFI.
La preparación se completa con esto y puede comenzar a usar el producto.
Creación de una unidad flash de carga múltiple o duro externo en Easy2Boot
Las instrucciones describen además los pasos principales en la grabación de la unidad de arranque utilizando Easy2Boot, de hecho, hay muchos matices en el uso de la utilidad, que se describen de manera indirecta en el sitio web oficial y a veces tienen que leer bien, que. Pero para la mayoría de las aplicaciones hay suficientes pasos descritos más adelante.
- Iniciar la utilidad fácil de easy2ot instalada (preferiblemente en nombre del administrador), o más bien, make_e2b.EXE. En la utilidad, seleccione su unidad flash (de forma predeterminada, los datos se eliminan de ella), en el panel de la izquierda puede elegir el idioma del menú de carga futura, Russian está presente.
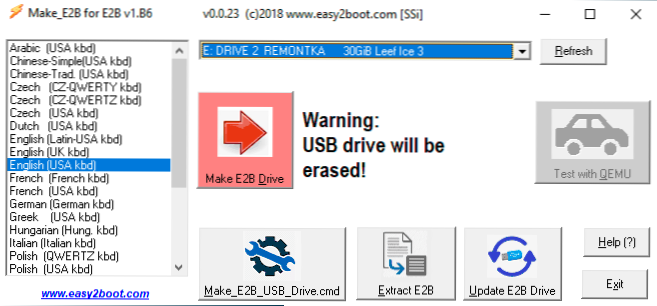
- Presione el botón (rojo) Haga E2B_Drive: para una preparación automática rápida de una unidad flash con formato en NTFS (será posible descargar en los sistemas UEFI), o botón Make_E2B_USB_DRive.CMD, en este caso, todos los parámetros de formato se establecerán manualmente en la ventana de la consola en inglés.
- En el caso de la preparación automática de la unidad USB en Easy2Boot (sin embargo, verá lo mismo en modo manual) En el proceso verá una advertencia de que los datos se eliminarán del programa en sí (debe estar de acuerdo aquí), Y luego, la propuesta de formatear la unidad desde Windows, debe rechazarse aquí: la conclusión es que una nueva sección de servicio formateada por el programa necesario ha aparecido en la unidad flash y no hay necesidad de hacer algo con ella. También se debe ignorar un mensaje sobre un sistema de archivos no reconocido.
- Al finalizar, la ventana de la consola adquirirá un color de fondo verde, y verá que la unidad está preparada. La consola se puede cerrar, y en el programa Make_E2B, presione el botón de actualización y luego - "Pruebe con QEMU" para verificar que el menú desde la unidad flash esté cargado (para errores en QEMU, por ejemplo, no hay disco duro prestar atención).
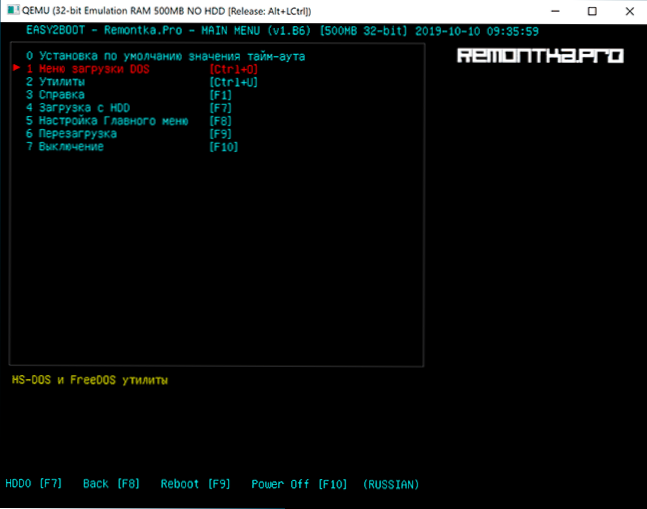
- Se prepara la unidad flash, y ya es posible cargarse, la utilidad de preparación de la unidad se puede cerrar. Queda por agregar a sus archivos ISO con Windows 10, 8.1 y Windows 7, Linux, antivirus, servicios públicos y otras herramientas. Puede colocar varias imágenes diferentes con un sistema. Para hacer esto, abra la sección de unidad flash de la etiqueta E2B y vaya a la carpeta _ISO, está en ella, en las carpetas integradas dentro de las carpetas, debe colocar archivos de ISO, VHD, WIM y otros imágenes.
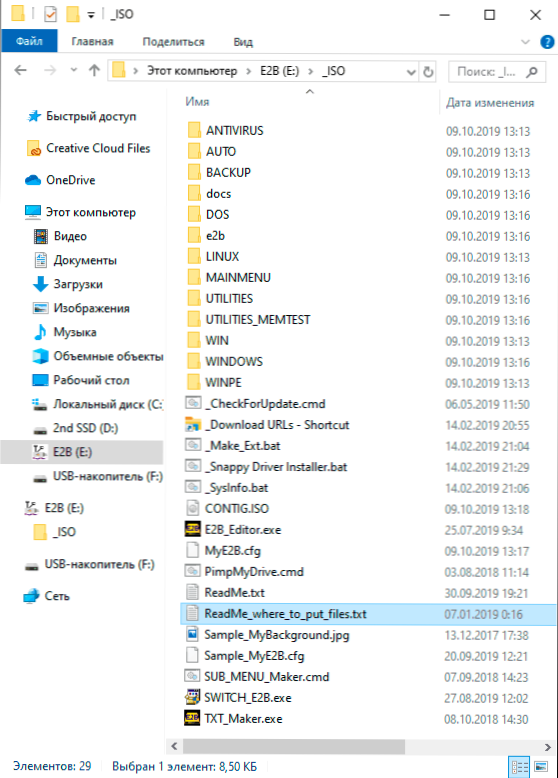
- Archivos de instalación de Windows - \ _ISO \ Windows \ versión. Tenga prisa por copiar su ISO si necesita descargar UEFI para su instalación en el disco GPT, más sobre esto en las instrucciones.
- \ _ISO \ MainMenu - Archivos que se ubicarán inmediatamente en el menú principal.
- Del mismo modo, puede colocar las imágenes necesarias en las carpetas de Anitivirus invertidas (discos antivirus), copia de seguridad (herramientas de copia de seguridad), Linux, etc.D.
- Después de copiar todas las imágenes, en la carpeta raíz de su unidad flash, inicie el archivo Make_this_drive_contigous.CMD Para la desfragmentación de imágenes en una unidad flash USB (puede ser necesario para el trabajo de Linux y las imágenes de utilidad).
- De hecho, esto es todo, y ya puede ejecutar la unidad flash en modo heredado (por supuesto, con el arranque seguro desconectado) y comenzar a partir de todo todo lo que se colocó eligiendo en su menú.
Atención: La siguiente conversión de imágenes en el formato IMGPTN puede ser útil no solo para la carga de UEFI, sino también si su imagen no funciona en modo heredado.
Preparación de imágenes para la carga de UEFI utilizando Easy2Boot y el proceso de carga
Por defecto, desde la unidad flash solo podemos arrancar en modo heredado. Se propone que el siguiente mecanismo se descargue en UEFI:
- Desde la carpeta con el paquete de herramientas MPI, instálelo en la computadora Imdisk.
- Desde la misma carpeta, ejecute el archivo MakePartimage_autorun_ntfs o FAT32 (dependiendo del sistema de archivos de la unidad flash).
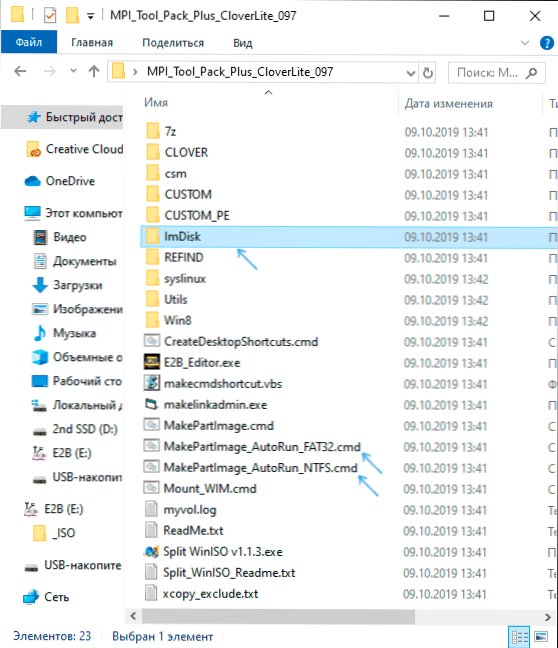
- Se abre la ventana de la consola, donde sigue la ruta a la imagen de la imagen para convertir en el formato .IMGPTN (puede copiar el camino al archivo de imagen presionándolo con un botón derecho del mouse con un desplazamiento sujetado en el conductor, y luego inserte en la consola y elimine las citas).
- A continuación, comenzarán las etapas de convertir la imagen, en inglés. Por lo general, es suficiente usar valores predeterminados, solo presionando Enter.
- Al final, en la misma carpeta donde se encuentra la imagen ISO, obtendrá una imagen en formato IMGPTN: debe colocarse en la unidad flash Easy2Boot para cargar en UEFI.
La carga en sí en modo EFI (el apagado seguro de arranque en el BIOS puede no ser requerido, pero puede no ser requerido, dependiendo de la imagen en sí y la presencia del gestor de arranque REFIND, que no se registra de forma predeterminada) es el siguiente:
- Cargamos desde la unidad flash Easy2Boot en modo heredado y seleccionamos la imagen deseada de IMGPTN en el menú. Confirmamos el cambio en la sección E2B introduciendo Y. Después de eso, la computadora puede parecer una perca o reiniciar repetidamente, esto es normal.

- Después de que cambie la sección, se abrirá el menú del menú CMSM Easy2Boot (menú iniciado en modo heredado), el primer elemento en el que le permite cargar desde la imagen seleccionada en modo heredado para la instalación en el disco MBR.
- Si no necesitamos esto, reinicie la computadora y seleccione la carga de la unidad flash, pero ya en modo UEFI (ahora la unidad flash admite dos modos de arranque a la vez). Si el gestor de arranque de Refind está ausente, la carga desde la imagen comenzará inmediatamente, como si no hay nada en la unidad flash excepto esta imagen. Si se instala refind, debe seleccionar el elemento a la derecha en el menú (arranque EFI de Easy2Boot).
- Si la descarga no pasa la primera vez (la encontró en REFIND con las imágenes de Windows), apague la computadora o la computadora portátil con una larga retención del botón de encendido y luego repita la carga nuevamente.
Cómo funciona en absoluto? Después del "cambio en la sección E2B" en el primer paso, su imagen de IMGPTN está montada en la unidad flash como si no fuera nada más que no tener nada - t.mi. Cargamos, por así decirlo, "directamente" en la imagen. En consecuencia, la unidad flash deja de ser múltiple portador (aunque todos los datos sobre ella permanecen).
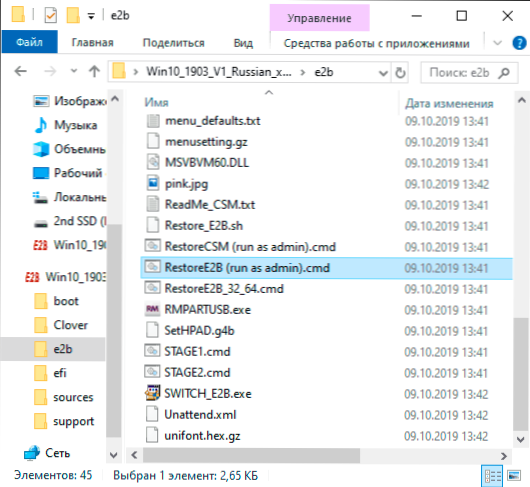
Para devolver la unidad al estado original, abra la carpeta E2B en la unidad flash y ejecute el archivo RESTOREEE2B.CMD en nombre del administrador.
información adicional
Alguna información adicional que intentaré actualizar a medida que aparezca la nueva información, y hay muchos matices, como mencioné, en el programa:
- Si en la carpeta con el archivo de imagen (el formato no es importante), coloque el archivo con el mismo nombre, pero la extensión .txt y contenido en una línea
Elemento del menú Nombre del título
Luego, en el menú de este archivo, se mostrará su nombre. - Hay un archivo en la carpeta _ISO en la unidad flash E2B_Editor Para editar el fondo, las flores y otros parámetros del menú de descarga.
- Mediante el uso \ _ISO \ sub_menu_maker.CMD Puede agregar sus propias secciones en el menú principal Easy2Boot.
- El paquete de herramientas MPI contiene una utilidad de Winiso dividida para separar las imágenes de Windows en varios archivos para colocar imágenes grandes en una unidad flash FAT32.
- Si usa un disco duro externo o unidad flash, que se define en el sistema como un disco local, y no como una unidad extraíble, entonces al instalar Windows 10, 8.1 y Windows 7 puede estar informado sobre la ausencia de conductores. El método IMGPTN resuelve esto, pero potencialmente puede causar pérdida de datos en la unidad.
Instrucción de video Easy2Boot
Todo a continuación fue escrito para el uso de la versión anterior de Easy2Boot y, por lo que puedo juzgar, este método aún debería funcionar, por lo que no lo elimino de las instrucciones. Además, si tiene sus propios hallazgos sobre el uso de la utilidad, me alegrará comentar.
El método temprano para crear la unidad Easy2Boot (continúa funcionando)
Los archivos a continuación fueron verificados por Virustotal, todo está limpio, con la excepción de un par de amenazas (no) en Easy2Boot, que están asociadas con la implementación del trabajo con imágenes ISO de instalación de Windows.
Necesitamos rmprepusb, tomar https: // www aquí.Rmprepusb.Com/documentos/rmprepusb-beta-versions (el sitio a veces está mal disponible), enlaces más cerca del final de la página, tomé el archivo rmpepusb_portable, es decir, no la instalación. Todo esta funcionando.
También necesitará un archivo con archivos easy2boot. Puedes descargar aquí: http: // www.Easy2boot.Com/descargar/
El proceso de preparación de la unidad flash de carga múltiple Easy2Boot
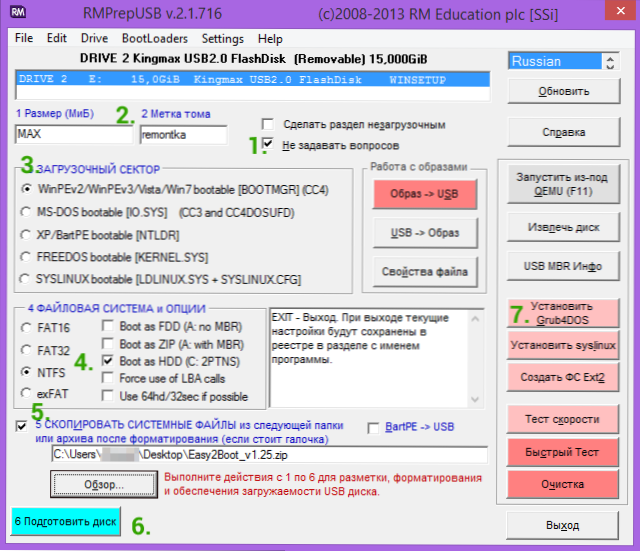
Desempaquete (si es portátil) o instale RMPepusb y ejecutelo. Easy2boot no necesita ser desempaquetado. Unidad flash, espero que ya esté conectado.
- En rmpepusb, marque el elemento "No haga preguntas"
- Tamaño (tamaño de partición) - Max, Tom Tag - Cualquiera
- Opciones de gestor de arranque - Win PE V2
- Sistema de archivos y anulaciones) - Fat32 + Boot como HDD o NTFS + Boot como HDD. FAT32 es compatible con una gran cantidad de sistema operativo, pero no funciona con archivos más de 4 GB.
- Marque el elemento "Copie los archivos del sistema de la siguiente carpeta" (copie los archivos del sistema operativo de Geere), indique la ruta al archivo no alcanzado con Easy2Boot, responda "No" a la solicitud que aparecerá.
- Haga clic en el botón "Prepare disco" (todos los datos de la unidad flash se eliminarán) y espere.
- Presione el botón "Instalar grub4dos), responda" no "a una solicitud sobre PBR o MBR.
No deje rmprepusb, el programa aún será necesario (si sale, está bien). Abra el contenido de la unidad flash en el conductor (u otro administrador de archivos) y vaya a la carpeta _ISO, allí verá la siguiente estructura de la carpeta:
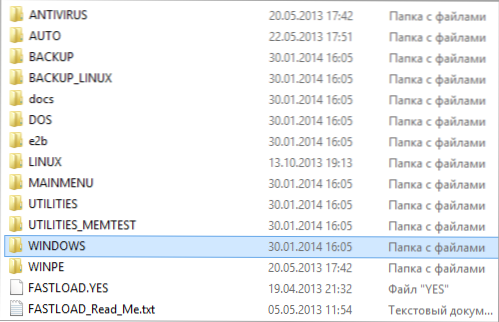
Nota: en la carpeta Documentos encontrará documentación en inglés sobre la edición del menú, diseño y otras capacidades.
La siguiente acción para crear una unidad flash de carga múltiple es transferir todas las imágenes ISO necesarias a las carpetas deseadas (puede usar varias imágenes para un sistema operativo), por ejemplo:
- Windows 10 - en _ISO \ Windows \ Win10
- Windows 8 y 8.1 - En _ISO \ Windows \ Win8
- Antivirus ISO - en _iso \ antivirus
Y así sucesivamente, de acuerdo con el contexto y el nombre de las carpetas. Las imágenes también se pueden colocar en la raíz de la carpeta _ISO, en este caso se mostrarán principalmente un menú al cargar desde una unidad flash.
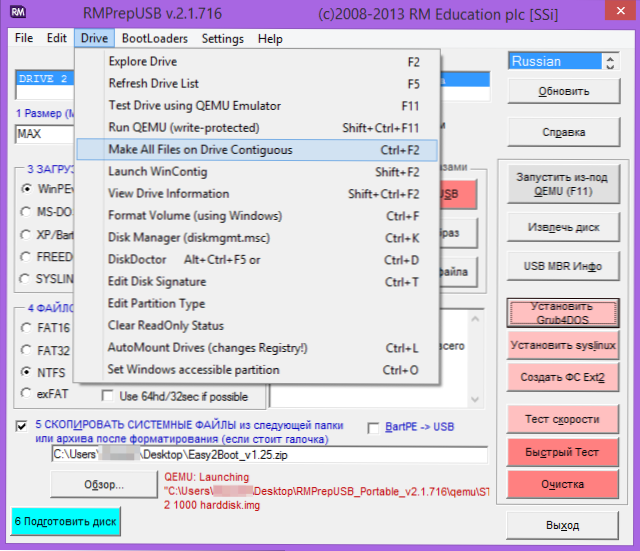
Después de que todas las imágenes necesarias se transfieran a la unidad flash USB, en rmprepusb, haga clic en Ctrl+F2 o en la unidad de selección del menú: haga que todos los archivos en la unidad sean contiguos. Al finalizar la operación, la unidad flash está lista y puede iniciarla o hacer clic en F11 para probarla en QEMU.
Corrección del controlador de medios durante la carga desde USB HDD o Easy2Boot Flash Unidades
Esta adición a las instrucciones fue preparada por el lector bajo el apodo Tiger333 (sus otros consejos se pueden encontrar en los comentarios a continuación), para lo cual muchas gracias a él.
Al instalar imágenes de Windows usando Easy2Boot, el instalador a menudo da un error sobre la ausencia de un controlador portador. Abajo - Cómo solucionarlo.
Necesitará:
- Unidad flash de cualquier tamaño (necesita una unidad flash).
- Rmprepusb_portable.
- Su USB-HDD o unidad flash con Boot fácil instalado (que funciona).
Para crear el controlador de unidad virtual Easy2Boot, preparamos la unidad flash casi como al instalar Easy2Boot.
- En el programa RMPREPUSB, marque el elemento "No haga preguntas"
- Tamaño (tamaño de partición) - Max, etiqueta Tom - ayudante
- Opciones de gestor de arranque - Win PE V2
- Sistema de archivos y opciones (sistema de archivos y anulaciones) - Fat32 + Boot como HDD
- Haga clic en el botón "Prepare disco" (todos los datos de la unidad flash se eliminarán) y espere.
- Presione el botón "Instalar grub4dos), responda" no "a una solicitud sobre PBR o MBR.
- Vamos a su unidad flash USB-HDD o USB con Easy2Boot, Go \ _ISO \ Docs \ USB Flash Drive Helper Archivos. Copie todo, desde esta carpeta hasta la unidad flash preparada.
Tu unidad virtual está lista. Ahora necesita "introducir" la unidad virtual y Easy2Boot.
Saque una unidad flash de alimentación desde una computadora (inserte un USB-HDD o una unidad flash con Easy2Boot, si se toma). Ejecute el rmprepusb (si está cerrado) y haga clic en "ejecutar desde qemu (f11)". Durante la carga de Easy2Boot, inserte su unidad flash en la computadora y espere a la carga del menú.
Cierre la ventana QEMU, vaya a su unidad USB-HDD o flash con Easy2Boot y mire los archivos AutouunAtened.XML y desatendido.Xml. Deben ser de 100 kb, si esto no es tan repetido el procedimiento de citas (solo hice la tercera vez). Ahora están listos para trabajar juntos y los problemas con el conductor perdido desaparecerán.
Cómo usar una unidad flash con una unidad correctamente? Haré una reserva de inmediato, esta unidad flash solo funcionará con la unidad flash USB-HDD o Easy2Boot. Usar una unidad flash con una unidad es bastante simple:
- Durante la carga de Easy2Boot, inserte su unidad flash en la computadora y espere a la carga del menú.
- Elija la imagen de Windows y a pedido de Easy2Boot "Cómo instalar" - Seleccione .ISO, luego siga las instrucciones para instalar el sistema operativo.
Problemas que pueden surgir:
- Windows nuevamente da un error sobre la ausencia de un controlador portador. Razón: tal vez insertó una unidad flash USB-HDD o USB en USB 3.0. Cómo arreglar: reorganizarlos en USB 2.0
- El puntaje 1 2 3 se lanzó en la pantalla y se repite constantemente, Easy2Boot no se carga. Razón: tal vez insertó una unidad flash con una unidad demasiado temprano o inmediatamente con una unidad flash USB-HDD o Easy2Boot. Cómo arreglar: active la unidad flash con la unidad tan pronto como comience la carga de easy2boot (aparecerán las primeras descargas de la descarga).
Notas sobre el uso y el cambio de la unidad flash de carga múltiple
- Si algún ISO se carga incorrectamente, cambie su expansión a .ISOASK, en este caso, al comenzar este ISO desde el menú de carga de la unidad flash, puede elegir diferentes opciones de lanzamiento y encontrar la correcta.
- En cualquier momento puede agregar otras nuevas o eliminar imágenes antiguas de una unidad flash. Después de eso, no olvide usar CTRL+F2 (haga todos los archivos en la unidad Contigous) en RMPepusb.
- Al instalar Windows 7, Windows 8 u 8.1 Se le preguntará sobre qué clave usar: puede ingresarlo usted mismo, usar una tecla de prueba para Microsoft o instalarla sin ingresar la clave (entonces aún se requerirá la activación). Esta nota está escribiendo sobre el hecho de que no debe sorprenderse de la apariencia de un menú que no era antes al instalar Windows, afecta a poco.
Con algunas configuraciones de equipos especiales, es mejor ir al sitio web oficial del desarrollador y leer sobre cómo resolver posibles problemas: hay suficiente material allí. También puede hacer preguntas en los comentarios, intentaré responder.
- « Aledrive Almacenamiento personal almacenamiento protegido de datos importantes
- Cómo limitar el uso del procesador al defensor de Windows 10 »

