Formas efectivas de desconectar la actualización automática del navegador Google Chrome
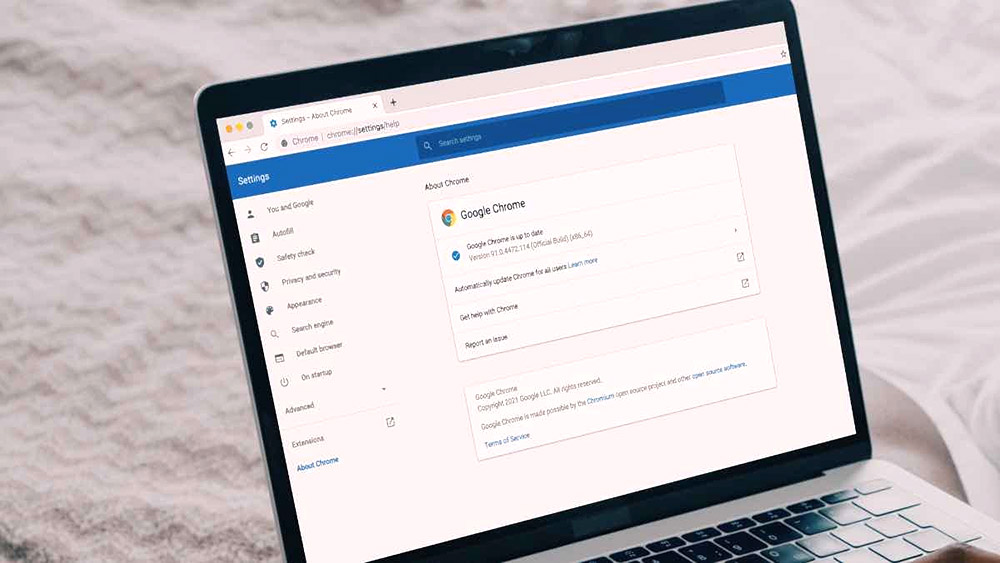
- 2897
- 631
- Cristian Collazo
Google Chrome Browser es uno de los recreuradores de Internet más populares utilizados por una gran cantidad de usuarios. Este es un programa conveniente que regularmente mejore y recibe actualizaciones relevantes directamente de los desarrolladores.
Sin embargo, la función de la renovación automática del navegador no siempre afecta positivamente el trabajo del programa, por lo que se prefiere desconectarse. Considere varias formas de desactivar la instalación automática de nuevos archivos de columna.
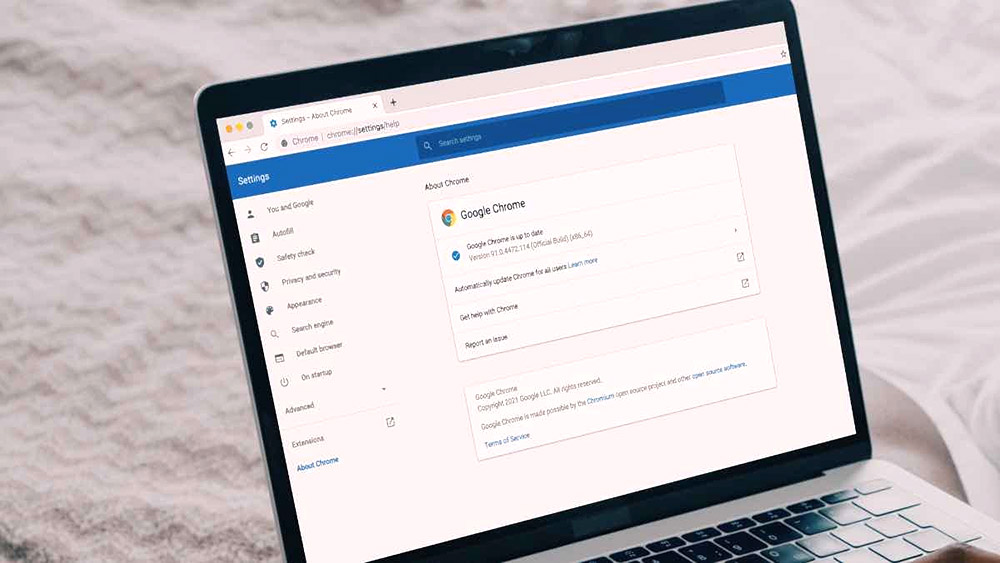
Servicios cambiantes
La actualización del navegador Google Chrome se dedica a dos servicios principales que no se pueden desconectar con los métodos estándar. Sin embargo, todavía es posible desactivarlos utilizando un algoritmo especial de acciones:
- Usando una combinación de teclas Win+R, abra la ventana "Realizar" en la computadora.
- Ingrese el comando MSCONFIG en el campo que aparece y luego confirme Ingrese acciones clave.
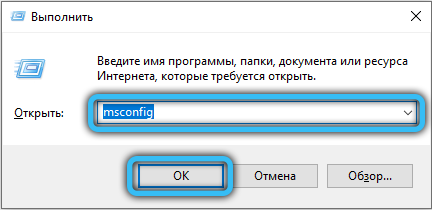
- En la ventana de apertura de la configuración del sistema, vaya a la pestaña "Servicio".
- Encuentre el servicio de puntos "Google Update (Gupdate)" y elimine las marcas frente a ellos. En la parte inferior de la lista, también debe establecer la marca opuesta al punto "No muestre el servicio de Microsoft.
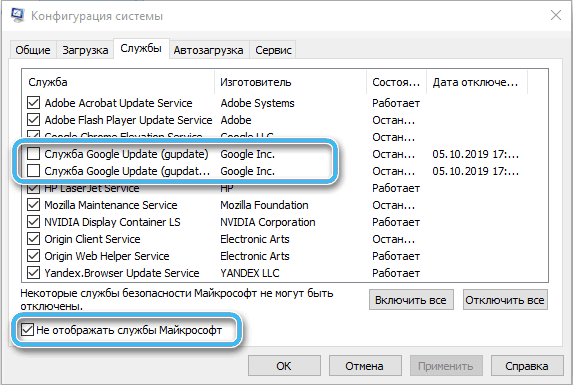
- Confirme las acciones presionando el botón OK.
Si todo se hace correctamente, la función de la renovación automática del navegador se deshabilitará. Verifique la efectividad del método con una transición simple al observador mismo. Allí debe abrir la configuración y seguir la ruta "Ayuda" - "Acerca del navegador".
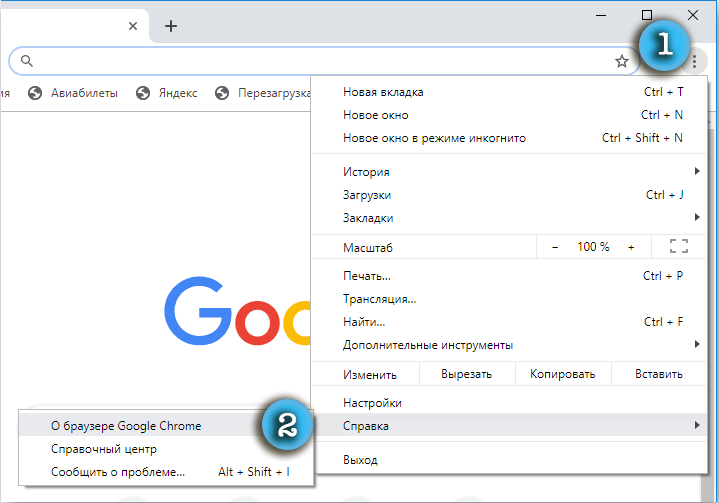
El sistema transferirá inmediatamente al usuario a una página donde se presentará toda la información necesaria sobre la versión del programa utilizado y las actualizaciones disponibles. Debe haber un error marcado con una marca de exclamación de mensaje rojo y apropiado.
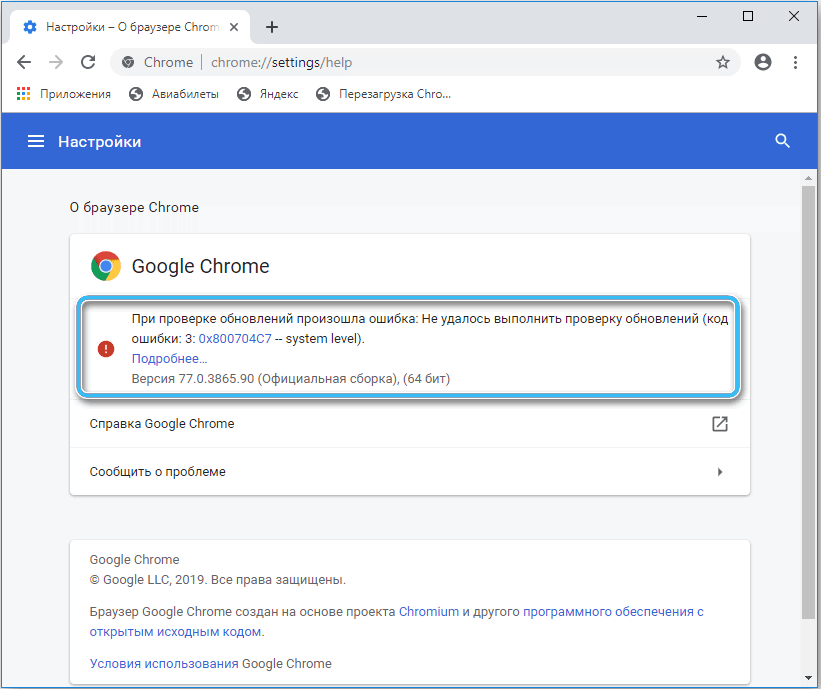
Ajuste de archivo
Este es uno de los métodos más simples que le permitirá desactivar la posibilidad de actualizar automáticamente el navegador Google Chrome sin manipulaciones difíciles. Además, si es necesario, la opción en cualquier momento se puede volver a encender a solicitud del usuario.
Secuenciación:
- En la computadora, abra la carpeta en la que se almacenan los archivos del navegador Googlechrome. La mayoría de las veces, los datos relevantes se pueden encontrar a lo largo de la ruta C:/Archivos de programa (x86)/Google/.
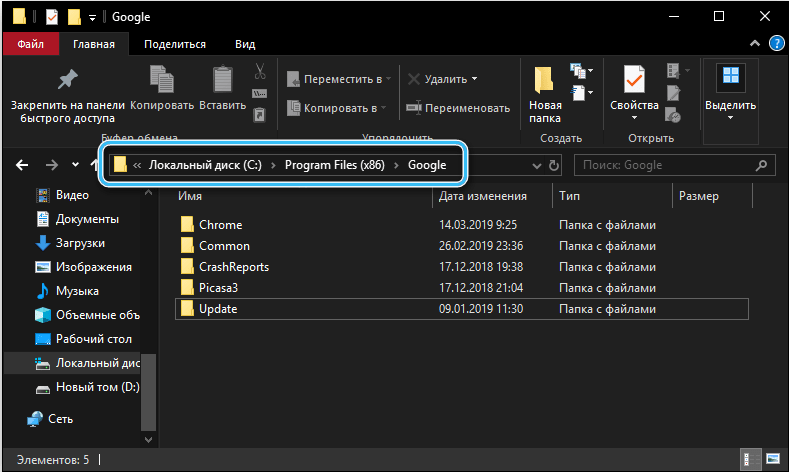
- Encuentre una carpeta con la actualización de nombre en el directorio y luego cambie el nombre a su discreción. Puede usar cualquier nombre que difiera del original.
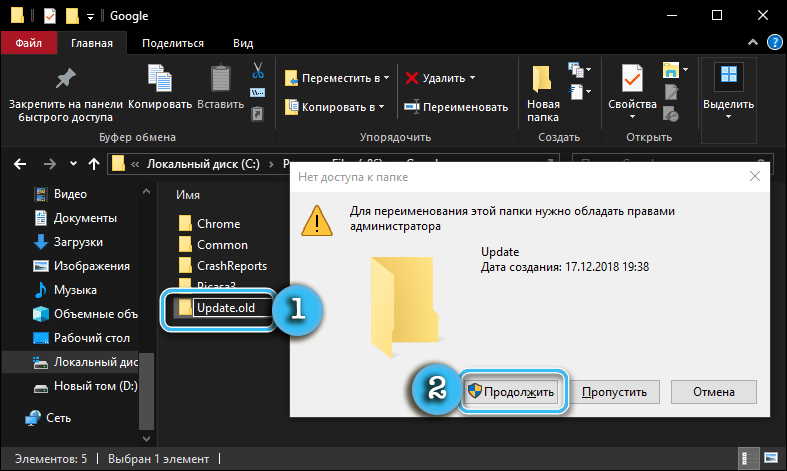
Ahora el navegador simplemente no podrá instalar correctamente las actualizaciones necesarias, ya que el sistema no encontrará la carpeta deseada para guardar archivos. Además, no será posible instalar una nueva versión en modos automáticos o manuales. En la sección correspondiente de la configuración, un error indicará la incapacidad de verificar la disponibilidad de actualizaciones y cargar archivos nuevos.
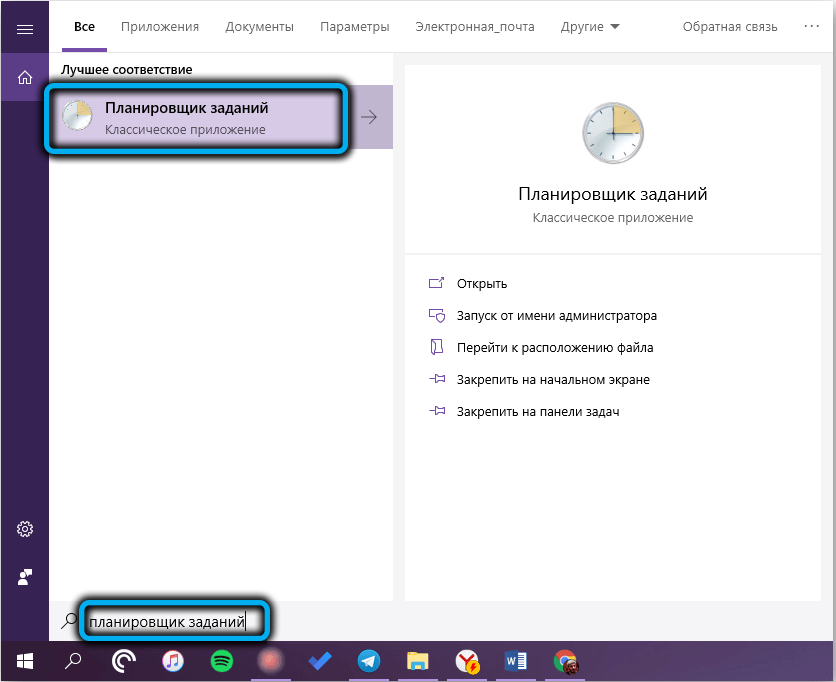
En el sistema operativo de Windows, también es aconsejable configurar adecuadamente el planificador de tareas para evitar la apariencia de errores en el futuro. El programa se puede encontrar en el campo de búsqueda en el menú de inicio. En él necesita encontrar las tareas de GoogleUpdate y luego desconectarlas por completo.
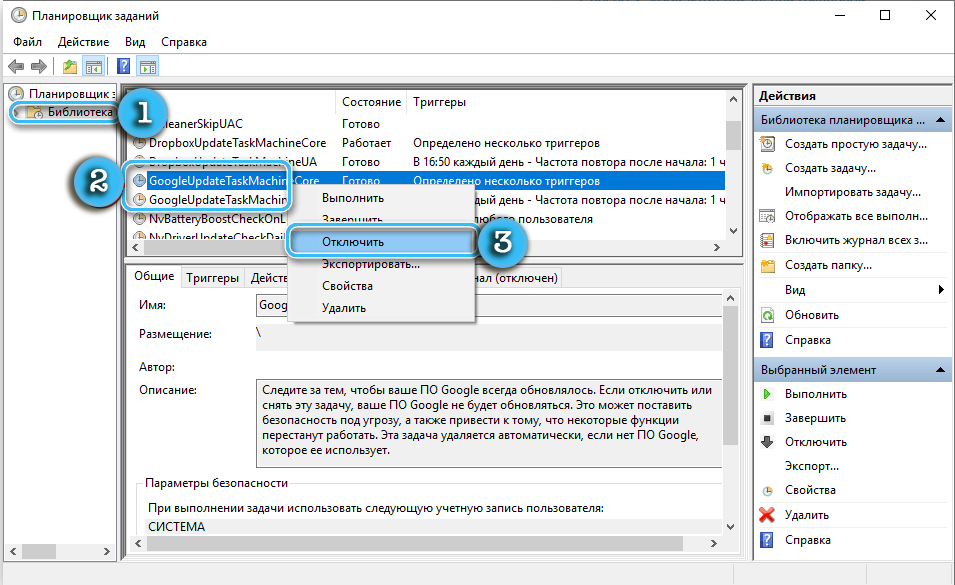
Apagado a través del editor del registro
Se asocia un método más complejo de desconexión de la actualización automática utilizando el editor de registro. Además, Google recomienda el método como el más confiable y seguro.
Para evitar errores, cuando se trabaja, debe seguir claramente el algoritmo descrito:
- Abra la ventana "realizar" presionando las teclas Win+R.
- Ingrese el comando regedit en la ventana de apertura, abriendo así el editor de registro.
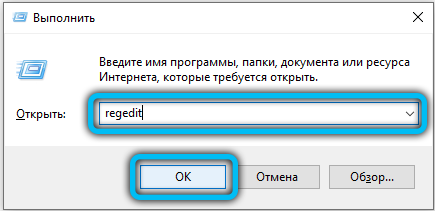
- Perepotypo Path Hkey_local_machine/Software/Politicies (para 32 bits) o hkyy_local_machine/software/wow6432node/políticas (para 64 bits). Esta rama contiene políticas en el sistema operativo de Windows.
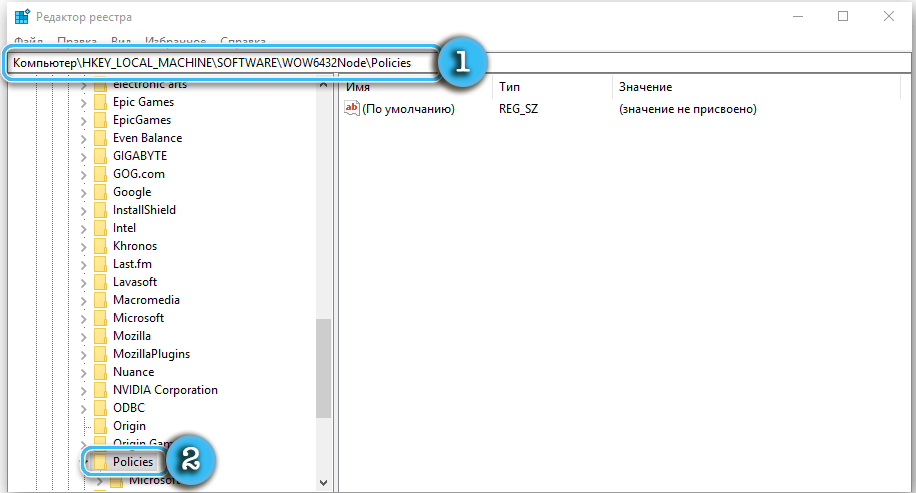
- Presione las "Políticas" con el botón correcto y luego seleccione "Crear" - "Sección".
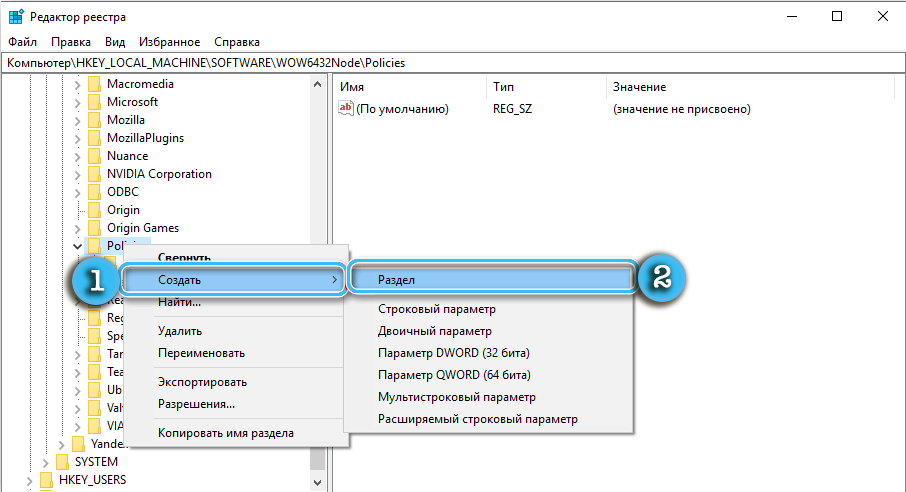
- Nombra la nueva sección "Google".
- Agregue una sección llamada "Actualización" a "Google". Entrar.
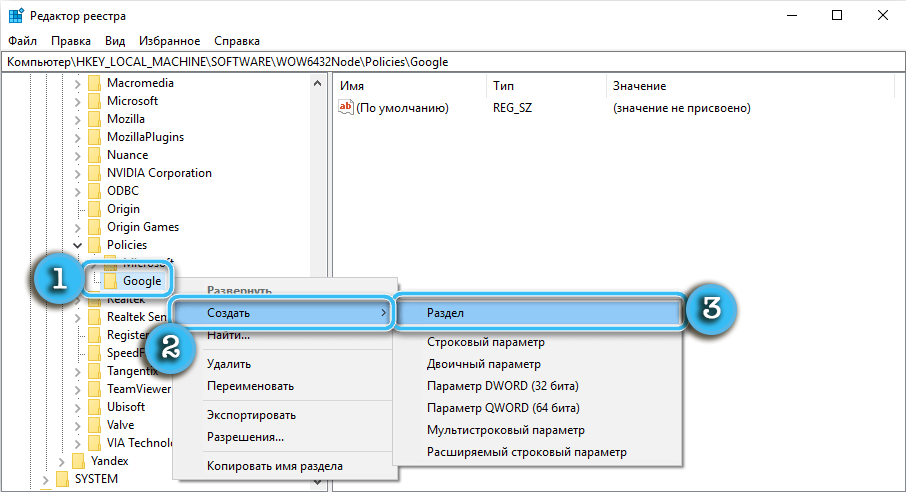
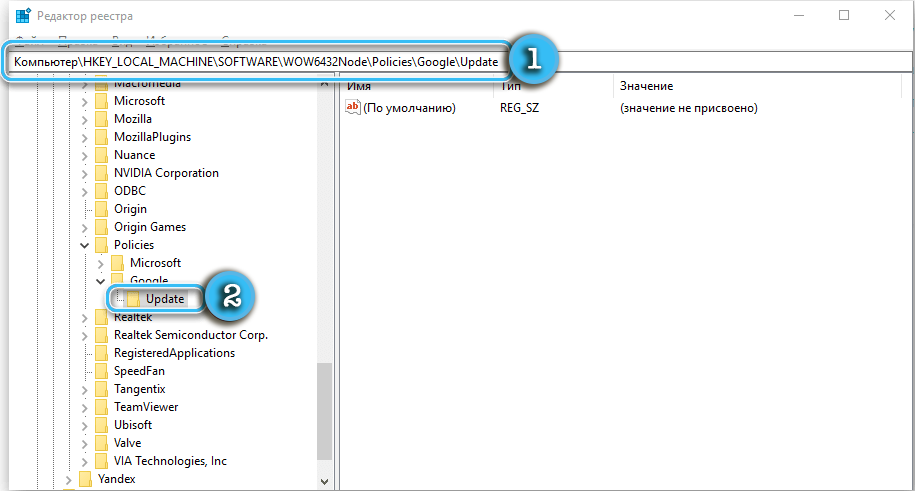
- Usando el menú contextual del botón derecho del mouse, cree cuatro parámetros DWORD en la nueva sección:
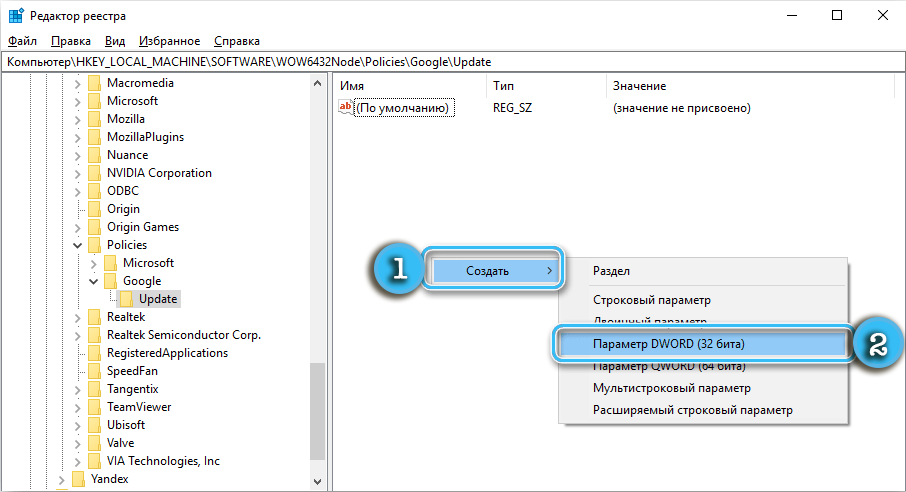
- AutoupDateCheckPeroDminutes - 0
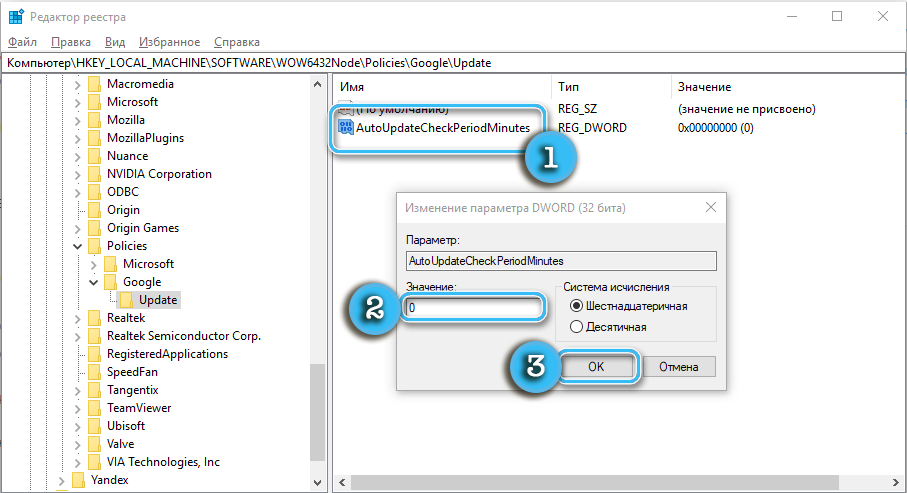
- DISBLEUTOUPDATECHECCHECCHECKBOXVALUE - 1
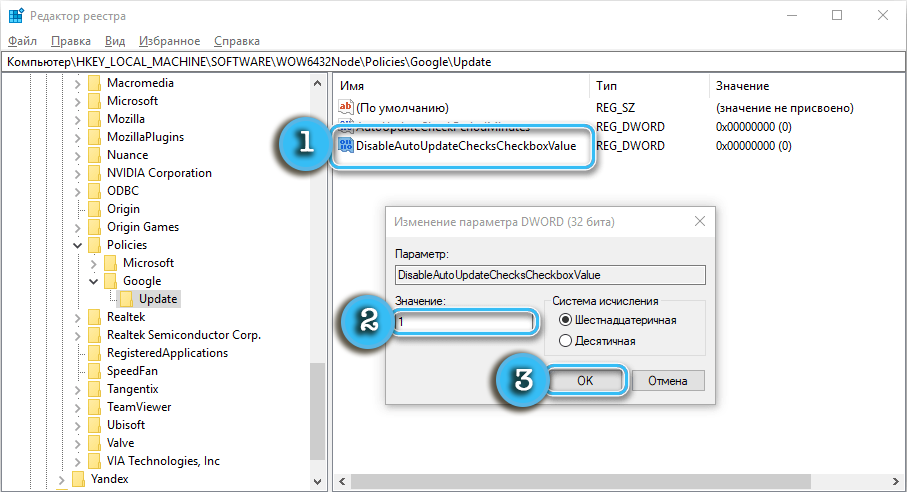
- Instalar 8A69D345-D564-463C-AFF1-A69D9E530F96 -0
- Actualización 8A69D345-D564-463C-AFF1-A69D9E530F96 -0
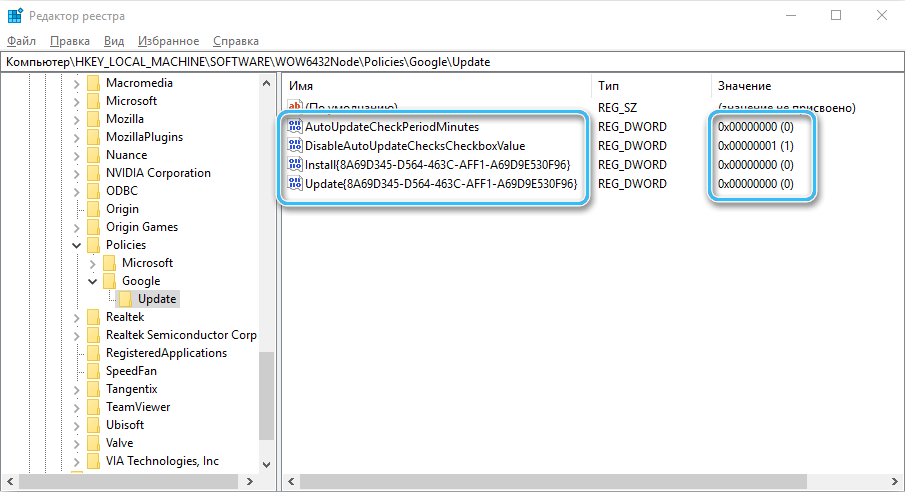
- AutoupDateCheckPeroDminutes - 0
- Guardar todos los cambios y cerrar el editor de registro.
- Abra el planificador de tareas utilizando la línea de búsqueda.
- Encuéntralo en el planificador puntos con los nombres "GoogleUpdate" y desactívelos.
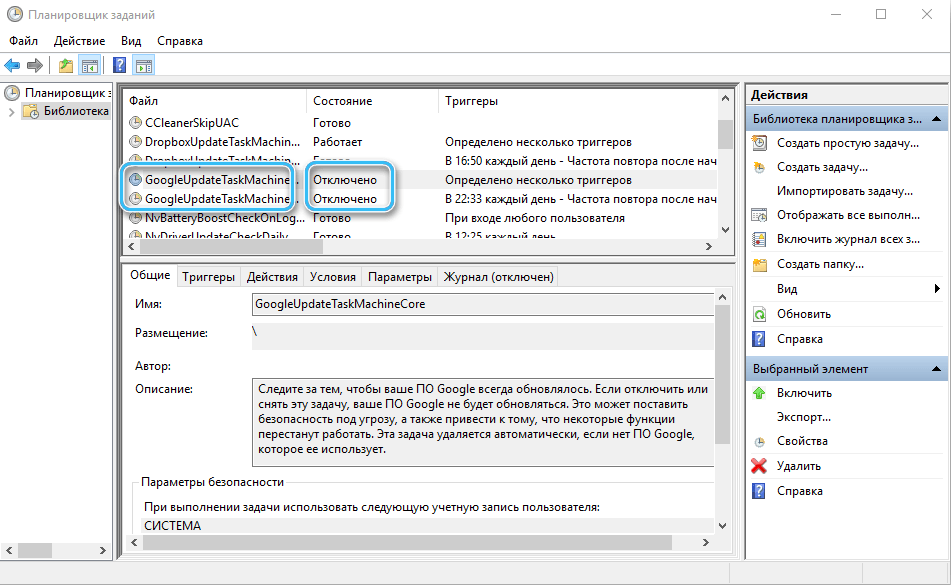
Ahora el navegador Google Chrome no se actualizará automáticamente, creando varios tipos de inconvenientes. Para devolver la posibilidad de una actualización automática, solo necesita ir al editor de registro nuevamente y eliminar todos los parámetros y secciones creadas. Después de mantener los cambios y la activación de las tareas en el planificador, todo se convertirá como antes.
Si, después de realizar las acciones descritas, nada ha cambiado, es necesario verificar la entrada correcta de comandos y parámetros de DWORD. Incluso los errores menores pueden conducir a la inoperabilidad completa del método.
A través del editor de la política del grupo local
En algunos casos, ninguno de los métodos descritos anteriormente puede dar los resultados deseados. El navegador de Google continuará recibiendo nuevos archivos y actualizado en modo automático, independientemente del deseo del usuario. Tiene sentido usar el editor de la política de grupo local, haciendo cambios significativos en el procedimiento para cargar actualizaciones.
Vale la pena señalar que esta es una forma bastante complicada que puede causar muchas preguntas en un usuario común. Y dado que existe el riesgo de violación de la integridad del sistema, en ausencia de confianza, tiene sentido contactar a los especialistas.
Procedimiento:
- En el sitio web oficial de Google, abra una sección con las políticas de Observer and Download Group desde allí.
- Desempaqué el archivo descargado en la carpeta del sistema PolicyDefinitions ubicada en el directorio C:/Windows.
- Presione las teclas Win+R, luego vaya al editor de la Política del Grupo Local, ingresando al equipo de GPEDIT a la línea.MSC.
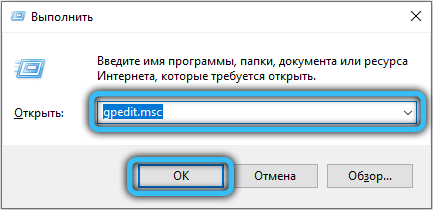
- En la ventana que parece ir a la configuración de la computadora del directorio/plantillas administrativas/Google/Google Actualización/Aplicaciones/Google Chrome.
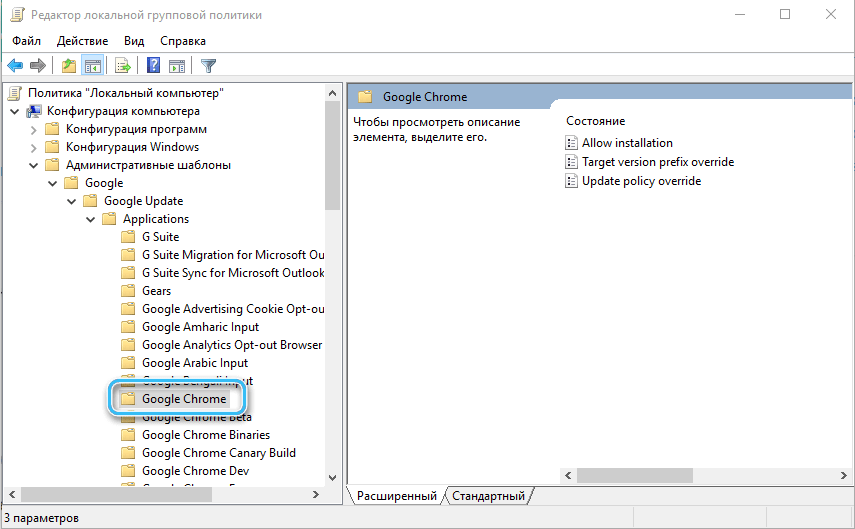
- Encuentre el parámetro "Permitir instalación" y apáguelo a través del menú correspondiente.
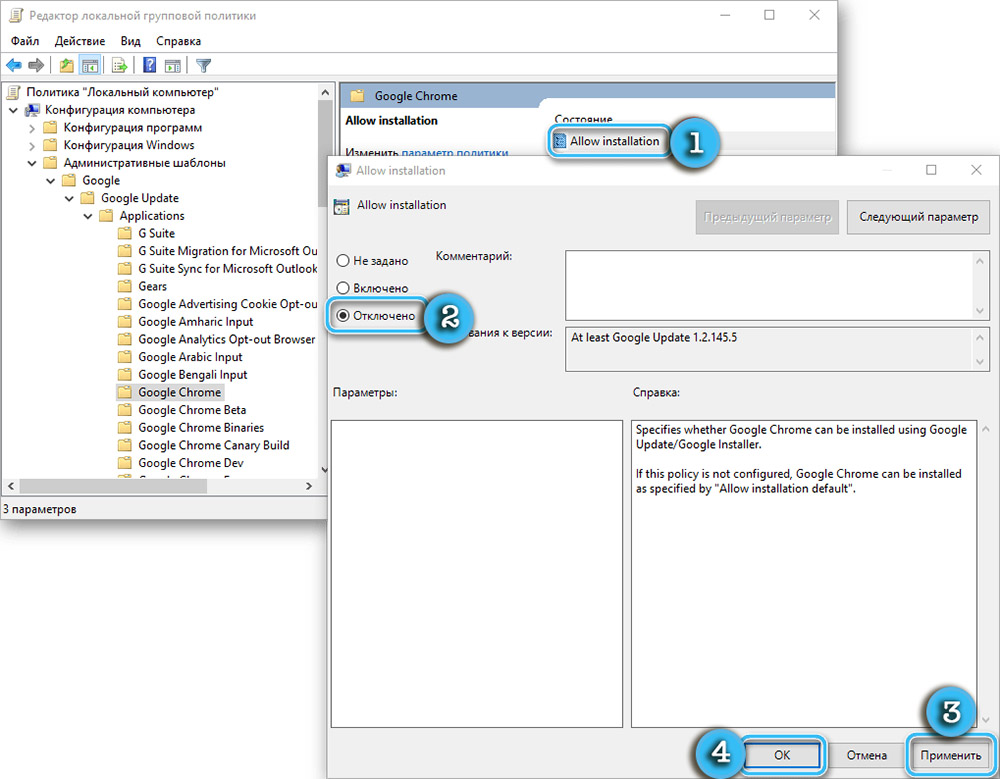
- Encuentre el parámetro "anulación de actualización", pero este tiempo lo pone en modo activo.
- Encuentre la ventana "Parámetros" ligeramente más baja, en la que el elemento "Política" será una lista con opciones. En él debe seleccionar "Actualizaciones deshabilitadas". Si el usuario desea actualizar al menos manualmente el navegador, debe elegir "actualizaciones manuales solo".
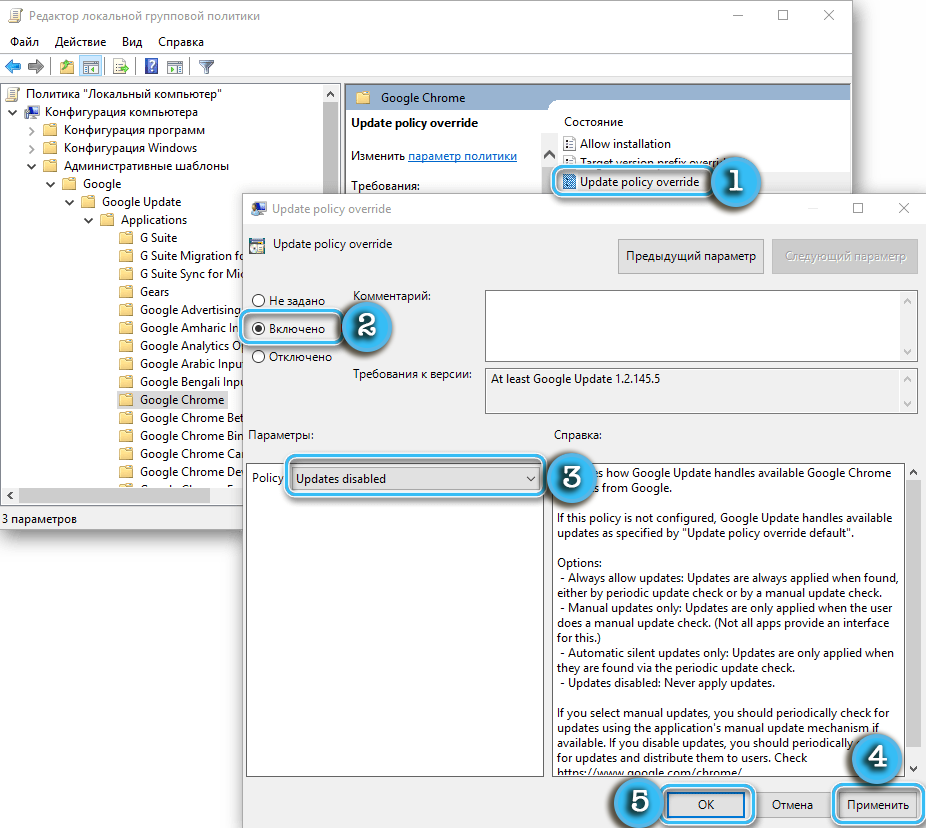
- Confirme todos los cambios haciendo clic en el botón Aceptar.
Vale la pena recordar que el editor de políticas del grupo está disponible solo para aquellos usuarios en las computadoras de las cuales se instala la versión de la versión superior a la "casa" en las computadoras. El ensamblaje del "hogar" tiene una funcionalidad extremadamente limitada y reduce significativamente las posibilidades de configurar parámetros.
La complejidad y la complejidad del método descrito se pagan por completo por la efectividad. Habiendo completado todas las acciones necesarias, el usuario apagará completamente la actualización del navegador.
¿Y cómo usó para deshabilitar la actualización automática de Google Chrome?? Comparta su experiencia en los comentarios.
- « ¿Qué programas ayudarán a restaurar imágenes y fotos remotas?
- ¿Es posible cargar una batería sin teléfono?? »

