Teclado de la pantalla de Windows 10
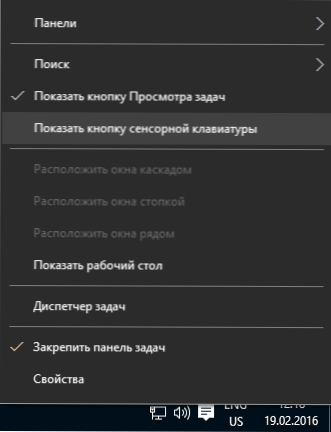
- 5086
- 1202
- Beatriz Luna
En estas instrucciones para principiantes, hay varias formas de abrir el teclado de la pantalla en Windows 10 (incluso dos teclados de pantalla construidos diferentes), así como una solución a algunos problemas típicos: por ejemplo, qué hacer si aparece el teclado de la pantalla Al abrir cada programa y apagarlo por completo. No funciona ni viceversa, qué hacer si no se enciende.
¿Qué se puede necesitar para el teclado de la pantalla?? En primer lugar, para entrar en dispositivos sensoriales, la segunda opción común es en los casos en que el teclado físico de una computadora o computadora portátil de repente dejó de funcionar y, finalmente, se cree que ingresar contraseñas y datos importantes desde el teclado de la pantalla es más seguro que con uno normal, ya que es más difícil interceptar las teclas (programas para el registro de teclas presionadas). Para versiones anteriores del sistema operativo: teclado de la pantalla de Windows 8 y Windows 7.
Inclusión simple del teclado de la pantalla y agregando su icono al panel de problemas de Windows 10
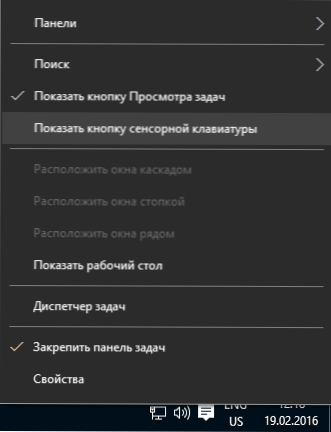
Primero, algunas formas más simples de encender el teclado de la pantalla de Windows 10. El primero de ellos es hacer clic en su insignia en el campo de notificaciones, y si no hay tal icono, luego haga clic en el mouse en la barra de tareas y en el menú contextual, seleccione el "Mostrar el botón Touch Key".
Si el sistema no tiene problemas descritos en la última sección de estas instrucciones, aparecerá un icono en el panel de tareas para iniciar el teclado de la pantalla y puede iniciarlo fácilmente presionándolo.

La segunda forma es ir al "Inicio" - "Parámetros" (o presione las teclas Windows + I), seleccione el elemento de configuración de "Oportunidad especial" y en la sección "Teclado" "Encienda la" inclusión del teclado de la pantalla ".
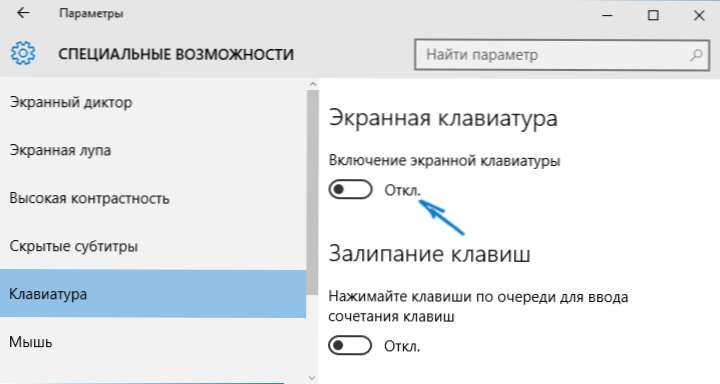
Método número 3: así como para iniciar muchas otras aplicaciones de Windows 10, para habilitar el teclado de la pantalla, simplemente puede comenzar a ingresar el "teclado de pantalla" en el campo de búsqueda en la barra de tareas. Curiosamente, el teclado que se encuentra de esta manera no es el mismo que se incluye en el primer método, sino la alternativa, que estaba presente en versiones anteriores del sistema operativo. El mismo teclado se puede lanzar mediante una combinación de teclas Win+Ctrl+O.

Puede ejecutar el mismo teclado de pantalla alternativo presionando las teclas Win+R en el teclado (o el clic derecho en el inicio -up - ejecutar) e introducir) Osk En el campo "realizar".
Y una forma más: vaya al panel de control (en el punto de visualización "en la parte superior derecha, coloque los" iconos ", no" categorías ") y seleccione el" Centro de oportunidades especiales ". Es aún más fácil ingresar al centro de capacidades especiales: presione las teclas Win+U en el teclado. Allí también encontrará el elemento "Encienda el teclado de la pantalla".
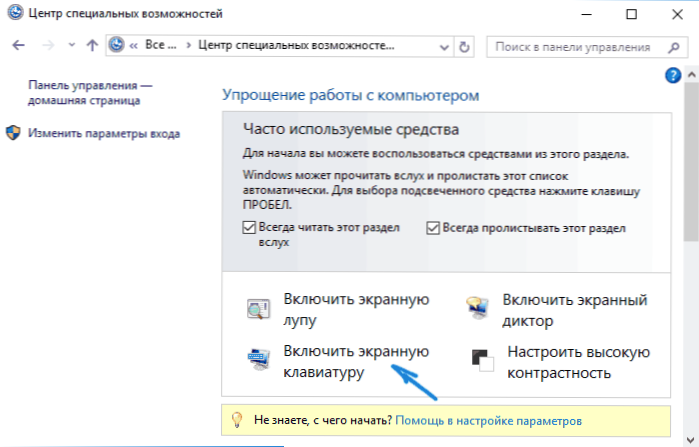
También siempre puede encender el teclado de la pantalla en el bloqueo y la entrada de la contraseña de Windows 10; simplemente haga clic en el icono de capacidades especiales y seleccione el punto deseado en el menú que ha aparecido.
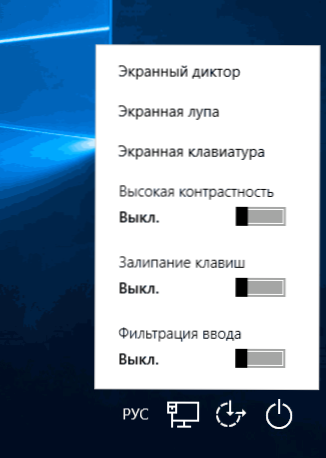
Problemas con la inclusión y operación del teclado de la pantalla
Y ahora sobre los posibles problemas relacionados con el trabajo del teclado de la pantalla en Windows 10, casi todos son fáciles de solucionar, pero no puede entender de inmediato cuál es el problema:
- El botón "Teclado de pantalla" no se muestra en el modo de la tableta. El hecho es que la instalación de la visualización de este botón en el panel de tareas funciona por separado para el modo habitual y la tableta. Es bastante fácil en el modo de la tableta hacer clic nuevamente con el botón derecho del mouse en la barra de tareas y encender el botón por separado para el modo de la tableta.
- Aparece el teclado de la pantalla todo el tiempo. Vaya al panel de control: el centro de capacidades especiales. Encuentre el elemento "Usando una computadora sin mouse o teclado". Elimine la marca del elemento "Use el teclado de la pantalla".
- El teclado de la pantalla no se enciende de ninguna manera. Presione las teclas Win+R (o el clic derecho en "Inicio" - "realizar") e ingrese los servicios.MSC. En la lista de servicios, busque el "Servicio del teclado táctil y el panel de entrada escrito a mano". Haga clic en él dos veces, ejecutarlo y configure el tipo de lanzamiento en "automáticamente" (si lo necesita más de una vez).
Parece que tuvo en cuenta todos los problemas generalizados con el teclado de la pantalla, pero si de repente no proporcionó ninguna otra opción, hacer preguntas, intentaré responder.

