Pantalla de Windows 11 y Windows 10 sobre cómo habilitar y deshabilitar
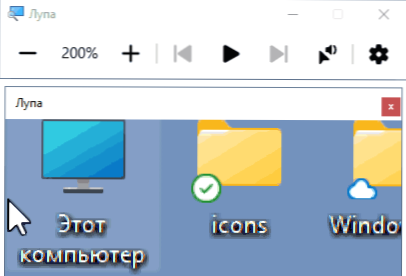
- 2008
- 482
- Beatriz Luna
La mayoría de Windows en Windows rara vez es utilizada por la mayoría, pero una herramienta útil para algunos usuarios, lo que le permite aumentar parte de la pantalla para personas con visión debilitada.
En estas simples instrucciones para usuarios novatos sobre cómo habilitar la lupa de pantalla en Windows 11 y Windows 10, una combinación de claves o en los parámetros del sistema, así como cómo deshabilitarlo si la función se usó por casualidad o se giró Al ingresar al sistema (en este caso, vaya al artículo sobre cómo configurar los parámetros de la lupa de pantalla).
Llaves calientes de la lupa de pantalla para encender, desconexión y acciones adicionales
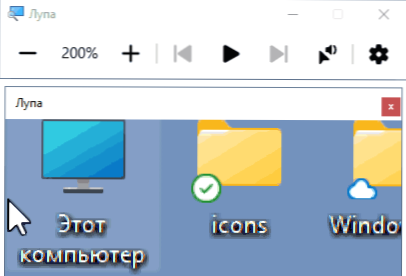
La forma más rápida de encender la lupa de pantalla es usar teclas calientes (y es con su ayuda que la inclusión aleatoria a menudo es posible), también serán útiles si la función necesita ser desconectada:
- Para encender la lupa de pantalla, presione las teclas Windows (Key con Windows Emblem) + "Plus" (imagen clave del símbolo +).
- Haga clic en las teclas para apagar la lupa de pantalla Windows + ESC.
Usando las teclas en caliente, puede controlar parámetros adicionales al usar una lupa de pantalla:
- Clave de Windows combinada con la tecla MINUS reduce la escala y Ventanas y más - Incremento.
- Ctrl+Alt+M (M - inglés) cambia el modo o la representación de la lupa de pantalla. Por ejemplo, de forma predeterminada, se inicia en la pantalla completa y, utilizando la combinación especificada, puede encender la lupa de pantalla en la ventana o en la ventana fija. Puede cambiar a estos mismos modos por separado: Ctrl+Alt+F - pantalla completa, Ctrl+Alt+D - ventana fija, Ctrl+Alt+L - Lupa de pantalla simple (ventana flotante).
- Ctrl+Alt+Gap Muestra temporalmente la pantalla completa (cuando aumenta su parte separada).
- Ctrl+alt+entrada - Lectura de la pantalla (terminación - según cualquier clave).
Hay otras capacidades de control en la pantalla de la lupa utilizando las teclas del modificador, que se pueden encontrar en parámetros, sobre los cuales.
Encender y apagar la lupa de pantalla en parámetros
A veces puede ser necesario activar o desconectar la lupa de pantalla en los parámetros, para encender o deshabilitar su inicio automático al ingresar al sistema. Encontrará los parámetros necesarios en las siguientes secciones:
- En Windows 11 - Parámetros - Capacidades especiales - Mupón de pantalla. Tenga en cuenta que para encender o desconectar el inicio automático, deberá hacer clic en la flecha a la derecha del punto de encendido/desactivado.
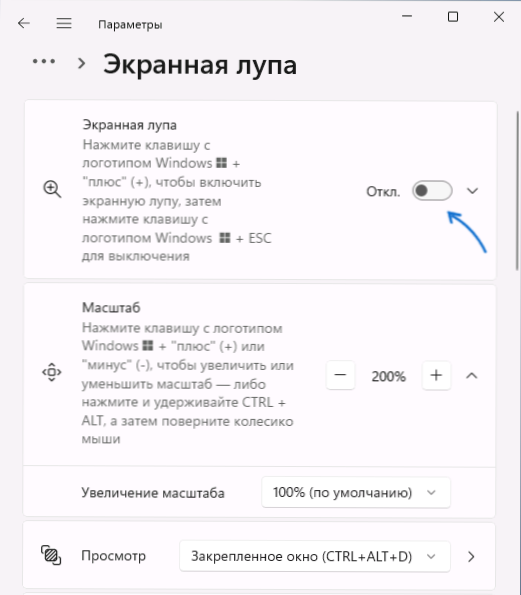
- En Windows 10 - Parámetros - Características especiales, a la izquierda seleccionamos "Magnificador de pantalla". Configuración de lanzamiento automático Si es necesario, encontrará inmediatamente después de la sección de la escala del aumento.
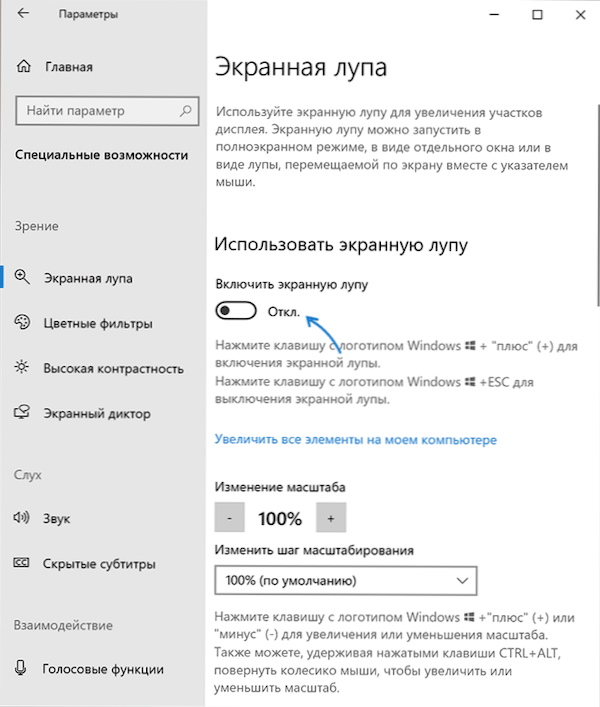
Si es un usuario activo de funciones, le recomiendo que estudie otras configuraciones disponibles, por ejemplo, puede ser útil cambiar el paso de escala: para este valor, por ejemplo, la escala cambiará cuando use claves calientes para cambios en la escala.
- « Error de suma de comprobación CMOS por defecto se cargó al descargar cómo solucionarlo
- Hubo un error al iniciar Logilda.DLL no encontró el módulo especificado cómo solucionarlo »

