Emulador Android Leapdroid
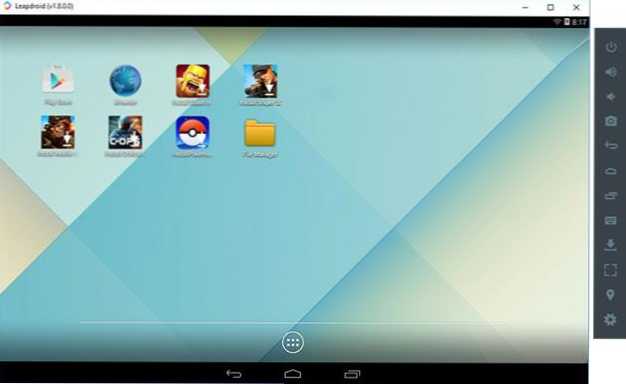
- 3232
- 599
- Agustín Llamas
LEAPDroid: un emulador relativamente recientemente apareció para lanzar juegos de Android en una PC (pero es bastante adecuado para otras aplicaciones) en Windows 10 - Windows 7, que recopila revisiones positivas de los usuarios (incluidos los mejores emuladores de Android para Windows), que notan relativamente altas relativamente altas FPS en juegos y solo operación estable de un emulador con una variedad de juegos.
Los propios desarrolladores colocan a Leapdroid como el emulador más rápido y compatible con aplicaciones disponibles. No sé lo cierto que es esto, pero propongo echar un vistazo.
Capacidades y ventajas del emulador
Al principio: brevemente sobre lo que el usuario LeapDroid puede complacer a un buen emulador de Android para iniciar aplicaciones en Windows.
- Puede funcionar sin la virtualización de hardware
- Pedido de Google Play (Mercado de juego)
- La presencia del idioma ruso en el emulador (se enciende y funciona sin problemas en la configuración de Android, incluido el teclado ruso)
- Control conveniente para juegos, para aplicaciones populares hay configuraciones automáticas
- Modo de pantalla completa, posibilidad de ajuste de resolución manual
- Hay una manera de cambiar la cantidad de RAM (se describirá más adelante)
- Soporte para casi todas las aplicaciones de Android
- Alto rendimiento
- Comandos ADB de soporte, emulación GPS, instalación simple de APK, carpeta general con una computadora para un intercambio rápido de archivos
- La capacidad de lanzar dos ventanas del mismo juego.
En mi opinión, no está mal. Aunque, por supuesto, este no es el único en este tipo de posibilidades.
Usando LeapDroid
Después de instalar LeapDroid en el escritorio de Windows, aparecerán dos atajos para iniciar un emulador:
- LeapDroid VM1-Works con o sin soporte para la virtualización VIT-X o AMD-V, exhibe un procesador virtual.
- LeapDroid VM2-Usos Aceleración VT-X o AMD-V, así como dos procesadores virtuales.
Cada una de las etiquetas lanza su propia máquina virtual con Android, T.mi. Si instaló la aplicación en VM1, en VM2 no se instalará.
Habiendo lanzado el emulador, verá una pantalla estándar de un planeta Android en una resolución de 1280 × 800 (al momento de escribir, se utiliza Android 4.4.4) Con el mercado de etiquetas, el navegador, el administrador de archivos y varias etiquetas para descargar juegos.
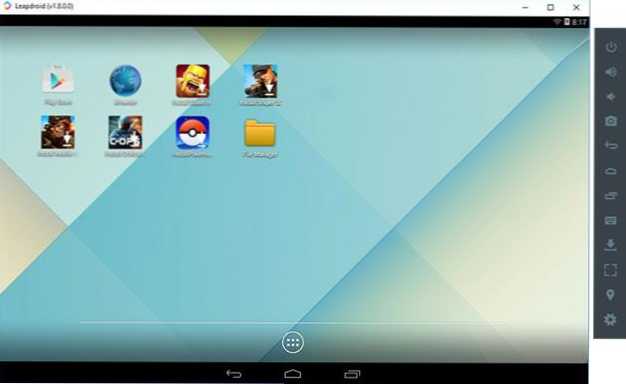
La interfaz predeterminada en inglés. Para encender el idioma ruso en un emulador, vaya a la ventana del emulador en la aplicación (botón en la parte inferior del centro) - Configuración - Idioma y entrada y en el campo del idioma, seleccione el idioma ruso.
A la derecha de la ventana del emulador hay un conjunto de botones para acceder a acciones útiles:
- Apagar el emulador
- Aumentar y disminuir
- Tomar una captura de pantalla
- Atrás
- Hogar
- Ver aplicaciones avanzadas
- Configuración de control del teclado y mouse en juegos de Android
- Instalación de una aplicación desde un archivo APK desde una computadora
- Instrucciones de ubicación (emulación GPS)
- Configuración del emulador
Al probar el juego, funcionaron correctamente (configuración: el antiguo portátil Core i3-2350m, 4GB RAM, GeForce 410m), Asphalt mostró el FPS jugable y no hubo problemas con el lanzamiento de ninguna aplicación (el desarrollador afirma que 98% de los juegos de Google son el juego admitido).
Las pruebas de Antutu dieron 66,000 - 68,000 puntos y, de una manera extraña, el número fue menor con la virtualización activada. El resultado es bueno, por ejemplo, es una y media más grande que la nota Meizu M3 y casi lo mismo que LG V10.
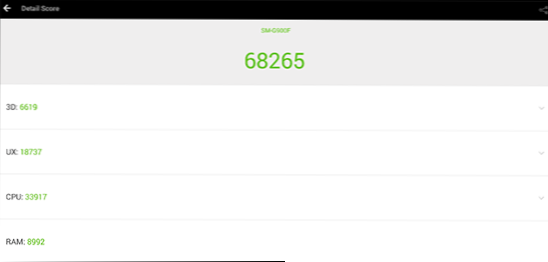
Configuración de Android en el emulador LeapDroid
Los parámetros LeapDroid no abundan con las capacidades: aquí puede establecer la resolución de la pantalla y su orientación, seleccione Opciones de gráficos - DirectX (si necesita un FPS más alto) o OpenGL (si se prioriza la compatibilidad), encienda el soporte de la cámara, y también configure el lugar para la carpeta en general con la computadora de la carpeta.

Por defecto, en el emulador 1 GB de RAM y no puede configurar esto utilizando los parámetros del programa en sí. Sin embargo, si ingresa la carpeta con LeapDroid (C: \ Archivos de programa \ Leapdroid \ VM) y ejecuta VirtualBox.exe, luego en los parámetros del sistema de las máquinas virtuales utilizadas por el emulador, puede instalar el tamaño deseado de RAM.

Lo último a lo que debe prestar atención es configurar las llaves y los botones del mouse para usar en los juegos (mapeo clave). Para algunos juegos, estas configuraciones se cargan automáticamente. Para otros, puede instalar manualmente las áreas deseadas de la pantalla, asignar teclas separadas para presionarlas y usar la "vista" usando un mouse en tiradores.

En pocas palabras: si no ha decidido qué emulador de Android en Windows es mejor probar LeapDroid, es muy posible que esta opción se adapte a usted.
Actualizar: Los desarrolladores eliminaron a Lepadroid del sitio oficial y dijeron que ya no lo apoyarían. Se puede encontrar en sitios de tercera parte, pero tenga cuidado y verifique la carga de virus. Puede descargar LeapDroid de forma gratuita del sitio web oficial http: // Leapdroid.Com/.

