Hosts Windows 10 Archivo
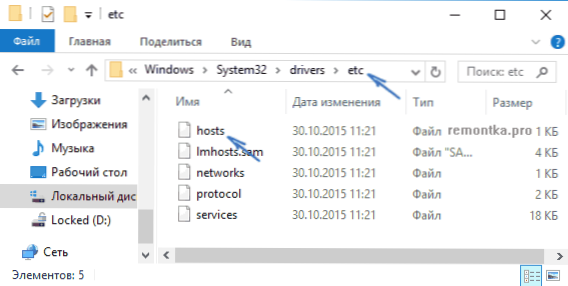
- 4606
- 624
- Cristian Collazo
Estas instrucciones en orden describirán cómo cambiar el archivo de hosts en Windows 10, dónde está (y qué hacer si no está allí), cuál es su contenido de contradicción y cómo guardar este archivo correctamente después del cambio si no es así. se conserva. También al final del artículo, se proporciona información en caso de que los cambios realizados por los hosts no funcionen.
De hecho, en comparación con las dos versiones anteriores del sistema operativo en el archivo hosts para Windows 10, nada ha cambiado: ni la ubicación ni el contenido, ni los métodos de edición. Sin embargo, decidí escribir una instrucción detallada separada para trabajar con este archivo en el nuevo sistema operativo.
¿Dónde está el archivo hosts en Windows 10?
El archivo de hosts está en la misma carpeta que antes, a saber C: \ windows \ system32 \ controladores \ etc (siempre que el sistema esté instalado con precisión en C: \ Windows, y no en ningún otro lugar, en este último caso, busque en la carpeta correspondiente).
Al mismo tiempo, para abrir el archivo hosts "correcto", recomiendo que primero vaya al panel de control (a través del clic derecho en el lanzamiento): los parámetros del conductor. Y en la pestaña Ver al final de la lista, elimine la marca "Ocultar extensiones para los tipos de archivos registrados", y luego vaya a la carpeta con el archivo de hosts.
El significado de la recomendación: algunos usuarios para principiantes abren el archivo hosts, pero, por ejemplo, hosts.txt, anfitriones.Bak y similares, como resultado, los cambios realizados en dichos archivos no afectan el funcionamiento de Internet, según sea necesario. Debe abrir un archivo que no tenga extensión (ver. en una captura de pantalla).
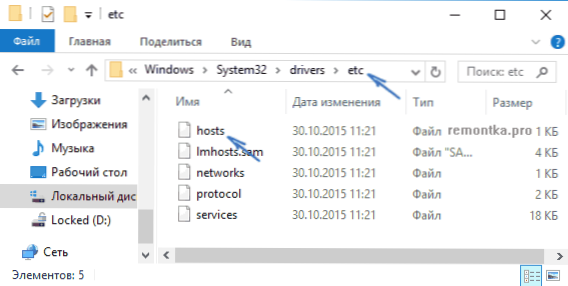
Si el archivo de hosts está ausente en la carpeta C: \ windows \ system32 \ controladores \ etc - Esto es normal (aunque extraño) y no debe afectar de ninguna manera la operación del sistema (de forma predeterminada, este archivo ya está vacío y no contiene nada más que comentarios que no afecten el trabajo).
Nota: Teóricamente, la ubicación del archivo hosts en el sistema se puede cambiar (por ejemplo, algunos programas para proteger este archivo). Para saber si se cambió con usted:
- Iniciar el editor de registro (Win+R Keys, Ingrese Regedit)
- Ir a la sección de registro
HKEY_LOCAL_MACHINE \ SYSTEM \ CurrentControlSet \ Services \ TCPIP \ Parámetros \
- Mire el valor del parámetro Databasepath, Es este valor el que indica la carpeta con el archivo hosts en Windows 10 (de forma predeterminada %Systemroot%\ System32 \ Drivers \ etc )
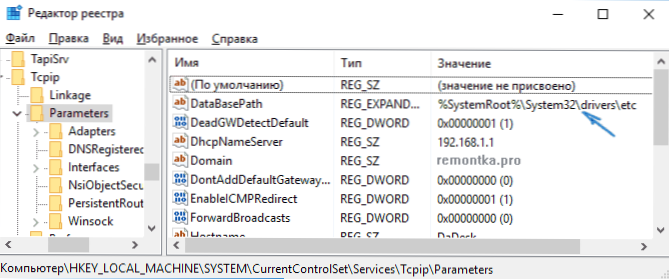
Por la ubicación del archivo, terminamos, procedemos a su cambio.
Cómo cambiar el archivo de hosts
Por defecto, el cambio del archivo hosts en Windows 10 está disponible solo para los administradores del sistema. El hecho de que los usuarios principiantes no tengan en cuenta este momento es la razón más común por la que el archivo de hosts no se guarda después de cambiar.
Para cambiar el archivo de hosts, debe abrirlo en un editor de texto, lanzado en nombre del administrador (requerido). Mostraré sobre el ejemplo del editor estándar "Bloc de notas".
En la búsqueda de Windows 10, comience a marcar un "cuaderno", y después de que el programa aparezca en los resultados de búsqueda, haga clic en él con el botón derecho del mouse y seleccione "Ejecutar en nombre del administrador".
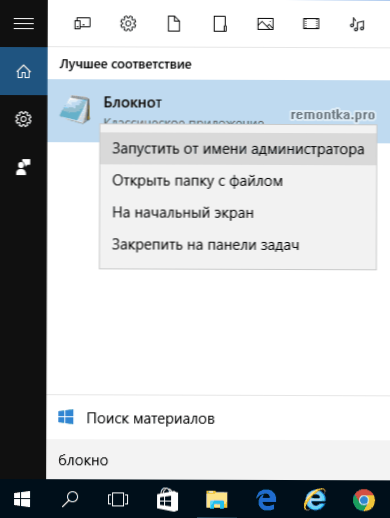
El siguiente paso es abrir un archivo de hosts. Para hacer esto, seleccione el "archivo" - "Abrir" en el cuaderno, vaya a la carpeta con este archivo, en el campo con el tipo de archivo, ponga "todos los archivos" y seleccione el archivo hosts que no tiene extensión.
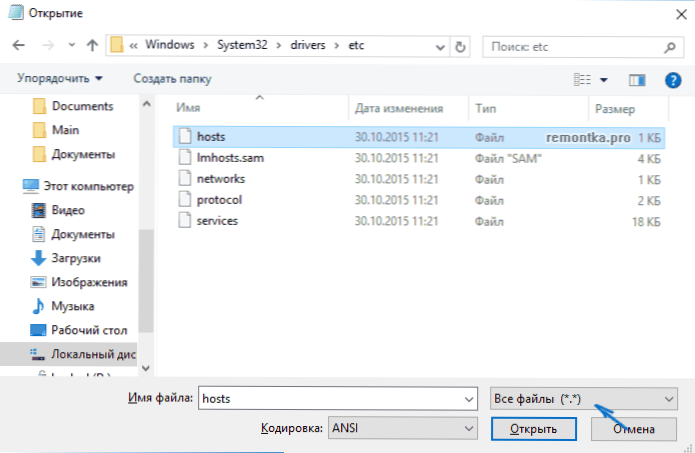
Por defecto, el contenido del archivo hosts en Windows 10 parece que puede ver en la captura de pantalla a continuación. Pero: si los hosts están vacíos, no debe preocuparse por esto, esto es normal: el hecho es que el contenido del archivo predeterminado en términos de funciones es el mismo que un archivo vacío, ya que todas las líneas que comienzan con el letrero de la rejilla - Estos son solo comentarios que no importan para el trabajo.
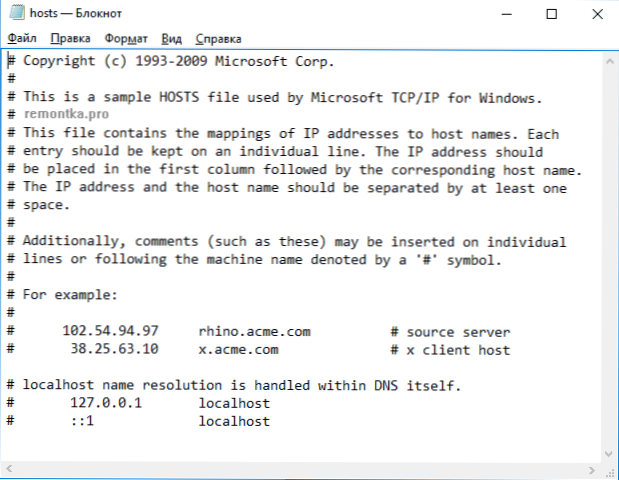
Para editar el archivo de hosts, simplemente agregue nuevas líneas seguidas que deberían parecer una dirección IP, uno o más espacios, la dirección del sitio (URL, que se redirigirá a la dirección IP especificada).
Para dejarlo más claro, en el ejemplo a continuación fue bloqueado por VK (todas las apelaciones se redirigirán a 127.0.0.1 - Esta dirección se utiliza para indicar la "computadora actual"), y también se realiza de modo que al ingresar la dirección dlink se ingrese.RU en la línea objetivo del navegador abrió automáticamente la configuración del enrutador de acuerdo con la dirección IP 192.168.0.1.
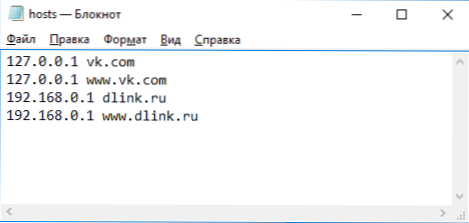
Nota: No sé qué tan importante es esto, pero para algunas recomendaciones, el archivo de hosts debe contener una última línea vacía.
Después de completar la edición, simplemente seleccione el archivo: guardar (si los hosts no se guardan, entonces lanzó el editor de texto no en nombre del administrador. En casos raros, es necesario establecer por separado el derecho de acceder al archivo en sus propiedades en la pestaña de seguridad).
Cómo descargar o restaurar el archivo Hosts Windows 10
Como ya está escrito un poco más alto, el contenido del archivo hosts de forma predeterminada, aunque contiene algún texto, pero es equivalente a un archivo vacío. Por lo tanto, si está buscando dónde descargar este archivo o desea restaurarlo al contenido de forma predeterminada, entonces la forma más fácil será esta:
- En el escritorio, haga clic en el botón derecho del mouse, seleccione "Crear" - "Documento de texto". Al ingresar la extensión simulada del nombre .txt, y el archivo en sí mismo hosts (si no se muestra la extensión, active su pantalla en el "panel de control" - "parámetros del conductor" a continuación en la pestaña "especies"). Al cambiar el nombre, se le informará que el archivo puede no abrir, esto es normal.
- Copiar este archivo en C: \ windows \ system32 \ controladores \ etc
Listo, el archivo se restaura al tipo, en el que está inmediatamente después de instalar Windows 10. Nota: Si tiene una pregunta sobre por qué no creamos inmediatamente un archivo en la carpeta deseada, entonces sí, puede, solo en algunos casos, no es lo suficientemente correcto como para crear un archivo allí, pero al copiar todo lo que generalmente funciona.
Qué hacer si el archivo hosts no funciona
Los cambios realizados en el archivo de hosts deben promulgar sin reiniciar la computadora y sin ningún cambio. Sin embargo, en algunos casos esto no sucede y no funcionan. Si se enfrenta a tal problema, intente lo siguiente:
- Abra la línea de comando en nombre del administrador (a través del menú del clic derecho en "Inicio")
- Ingrese el comando IPconfig /FLUSHDNS Y haga clic en Entrar.
Además, si usa hosts para bloquear sitios, se recomienda usar dos opciones de dirección a la vez, con www y sin (como en mi ejemplo con VK anterior).
El uso de un servidor proxy también puede interferir con el archivo de publicaciones. Vaya al panel de control (en el campo "Ver" a la derecha debe soportar los "íconos"): las propiedades del navegador. Abra la pestaña "Conexión" y presione el botón "Configuración de red". Elimine todas las marcas, incluida la "definición automática de parámetros".
Otro detalle que puede llevar al hecho de que el archivo hosts no funciona en frente de la dirección IP al comienzo de la línea, líneas vacías entre los registros, los huecos en líneas vacías, así como un conjunto de espacios y paquetes Entre la dirección IP y la URL (es mejor usar un espacio, se permite la tabulación). Codificación de hosts - ANSI o UTF -8 está permitido (el cuaderno guarda ANSI de forma predeterminada).

