Contraseñas de Windows Restablecer unidades flash

- 1234
- 37
- Eva Caldera
Si necesitaba una unidad flash USB de carga (aunque opcional) para restablecer la contraseña de Windows 7, 8 o Windows 10, en esta instrucción encontrará 2 formas de realizar una unidad e información sobre cómo usarla (así como algunas restricciones inherente a cada uno de ellos). Guía separada: Restablecimiento de contraseña de Windows 10 (usando una unidad flash de arranque simple desde el sistema operativo).
También noteo que he descrito la tercera opción: la unidad flash de instalación o un disco de distribución de Windows también se pueden usar para restablecer la contraseña en un sistema ya instalado, que escribí en el artículo una forma simple de soltar la contraseña de Windows (debería Sea adecuado para las últimas versiones del sistema operativo, comenzando con Windows 7).
La forma oficial de hacer una unidad flash USB USB para reiniciar la contraseña
La primera forma de crear una unidad USB que se puede usar si olvida la contraseña para ingresar a Windows es proporcionada por los medios construidos del sistema operativo, pero tiene restricciones significativas que rara vez se usan bastante.
En primer lugar, solo es adecuado si puede ir a Windows en este momento y crear una unidad flash para el futuro, si de repente necesita soltar una contraseña olvidada (si no se trata de usted, puede proceder inmediatamente a la siguiente opción). La segunda restricción: es adecuado solo para restablecer la contraseña de la cuenta local (t.mi. Si en Windows 8 o Windows 10 usa la cuenta de Microsoft, este método no funcionará).
El mismo procedimiento para crear una unidad flash es el siguiente (funciona igual en Windows 7, 8, 10):
- Vaya al panel de control de Windows (en la parte superior derecha, seleccione los "iconos", no categoría), seleccione "Cuentas de usuario".

- Haga clic en el elemento "Creación de un disco de descarga de contraseña" en la lista a la izquierda. Si no tiene una cuenta local, entonces no habrá dicho artículo.
- Siga las instrucciones del maestro de las contraseñas olvidadas (muy simple, literalmente tres pasos).
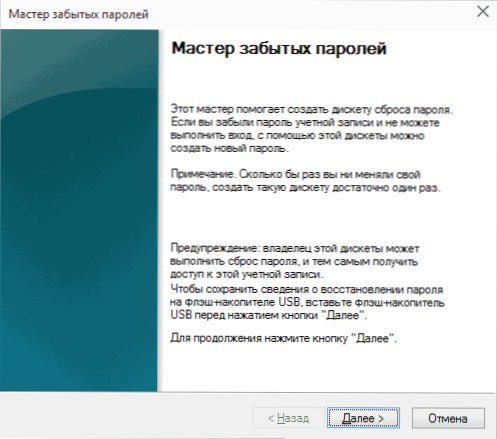
Como resultado, el archivo de tecla de usuario se registrará en su unidad USB.PSW, que contiene información necesaria para el reinicio (y este archivo, si lo desea, puede transferirse a cualquier otra unidad flash, todo funcionará).
Para usar una unidad flash USB, conéctela a la computadora e ingrese la contraseña incorrecta al ingresar al sistema. Si se trata de una cuenta local de Windows, verá que aparecerá un punto para el reinicio debajo del campo de entrada. Haga clic en él y siga las instrucciones del maestro.
Editor de contraseña y registro de NT en línea: una poderosa herramienta de restablecimiento de contraseña de Windows y no solo
La utilidad del editor de contraseña y registro de NT NT por primera vez que usé con éxito hace unos 10 años y desde entonces no ha perdido su relevancia, no olvidando actualizar regularmente.
Este programa gratuito se puede colocar en una unidad flash de carga o disco y utilizar para restablecer la contraseña de una cuenta local (y no solo) Windows 7, 8, 8.1 y Windows 10 (así como versiones anteriores del sistema operativo de Microsoft). Si tiene una de las últimas versiones y no se usa local, pero una cuenta de Microsoft en línea para ingresar, utilizando el editor de contraseña y registro de NT en línea, aún puede acceder a la computadora por una rotonda (también mostraré).
Atención: el restablecimiento de la contraseña en los sistemas donde se utiliza el cifrado EFS conducirá al hecho de que estos archivos serán inaccesibles para la lectura.
Y ahora la guía para crear una unidad flash de carga para restablecer la contraseña e instrucciones para su uso.
- Vaya a la página oficial de carga de imagen ISO y la unidad flash de carga en línea en línea NT Password & Registry Editor http: // PogosTick.net/~ pnh/ntpasswd/bootdisk.html, desplácesalo más cerca del medio y descargue la última versión para USB (también hay ISO para grabar en disco).

- Desempaqué el contenido del archivo en la unidad flash USB, preferiblemente en una vacía y necesariamente no en el arranque en este momento.
- Ejecute la línea de comando en nombre del administrador (en Windows 8.1 y 10 a través del clic derecho en el botón Inicio, en Windows 7, encontrando la línea de comando en programas estándar, luego a través del clic derecho).
- Ingrese en la línea de comando E: \ syslinux.Exe -Ma E: (donde E está la letra de su unidad flash). Si ve un mensaje de error, ejecute el mismo comando eliminando el parámetro -ma de él
Nota: Si por alguna razón este método no ha funcionado, puede descargar la imagen ISO de esta utilidad y escribirla en la unidad flash utilizando winsetupFromUSB (utilizado por el gestor de arranque de Syslinux).
Por lo tanto, la unidad USB está lista, conéctela a una computadora donde necesita soltar una contraseña o obtener acceso al sistema de otra manera (si se usan cuentas de Microsoft), coloque la carga de la unidad flash al BIOS y continúe con acción activa.
Después de cargar, en la primera pantalla se le ofrecerá elegir opciones (en la mayoría de los casos, simplemente puede presionar ENTER sin elegir nada. Si en este caso hay problemas, use una de las opciones ingresando estos parámetros, por ejemplo, Bota Irqpoll (Después de eso, presionando ENTER) Si hay errores asociados con IRQ.
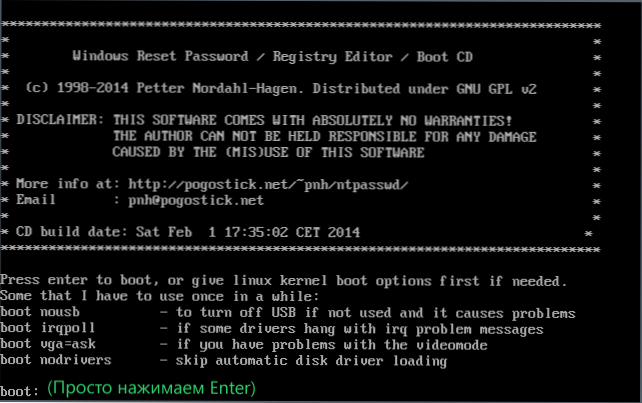
La segunda pantalla mostrará una lista de secciones en las que se encontraron Windows instalados. Debe indicar el número de esta sección (hay otras opciones, en los detalles de los cuales no entraré, el que los usa y sabe sin mí por qué. Pero los usuarios comunes no serán necesarios).
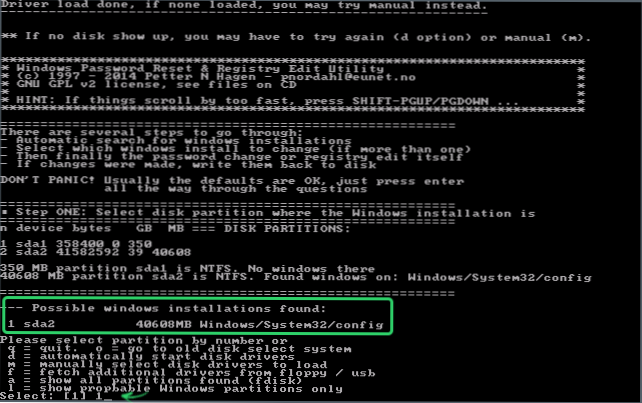
Una vez que el programa esté convencido de los archivos de registro necesarios en los Windows seleccionados y la posibilidad de grabar operaciones en un disco duro, se le ofrecerá varias opciones desde las cuales estamos interesados en el restablecimiento de contraseña (restablecimiento de contraseña), que seleccionamos al ingresar 1 unidad).
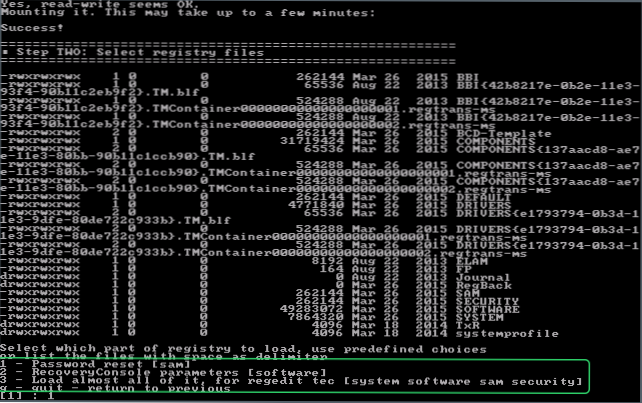
A continuación, seleccione 1 - Edite datos de usuario y contraseñas nuevamente.
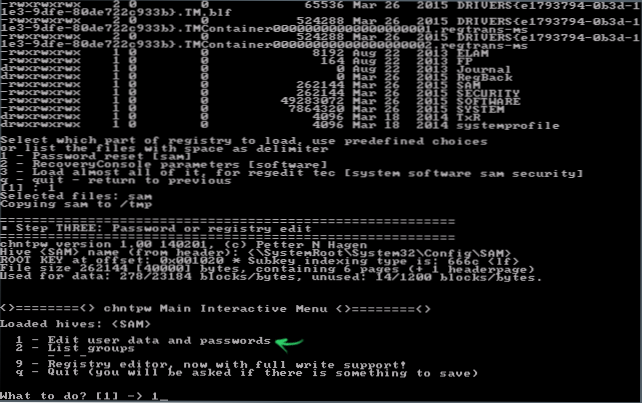
El más interesante comienza con la siguiente pantalla. Verá una tabla de usuario, ya sean administradores, así como estas cuentas bloqueadas o involucradas. En el lado izquierdo de la lista, se indican los números RID de cada usuario. Elija el número necesario necesario ingresando el número correspondiente y presionando Enter.
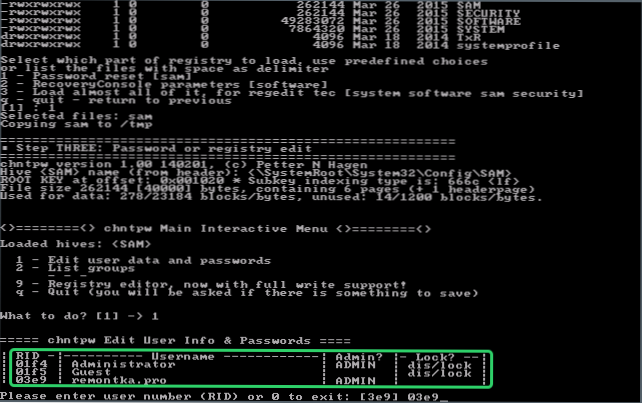
El siguiente paso nos permite elegir varias acciones al ingresar a la figura correspondiente:
- Restablecer la contraseña del usuario seleccionado
- Desbloquear y usar el usuario (solo esta oportunidad permite Windows 8 y 10 con cuenta Microsoft obtenga acceso a una computadora: justo en la etapa anterior, seleccione la cuenta oculta de un administrador y actúe con este artículo).
- Hacer que el usuario elegido como administrador.
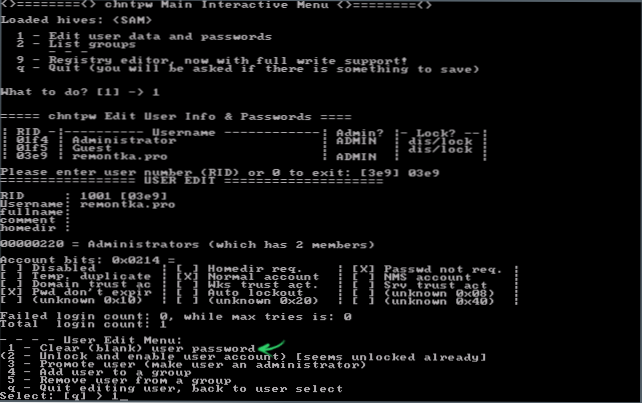
Si no elige nada, al presionar ENTER volverá a la elección de los usuarios. Entonces, para restablecer la contraseña de Windows, seleccione 1 y haga clic en Ingresar.
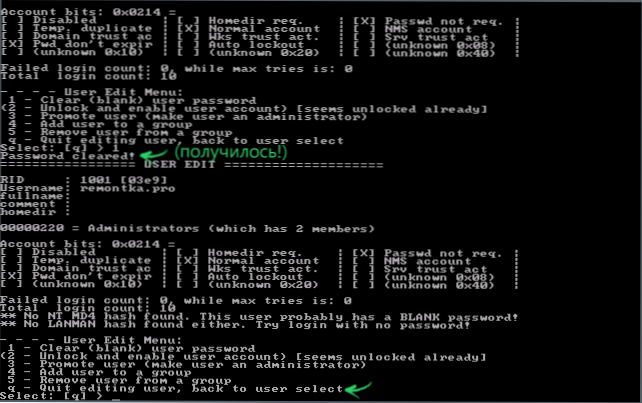
Verá información que la contraseña fue retirada y nuevamente el mismo menú que vio en el paso anterior. Presione Entrar para salir, en la siguiente opción - , y finalmente, para preservar los cambios realizados, presentamos Y En una solicitud.
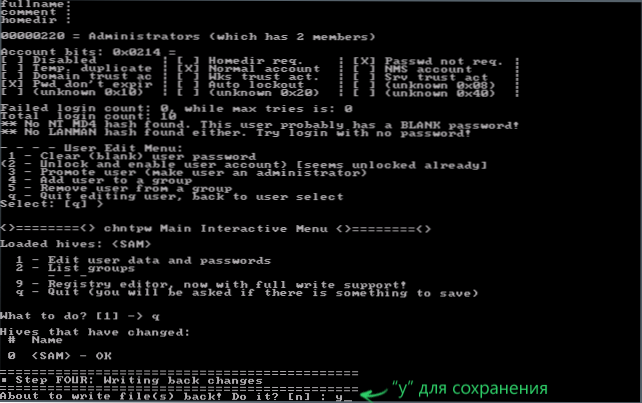
En este reinicio de la contraseña de Windows utilizando la unidad flash en línea en línea NT Password & Registry Editor está completo, puede extraerlo de la computadora y presionar Ctrl+Alt+del para reiniciar (y colocar el disco duro al BIOS).

