Interfaz de gráficos Kali Linux para Windows 10 WSL2 (subsistema de Windows para Linux)

- 2793
- 638
- Gilberto García
Durante algún tiempo, Windows 10 tiene la oportunidad de instalar varias distribuciones de Linux utilizando el componente del subsistema Windows o WSL, pero solo en forma de un terminal sin una interfaz gráfica. Comenzando con Windows 10 2004 WSL actualizado a la versión 2.0, gracias a lo cual aparecieron nuevas oportunidades y, en el marco de estas capacidades, apareció Kali Linux para WSL2 con soporte para una interfaz gráfica o Win-Kex.
En esta instrucción, en detalle sobre la instalación de la interfaz gráfica Kali Linux en las versiones de Windows 10 2004 o más nueva, así como información adicional, por ejemplo, sobre cómo habilitar el idioma ruso de la interfaz en el sistema establecido.
Instalación de Kali Linux con una interfaz gráfica en Windows 10
El procedimiento para instalar Kali Linux con una interfaz gráfica (GUI) para el subsistema de Windows para Linux consistirá en los siguientes pasos (le recuerdo: necesita una versión de Windows 10 2004 o nueva):
- Encienda el subsistema de Windows para Linux. Puede hacer esto en el panel de control (programas y componentes - encender o desconectar los componentes de Windows. Después de la instalación, reinicie la computadora.

- Este paso se puede omitir si tiene los componentes Hyper-V, de lo contrario, ejecute Windows PowerShell en nombre del administrador (puede hacer el clic derecho en el botón "Inicio" y ejecutar el comando y ejecutar el comando
Abatido.Exe /en línea /habilitación-feata /treeReName: VirtualMachinePlatform /All /Norestart
- Descargue e instale la actualización de Nucleus de Linux WSL2 desde la página https: // docs.Microsoft.Com/ru-ru/windows/wsl/wsl2-kernel
- Recargar la computadora, ejecutar el PowerShell en nombre del administrador y ejecutar el comando
WSL --set-default-brazo 2
- Vaya a la tienda de aplicaciones de Windows Store, use la búsqueda para encontrar e instalar Kali Linux.
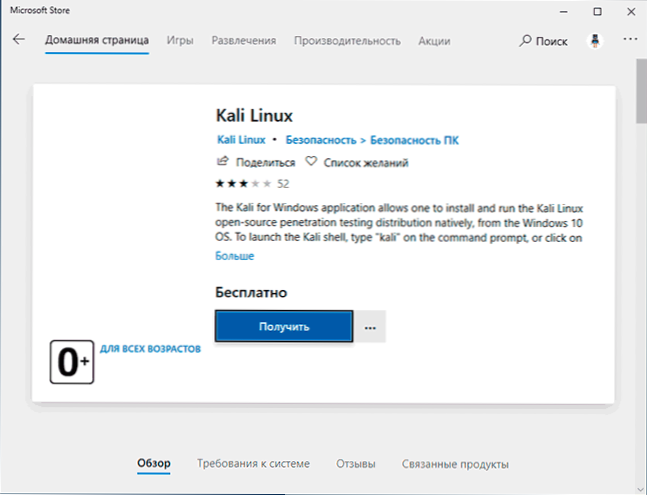
- Una vez que la instalación se complete en PowerShell en nombre del administrador, ejecute el comando:
WSL --set-Rovesion Kali-Linux 2
- Iniciar Kali Linux (el elemento estará disponible en el menú "Inicio"), realice la configuración inicial (nombre de usuario y contraseña), después de lo cual los siguientes comandos (debe conectarse a Internet, el último paso puede tomar mucho de tiempo.
SUDO APT UPDATY APT DIST-UPGRAD SUDO APT INSTALL-KALI-WIN-KEX
- Durante la ejecución del último equipo, se le invitará a elegir un teclado. Dejé los valores predeterminados, pero puede haber valido la pena elegir uno ruso, ya que en el futuro cuando el idioma ruso se enciende en algunos casos, el cirílico no está triturado (no sé si hay una conexión, solo una conexión suposición).
- Al final de la instalación, ingrese el comando Kex Para iniciar Kali Linux con una interfaz gráfica. En el primer lanzamiento, se le invitará a crear una contraseña separada, puede rechazar esto.
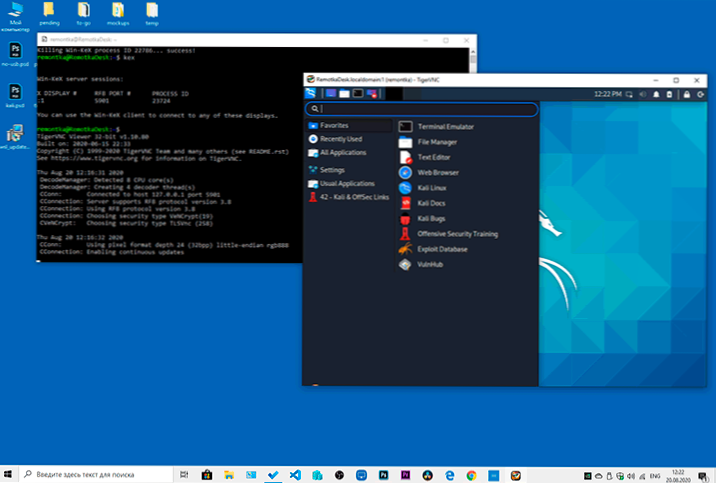
Como resultado, Kali Linux comenzará con una interfaz gráfica en modo de pantalla completa. Para salir del modo de pantalla completa, puede llamar al menú de la tecla F8 y apagar la opción "Pantalla completa".
Si necesita encender el idioma ruso de la interfaz para Kali Linux, mi siguiente método funcionó:
- En la interfaz gráfica, Kali Linux inicia el terminal, ingrese el comando
Sudo dpkg-reconfigure localas
- Seleccione RU_RU UTF-8 en dos pantallas (configure la marca con un espacio, cambie a la tecla de pestaña del botón Aceptar).
- Cierre la ventana del terminal y la ventana de la interfaz gráfica, en el terminal desde el cual iniciamos la interfaz gráfica, ingrese la parada KEX (si no se muestra la invitación de la entrada, intente cambiar el tamaño de la ventana. Conocí dicho error).
- Corre de nuevo Kex - Como resultado, la interfaz estará en ruso.
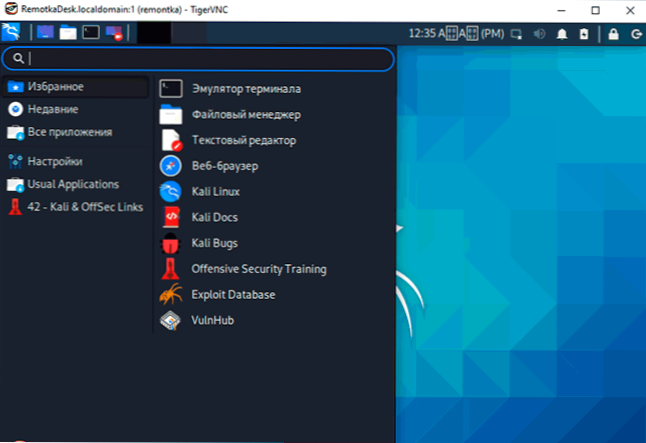
Pero en general, aunque ni siquiera se me ocurrió por qué lo usaría (tal vez intentaré lanzar paquetes Bitnami para experimentos con sitios), pero a primera vista todo funciona regularmente y rápidamente: más rápido que en una máquina virtual.
- « Cómo descargar la versión anterior del programa o un programa eliminado del sitio oficial
- Enviar en cualquier lugar enviar archivos grandes a través de Internet o entre sus dispositivos Windows, Android, iOS, Mac OS y Linux »

