Panel de juego de Windows 10 - Cómo usar

- 2355
- 442
- Samuel Méndez
El "panel de juego" ha aparecido en Windows 10, destinado principalmente a un acceso rápido a funciones útiles en los juegos (pero se puede usar en algunos programas ordinarios). Con cada versión, el panel de juego se actualiza, pero básicamente se aplica a la interfaz: las oportunidades, de hecho, siguen siendo la misma.
Estas instrucciones simples están en detalle sobre cómo usar el panel de juego de Windows 10 (las capturas de pantalla se presentan para la última versión del sistema) y en qué tareas puede ser útil. También puede estar interesado en: modo de juego de Windows 10, cómo deshabilitar el panel de juego de Windows 10.
Cómo habilitar y abrir el panel de juego Windows 10
Por defecto, el panel de juego ya se ha activado, pero si por alguna razón no fuiste el caso, sino el lanzamiento de Hot Keys Ganar+g no sucede, puede encenderlo en los parámetros de Windows 10.

Para hacer esto, vaya a los parámetros: juegos y asegúrese de que el elemento "escriba clips de juego, tome las imágenes de la pantalla y las transmita usando el menú del juego" en la sección "Juego".
Después de eso, en cualquier juego avanzado o en algunas aplicaciones, puede abrir el panel de juego presionando la combinación de teclas Ganar+g (En la página anterior de los parámetros, puede establecer su propia combinación de clave). Además, para iniciar el panel de juego en la última versión de Windows 10, apareció el elemento de menú "Juego" "Inicio".
Usando el panel de juego
Después de presionar la combinación de teclas para el panel de juego, verá lo que se muestra en la captura de pantalla a continuación. Esta interfaz te permite disparar una captura de pantalla del juego, video, así como controlar la reproducción de audio de diferentes fuentes en la computadora directamente durante el juego, sin cambiar a Windows Desktop.
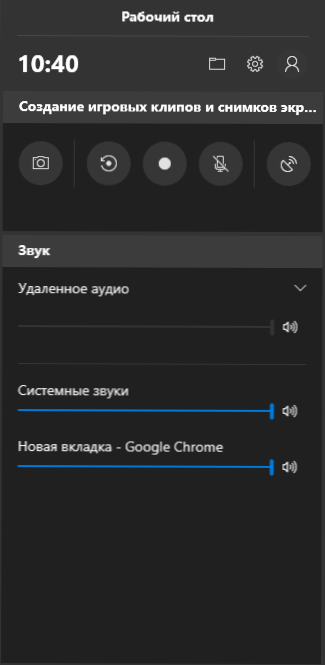
Parte de la acción puede ser (como la creación de capturas de pantalla o grabación de video) se puede llevar a cabo sin abrir el panel de juego, pero presionando las teclas calientes correspondientes sin interrumpir el juego.
Entre las oportunidades disponibles en el panel de juegos de Windows 10:
- Creando una captura de pantalla. Para crear una captura de pantalla, puede hacer clic en el botón en el panel de juego, o puede, sin abrirla, presionar la combinación de teclas WIN+ALT+PRTSCN En el juego.

- Registro de los últimos segundos del juego en el archivo de video. También disponible en la combinación de claves Win+Alt+G. Por defecto, la función está deshabilitada, puede activarla en los parámetros - juegos - clips - grabar en segundo plano mientras el juego está encendido (después de encender el parámetro, puede establecer cuántos segundos del juego se guardará). También puede activar la grabación de fondo en los parámetros del menú del juego sin dejarlo (más sobre eso más adelante). Tenga en cuenta que la inclusión de una función puede afectar FPS en los juegos.

- Escribir un videojuego. Atajo de teclado - Win+Alt+R. Después de que la grabación comience en la pantalla, se mostrará el indicador de grabación con la capacidad de desactivar la grabación del micrófono y detener la grabación. El tiempo de grabación máximo se sintoniza en los parámetros - juegos - clips - grabación.

- Transmisión del juego. La transmisión también está disponible en las teclas Win+Alt+B. Son compatibles con las transmisiones de mezcladores de MyCrosoft.

Nota: Si, al intentar comenzar a escribir un video en el panel de juegos, ves un mensaje de que "esta PC no cumple con los requisitos para el hardware para grabar clips", con una alta probabilidad, ya sea en una tarjeta de video muy antigua o en la ausencia de controladores instalados para ello.
Por defecto, todos los registros y capturas de pantalla se almacenan en la carpeta del sistema "Video/Clips" (C: \ Users \ name of the_parper \ videos \ captures) en su computadora. Si es necesario, puede cambiar el lugar de conservación en los parámetros de clips.
Allí también puede cambiar la calidad de la grabación de sonido, FPS con el que se graba el video, se enciende o deshabilita la grabación de sonido desde el micrófono de forma predeterminada.
Configuración del panel de juego
Por el botón Configuración en el panel de juego, hay una pequeña cantidad de parámetros que pueden ser útiles:
- En la sección "General", puede desactivar el programa del panel de juego al comenzar el juego, así como eliminar la marca "Recuerda como un juego" si no desea usar el panel de juego en la aplicación actual ( T.mi. Desconectarlo para la aplicación actual).
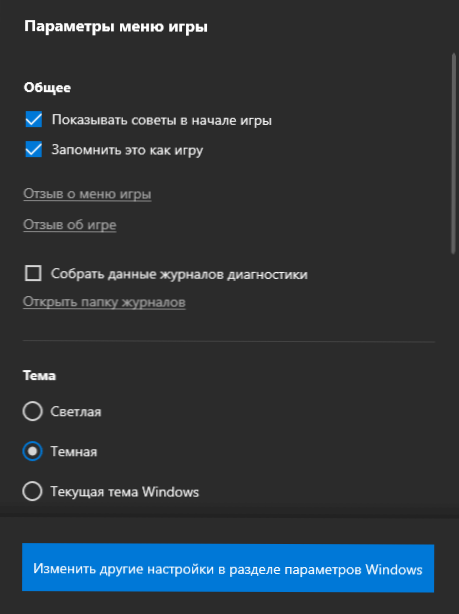
- En la sección "Grabar", puede activar la grabación de fondo durante el juego sin convertir en los parámetros de Windows 10 (la grabación de fondo debe incluirse para la posibilidad de grabar video de los últimos segundos del juego).
- En la sección "Sound for Granding", puede cambiar el sonido que se graba en el video: todo el audio de la computadora, solo el sonido del juego (por defecto) o la grabación de audio no se mantiene en absoluto.
Como resultado, el panel de juego es una herramienta muy simple y conveniente para usuarios novatos, una herramienta de grabación de video de los juegos que no requiere la instalación de ningún programa adicional (ver. Los mejores programas para grabar video desde la pantalla). Usas el panel de juego (y para qué tareas, si es así)?
- « Error de llamadas del sistema de explorador.Exe - Cómo solucionarlo
- Cómo reiniciar el iPhone y desatarlo de iCloud »

