Instrucciones para configurar el enrutador TP-Link Archer C5400

- 2101
- 350
- Gilberto García
Instrucciones para configurar el enrutador TP-Link Archer C5400
A pesar del hecho de que el enrutador TP-Link Archer C5400 tiene un panel de ecuación muy simple, es posible configurarlo desde un dispositivo móvil (a través de la aplicación de marca) y hay una guía detallada con imágenes, todavía decidí preparar mis instrucciones para configurar este enrutador. Si aún no ha comprado Archer C5400, pero solo elija un enrutador y considere este modelo como una de las opciones, le recomiendo que se familiarice con la revisión TP-Link Archer C5400.
La configuración de cualquier enrutador se puede dividir en dos etapas: conectar todos los cables y directamente el proceso de configuración en sí mismo. Con la conexión, creo que todo está claro. Ahora mostraré en detalle cómo conectar correctamente Archer C5400. Pero puede configurarlo de dos maneras:
- Si desde una computadora o computadora portátil, puede configurar a través de la interfaz web que se abre en un navegador (como un sitio normal). Es esta opción que consideraremos en el artículo.
- Si desde un teléfono inteligente o tableta, es mejor usar una aplicación de marca desde TP-Link, que se llama Tether. No, puede configurar a través del navegador, pero a través de la aplicación es mucho más conveniente. Además, entonces será posible controlar el enrutador a través de esta aplicación. No nos detendremos en esto en detalle, ya que ya escribí sobre esta aplicación en el artículo: TP-Link Tether: Configuración y gestión del enrutador TP-Link.
Primero, conectemos nuestro TP-Link Archer C5400. Conecte el cable a la fuente de alimentación, enciéndalo en la salida y conéctelo al enrutador. En el puerto WAN (Internet) conecte Internet. Y en uno de los 4 puertos LAN, conecte el cable (está incluido) a la computadora portátil o PC.

Si el cable no es posible conectar el enrutador a la computadora, puede conectarse a la red Wi-Fi. El nombre de fábrica de la red (SSID) y la contraseña de fábrica (contraseña/pin inalámbrica) se pueden encontrar en la etiqueta desde la parte inferior.
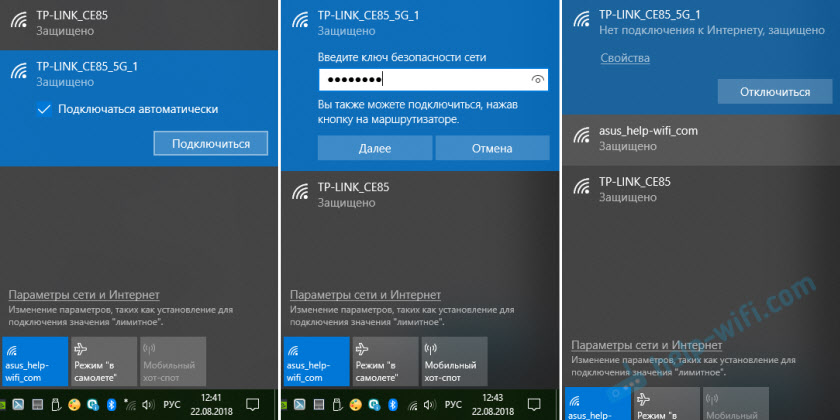
El estado de la red puede ser "sin conexión a Internet". Esto es normal, porque el enrutador aún no está configurado. En algunos casos, Internet puede funcionar de inmediato. Verifique que solo una conexión esté activamente en su computadora. Solo al enrutador. De lo contrario, no podremos ir a la configuración.
Configuración de TP-Link Archer C5400
Si mira la pegatina desde la parte inferior de la caja del enrutador, puede ver la dirección http: // tplinkwifi.Neto. Esta es la dirección en la que puede ir a la configuración del enrutador TP-Link. Cómo hacer esto, dije en el artículo: tplinkwifi.NET - Entrada a la configuración del enrutador. También puedes ir a la configuración en 192.168.0.1. Simplemente abra cualquier navegador, ingrese esta dirección en la línea de dirección (y no en la barra de búsqueda!) y presione el ynter.
Recomiendo inmediatamente cambiar el idioma de la interfaz web. También en la primera página, TP-Link Archer C5400 nos ofrecerá instalar una contraseña, que continuará ingresando en la entrada al panel de control. Esta contraseña no es para la red Wi-Fi (más sobre eso). Esta contraseña es necesaria para proteger la configuración del enrutador. Presentamos una contraseña, la ingresamos dos veces y hacemos clic en el botón "Iniciar trabajo" ".
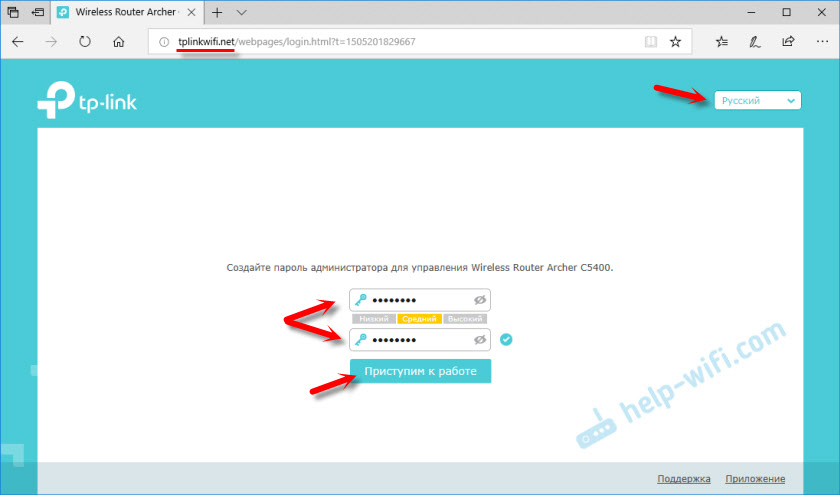
La sección "Configuración rápida" se abrirá inmediatamente. En el primer paso, debe especificar una zona horaria.

Más configuraciones muy importantes! conexión a Internet. Debe elegir el tipo correcto de conexión a Internet y establecer todos los parámetros que sean necesarios para la conexión.
Quizás no sepa qué tipo de conexión con Internet utiliza su proveedor de Internet. Puede llamar al soporte y preguntar, o hacer clic en el botón "Automóvil". Es cierto que no hay garantía de que el tipo se determinará correctamente.
Si tiene PPPOE, L2TP, PPTP, entonces en la siguiente etapa debe establecer el nombre de usuario y la contraseña (el proveedor dan). If static ip, entonces debe registrar direcciones. Pero si la IP dinámica (como la mía), entonces no es necesario ajustar nada.

Haber seleccionado "IP dinámica", aparecerá una solicitud de clonación de la dirección MAC. Si su proveedor no une la dirección MAC, entonces dejamos el elemento "No clone la dirección MAC". Si hay un enlace, y el enrutador ahora está conectado por cable a la computadora, a la que se conectó Internet, entonces nos configuramos para "clonar la computadora actual".
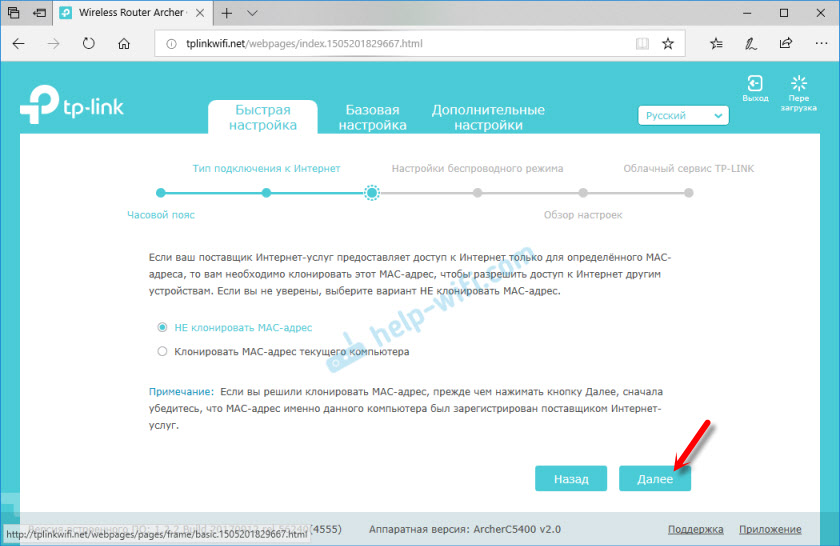
En la siguiente ventana, necesitamos establecer la configuración de la red Wi-Fi. Red y contraseña. Para cada una de las tres redes, porque tenemos un enrutador de tres bandas. Si es necesario, puede deshabilitar una determinada red Wi-Fi si no la necesita. Por ejemplo, una red en el rango de 5 GHz. La contraseña se puede establecer lo mismo para todas las redes Wi-Fi. Vea, por ejemplo, mi configuración en la captura de pantalla a continuación.
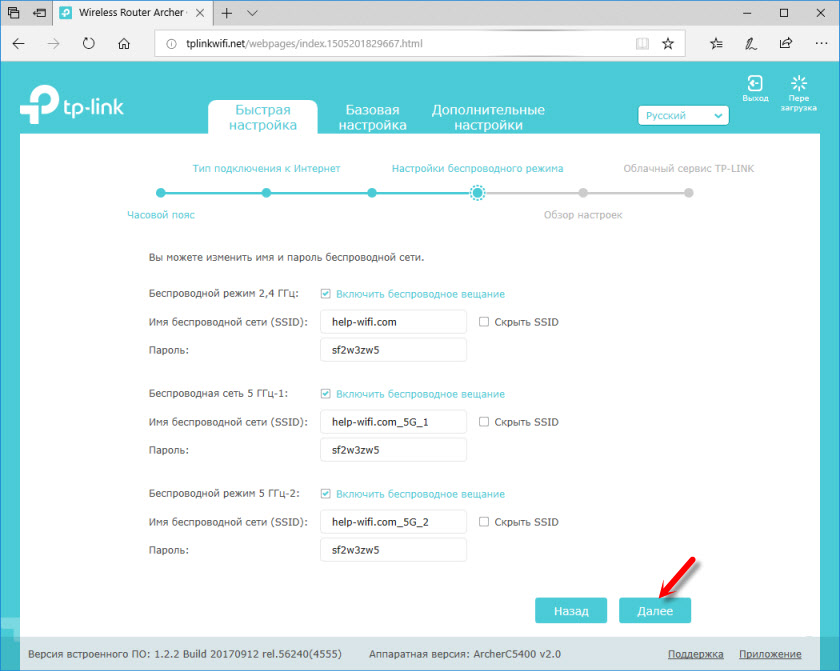
Verifique toda la configuración y haga clic en el botón "Guardar".
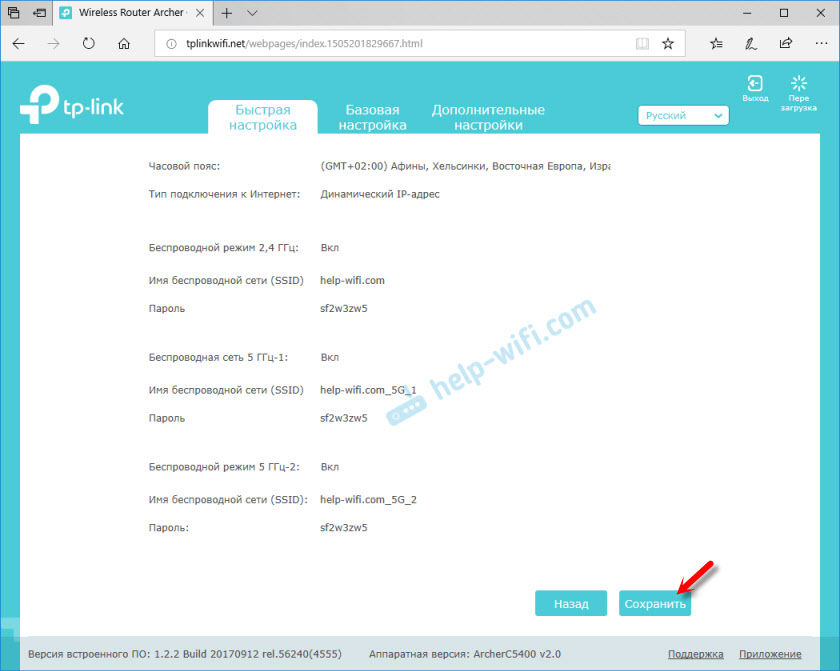
Estamos esperando un poco y vemos la ventana con la oferta de iniciar sesión en la ID de TP-Link. Si lo desea, puede crear una cuenta e ingresar su cuenta. Pero esto no es necesariamente, puede hacer clic en el botón "Iniciar sesión más tarde".

Finalización de la configuración de TP-Link Archer C5400!

La interfaz web y el esquema de la red se abrirán inmediatamente.
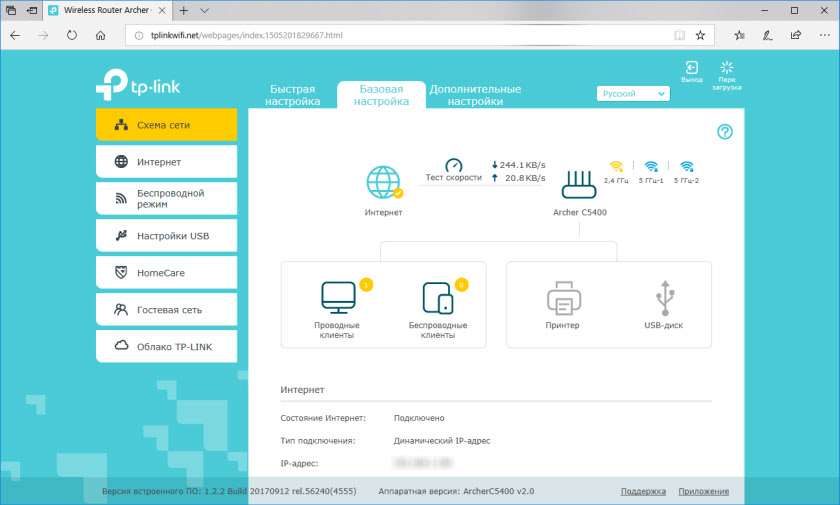
Desde aquí puedes controlar tu enrutador. Cambiar la configuración, configurar diferentes funciones, ver y controlar dispositivos conectados, y muchos más. Interfaz en ruso, muy simple y agradable. No es nada difícil entenderlo. Y también, en cada página hay un botón en forma de un signo de pregunta (?) Al hacer clic en él, aparecerá instrucciones detalladas para la configuración en la misma página. Muy cómodamente.
Si aún tiene alguna pregunta sobre cómo configurar TP-Link Archer C5400, entonces puede dejarlas en los comentarios. Definitivamente responderé, y si es necesario, complementaré el artículo.
- « Cómo cambiar el servidor DNS a iPhone y iPad?
- Wifi Home Network no funciona en la computadora portátil »

