Instrucciones para crear, configurar y restaurar carpetas en la aplicación Microsoft Outlook

- 824
- 124
- Rosario Atencio
El programa Microsoft Outlook permite al usuario obtener rápidamente acceso a absolutamente todos los catálogos en una computadora. Con los datos almacenados, puede trabajar de manera idéntica, como con los documentos a través de un conductor. Inicialmente, la aplicación almacena todos los catálogos estándar en la sección "buzón", este es el nombre de la contabilidad de E -Mail. Esta sección almacena los subcatales principales del mismo nombre, que contienen, respectivamente, "letras entrantes", "calendario", "lista de contactos", "tareas". Además de las subsecciones principales, el usuario puede usar borradores (contiene objetos incompletos) enviados por datos (son una copia del objeto enviado), datos remotos y salientes. La aplicación en consideración es tan funcional que le permite crear sus propios objetos a través de los cuales los datos se simplifican y almacenan en el futuro. En el material a continuación, consideraremos cómo configurar las carpetas de Outlook convenientes para el usuario en el usuario, aprenda sobre el principio de su creación y restauración.

Trabajar con carpetas en Microsoft Outlook.
Creación de un catálogo en la aplicación
La creación de una carpeta en el programa Microsoft Outlook se puede llamar una de las acciones más simples para trabajar con esta aplicación. Si el usuario no sabe cómo crear una carpeta de archivo en Outlook 2010, puede prestar atención a la línea de comando. La sección del menú "Archivo" contiene el comando "Crear", desde la lista que cae solo tendrá que elegir la línea requerida.
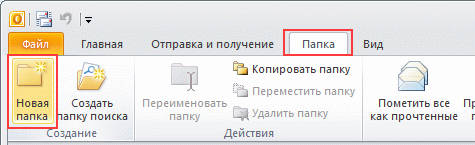
El contenido creado de esta manera necesita asignar el nombre. "Nombre" permitirá que el objeto cambie el nombre del objeto.
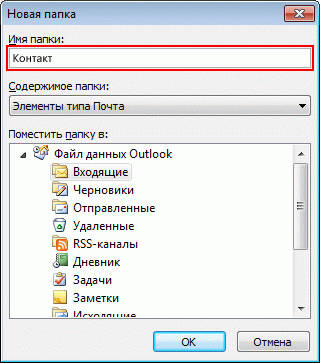
Un usuario que sabe cómo crear una carpeta en Outluka siempre presta atención al contenido del catálogo, ya que debe indicar el tipo de creado. El equipo de "lugar" ayudará a decidir sobre la ubicación.
Proceso de copiar
Con la copia del programa de Microsoft Outlook, ayudará a descubrir el menú de la aplicación, solo encuentre el elemento "Go" e indique la línea "Lista". Entre los catálogos que fluyen, el usuario debe indicar el elemento que debe duplicarse. Luego debe entrar en las etapas del menú "Archivo" a la línea "Carpeta" y el comando "Copiar". El nombre del elemento copiado también se indicará aquí. Entonces solo permanece para indicar la ubicación del objeto copiado.
Moviente
Moverse en la aplicación Microsoft Outlook lleva a cabo la sección "Lista", a través de la cual vale la pena elegir un interés que necesita un cambio adicional en la ubicación. Al moverse al menú "Archivo", indique el comando "moverse", indicando el nombre del elemento movido. Al hacer clic en el lugar correcto de la ubicación, aparecerá un catálogo. La misma acción ayudará a hacer una transición en etapas a través del comando para "crear", que le permite crear nuevos catálogos en los que el seleccionado.
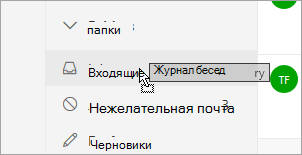
Debe recordarse que no hay forma de mover lo que es responsable de la búsqueda, representa datos virtuales que almacena las representaciones de elementos que ayudan a llevar a cabo la función de búsqueda dada.
Renombrar
Para comprender cómo configurar las carpetas en Outlook, en particular para cambiar el nombre de un determinado elemento, debe elegir en la lista de todos los catálogos lo que debe cambiarse. Mediante el menú "Archivo" y Línea de "carpeta", debe encontrar la sección con el comando "renombrar". "Nombre" indicará el nombre requerido.
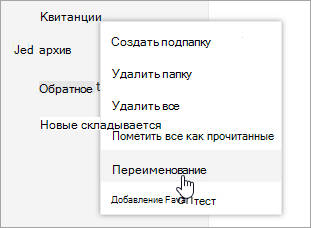
Eliminación
Eliminar carpetas en el programa, como con la implementación de acciones anteriores, ayudará a la sección "Lista de carpetas" contenida en el menú "Cruz". El área de transición al hacer clic en el mouse brindará la oportunidad de indicar esa carpeta que el usuario ya no necesita. La acción adicional es la presencia en el menú contextual de la sección "eliminar" que indica el nombre. En el momento de la eliminación, no solo el objeto en sí desaparece, sino todo su contenido.
Mover el elemento a otra carpeta
Tan pronto como se elige el elemento para moverse, debe comunicarse con el comando "moverse a ...". En este caso, el nombre debe indicarse cuando posteriormente se planea mover el objeto. La lista presentada no es más que una lista de objetos de objetos en los que están presentes documentos desplazados.
CONSEJO. En ausencia de un interés en la carpeta en la lista mostrada, debe ir a la línea "moverse hacia ..." e indicar independientemente el objeto.Oculto
La sección "Cruz" ayuda a trabajar con la "lista", contiene una lista de todos los contenidos. Aquí puede ver los subcatales, que se facilita por el botón "+". El botón realiza un mayor plegamiento y ocultación de los datos "-". Al mismo tiempo, vale la pena recordar varias características de la aplicación, en particular, el área "elegida" solo se puede ver a través de la sección "Correo". El objeto especificado no se puede mover, ocultar, cambiar su tamaño. Algunas modificaciones, como la eliminación y la adición, solo están disponibles en relación con los elementos postales, el acceso se llevará a cabo a través de "objetos seleccionados".
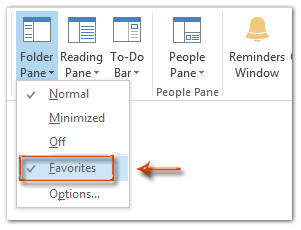
El usuario debe saber que la sección "Lista" es inapropiada, solo un cambio de tamaño está disponible. Si es necesario, tenga acceso a todos los catálogos existentes, la sección "Lista" debe reemplazar un botón grande (se puede colocar sobre la línea "Correo"). El mismo resultado traerá la eliminación del botón "Correo" ubicado en la sección de transición.
Copiar el diseño
El diseño es un conjunto de derechos, reglas y formularios. Para copiar el diseño, debe, mediante la lista de la sección "GO" de la "Cubierta", donde debe indicar un objeto interesante que debe copiar. La sección "archivo" ayudará a moverse del comando "carpeta" para indicar "copiar el diseño". Entre la lista con oraciones que caen, seleccione la línea "Copie la estructura del nombre en el nombre original". Aquí debe indicar las propiedades que se duplican.
Determinación del tamaño
En Microsoft Outlook, todo tiene su tamaño, puede averiguar no solo sobre el peso del elemento raíz, sino también sobre el tamaño de cada objeto invertido. Al usar la cuenta de Exchange, el tamaño lo ayudará a descubrir las secciones autónomas (datos locales), en cuanto al correo, deberá usar los datos en el servidor. Aquellos objetos que están en la computadora en sí (expansión .OST), no proporcione información completa, debido a las cuales las carpetas en la PC serán más que las que se determinan mediante un buzón. Los catálogos de búsqueda no tienen el tamaño debido al hecho de que son virtuales y solo tienen las representaciones de los elementos que cumplen con algunos parámetros específicos.
Para averiguar el tamaño, en el campo de transiciones, debe indicar el objeto de interés al mouse y en el menú contextual, ir de las "propiedades" al tamaño de línea de la carpeta ". La determinación del tamaño de cualquier elemento, excluyendo los catálogos de búsqueda, se dedica al comando "tamaño de carpeta".
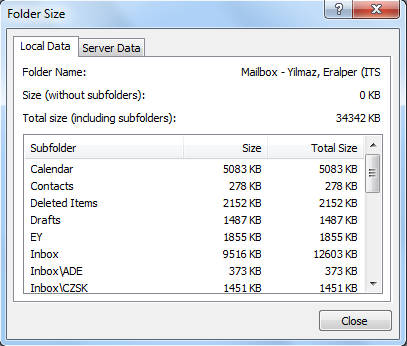
Limpieza automática de la carpeta "remota"
Para que los objetos eliminados automáticamente desaparezcan de la computadora en esta aplicación, mediante la pestaña "Servicio" en el menú de la aplicación, vaya a la línea y sección "Parámetros" y la sección "adicionalmente". Estas acciones ayudarán a poner la bandera frente a la carpeta "limpia" "remota" al momento de salir del programa.
Desconexión de la notificación antes de la limpieza automática del objeto "remoto"
Los comandos ubicados en la sección "Servicio" ayudarán a llevar a cabo esta tarea, mediante la línea "Parámetros", vaya al comando "adicionalmente". Después de que se abren los objetos ubicados en este lugar, solo queda para eliminar la bandera fijada en contrario de la indicación con respecto a la muestra de la eliminación de la eliminación.
El propósito de la página de inicio
Cuando necesite asignar la página de inicio, debe especificar el elemento, luego, después de haber llamado al menú contextual por el mouse, encontrar el comando "Propiedades" y pasar a la línea "Página de inicio". "Dirección" debe contener un puntero a una página web utilizada como hogar. La misma operación se puede llevar a cabo mediante el botón "Revisión", determinando la página de interés de una lista que cae. Al momento de hacer clic en el catálogo, la bandera se muestra en el momento de la línea responsable de su visualización predeterminada al momento de hacer clic en el catálogo.
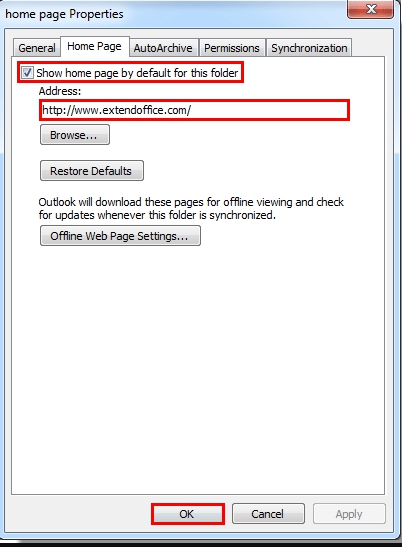
Conclusión
El programa Microsoft Outlook es una aplicación bastante funcional, que había resuelto el principio de su operación, el usuario podrá configurar todo lo que necesita para sí mismo.
- « Formas de corregir el error con el lanzamiento de Microsoft Office Outlook
- Conectar y configurar la transmisión de imagen inalámbrica a través de Miracast »

