La interfaz no se admite al abrir archivos en Windows 11 y Windows 10 - Opciones de solución
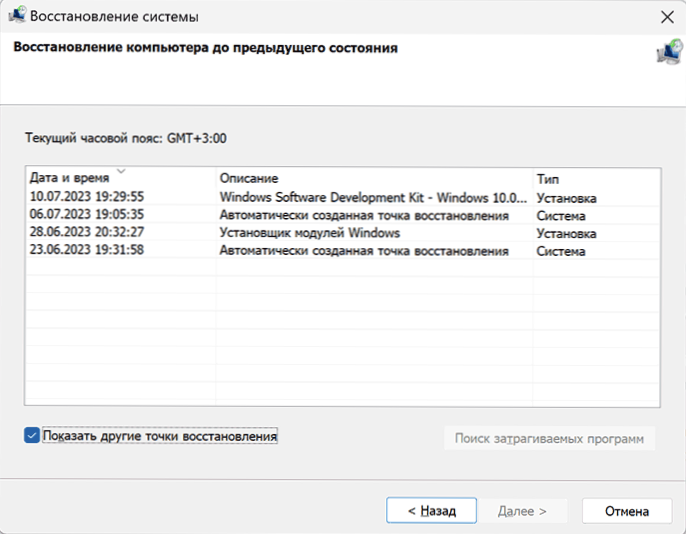
- 3924
- 1083
- Elsa Navarro
Uno de los errores comunes en Windows 11 y Windows 10: el mensaje "La interfaz no es compatible" al abrir archivos de fotos (JPG, PNG y otros), video, documentos y cualquier otro archivo que deba abrir en cualquier programa asignado para este tipo archivo predeterminado. El mismo error a veces puede ocurrir al usar elementos del menú contextual de Windows agregados por programas estándar.
En esta instrucción, en detalle sobre cómo corregir el error y cómo se puede causar. Instrucción separada sobre un tema similar: la corrección de la interfaz de error "no es compatible con los archivos EXE.
Formas de corregir el error "La interfaz no es compatible" al abrir archivos
Por lo general, el error en consideración es causado por daños a las secciones del registro relacionados con el tipo de archivo o programa abierto con el que abren. Las razones de tal daño pueden ser diferentes:
- Edición manual del registro
- Uso del registro de Windows "Limpiar, optimizar y solucionar errores"
- Instalación y eliminación de programas para abrir un cierto tipo de archivos, debido a que se dañaron los registros de estos tipos de archivos
- A veces - mal funcionamiento de las actualizaciones de Windows
Los intentos de corregir el error "La interfaz no es compatible" deberían comenzar con las siguientes formas simples:
- Si tiene puntos de restauración del sistema en la fecha en que el problema aún no ha demostrado ser, intente usarlos. Para abrir una interfaz para la recuperación de los puntos de recuperación, puede presionar las teclas Win+R E introducir rstrui.EXE, o vaya al panel de control y abra el elemento de "restauración del sistema". Entonces es suficiente seleccionar el punto de recuperación deseado e iniciar la recuperación del sistema. Leer más: Puntos de recuperación de Windows 11 y puntos de recuperación de Windows 10.
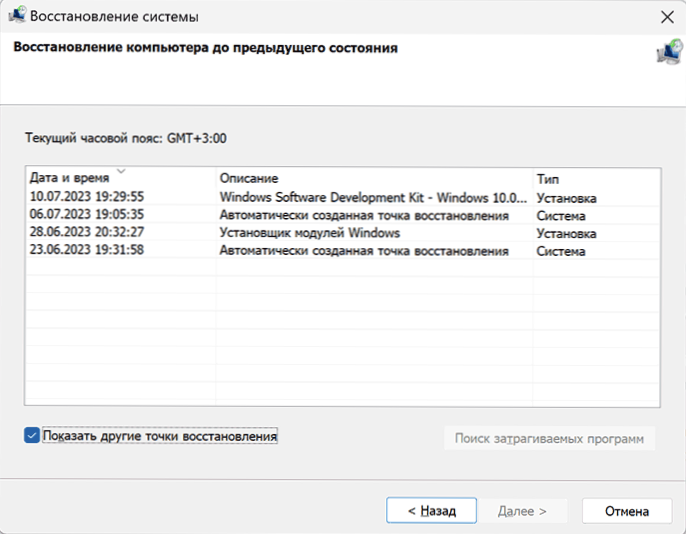
- Si se produce un error cuando se abre cualquier archivo en una aplicación estándar de Windows, por ejemplo, "fotos", "jugador de medios", "cuaderno" u otro, intente lo siguiente. En Windows 11, vaya a los parámetros - aplicaciones - Aplicaciones instaladas, haga clic en tres puntos a la derecha en nombre de la aplicación y seleccione "Parámetros adicionales". En Windows 10, vaya a los parámetros: aplicaciones, luego en la sección "Aplicaciones y oportunidades", haga clic en la aplicación deseada y seleccione "Parámetros adicionales". En parámetros adicionales, use los botones "Fix" y "Restablecer". Compruebe si esto ha resuelto el problema.
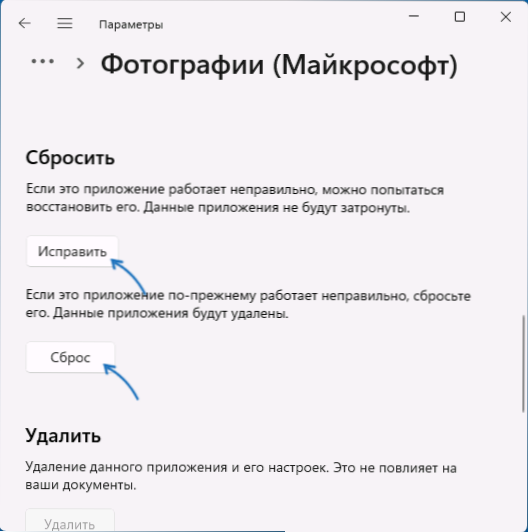
- Para aplicaciones que no son del sistema, y para aquellas que no fueron instaladas en Microsoft Store, una simple eliminación del programa a través del panel de control o parámetros con la posterior insstalación puede ayudar. Si es necesario, reinsegre la aplicación instalada utilizada de forma predeterminada, más detalles: Configuración de las aplicaciones predeterminadas en Windows 11, aplicaciones predeterminadas en Windows 10.
- En casos extremos, puede instalar otro programa que pueda abrir el tipo de archivo deseado y asignarlo al valor predeterminado usado.
En la mayoría de los casos, uno de los tres métodos simples propuestos anteriormente ayuda a resolver el problema y los archivos comienzan a abrirse sin errores.
Métodos adicionales para resolver el problema
Si los métodos anteriores no podían corregir el error, intente las siguientes soluciones:
- Verifique la integridad y restaure el daño a los archivos del sistema: ejecute la línea de comando en nombre del administrador y use el comando
Sfc /escanno
- Si el equipo del paso anterior encontró daños al archivo, pero no pudo restaurarlos, intente restaurar el repositorio de los componentes del sistema utilizando el comando
Dism /online /limpiando-imagen /restauración
Y después de su ejecución exitosa, repita el comando desde el primer punto nuevamente. - También es posible restaurar los archivos del sistema usando WinPE.
- Tenga en cuenta que el daño a los programas por los cuales debe abrirse el archivo, o sus componentes individuales también pueden conducir a tal error. A su vez, dicho daño puede ser causado por el uso de software sin licencia y el hecho de que Windows puede eliminar algunos archivos de dichos programas. Lea más sobre el tema y cómo solucionarlo.
- Puede intentar exportar la sección de registro
HKEY_CLASSES_ROOT \.extensión
así como una sección con un valor igual del parámetro "predeterminado" en esta sección desde otra computadora, donde el problema no se observa e importe en su computadora, pero los matices son posibles: cuando se usa el mismo sistema operativo y aplicaciones del sistema para Archivos abiertos, generalmente no hay problemas (pero el error puede no ser corregido si hay otras secciones dañadas del registro asociado con este tipo de archivo y la aplicación predeterminada), mientras que con diferentes configuraciones del sistema y versiones del sistema operativo, este enfoque puede agregar registros erróneos al registro.
Y la última oportunidad en caso de que lidie con el error "La interfaz no es compatible" falla:
- Conecte la unidad flash USB con Windows de la misma versión que está instalada en la computadora, o monte la imagen ISO con ella en el sistema.
- Ejecutar el archivo de configuración.Exe con unidad conectada.
- Realice las primeras etapas de instalación, luego seleccione la opción "Almacene los archivos, configuraciones y aplicaciones" y haga clic en "Siguiente".
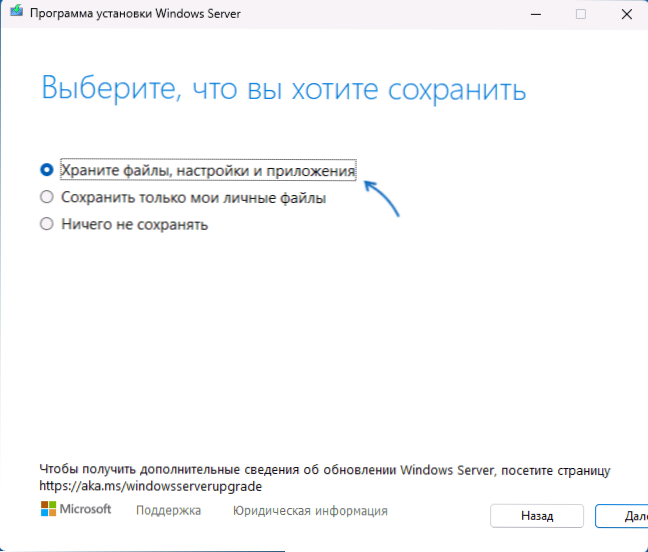
- Esto reescribirá los archivos del sistema y corregirá la mayoría de los errores, dejando todos sus datos y programas.
Espero que uno de los métodos propuestos funcione en su caso. Estaría agradecido si puede compartir información sobre cuál de los métodos resultaron ser efectivos en los comentarios.

