Internet funciona, y el navegador no carga páginas. No va a los sitios
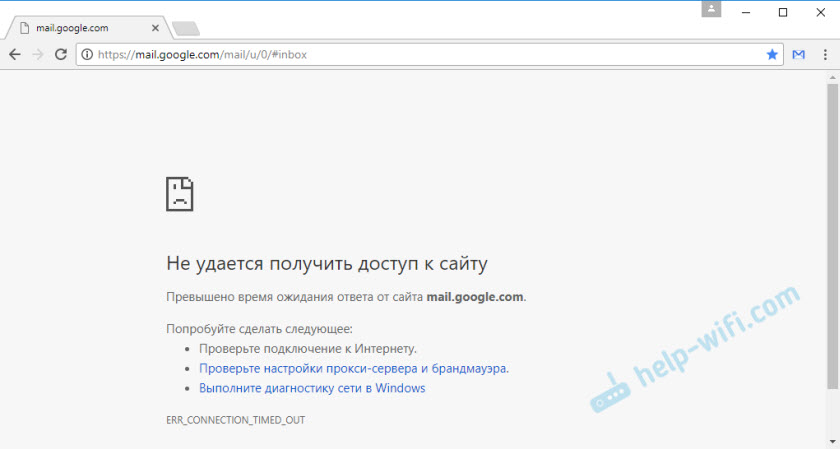
- 3926
- 1275
- Elsa Navarro
Internet funciona, y el navegador no carga páginas. No va a los sitios
En este artículo intentaremos averiguar por qué razón y por qué el navegador deja de cargar páginas e ingresar diferentes sitios. A pesar del hecho de que Internet continúa funcionando normalmente, a juzgar por el estado de conexión en el panel de notificaciones. En este caso, no importa en absoluto, tiene una PC o una computadora portátil. Instalado en IT Windows 10, Windows 8 o Windows 7. Y ni siquiera importa cómo se conecte a Internet: un cable directamente o a través de un enrutador Wi-Fi.
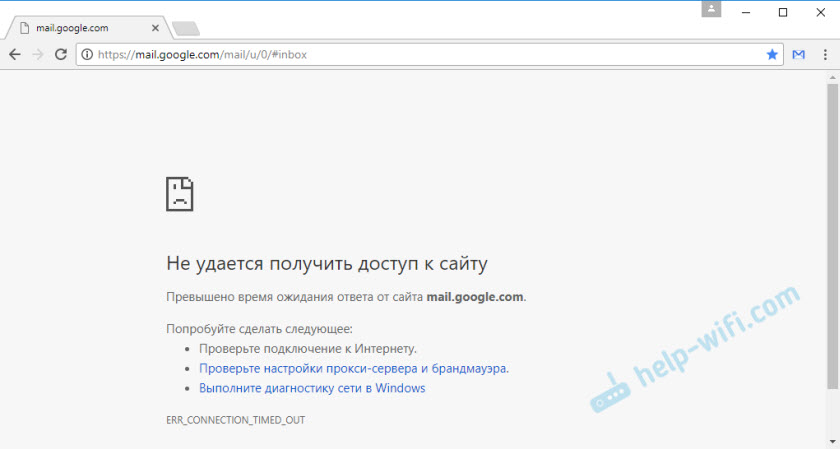
El mensaje en el navegador puede diferir. Cuando vio en un navegador (ópera, Chrome, Mozilla Firefox, Microsoft Edge) un error de que es imposible abrir un sitio, no puede mostrar una página, o no hay conexión a Internet, luego primero preste atención a El estado de la conexión a Internet. Icono en el panel de notificación. También en la descripción del error puede haber un mensaje de que el problema con DNS. En este caso, puede ver soluciones en el artículo: no fue posible encontrar la dirección DNS.
Si hay algún tipo de Cruz Roja cerca del ícono, o una marca de exclamación amarilla, entonces el navegador no carga las páginas debido a la falta de conexión a Internet. Y necesitas resolver este problema. En primer lugar, reiniciamos la computadora y el enrutador (si tiene una conexión a través de ella). Estos artículos también pueden ser útiles para usted:
- Sin acceso a Internet en Windows 7
- "La conexión es limitada" en Windows 10
Cuando Internet Conectado y funciona, Entonces el icono debe ser el siguiente:
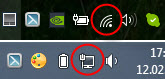
Por lo general, cuando hay internet, pero los sitios no se descargan, entonces programas como Skype no pierden la conexión a Internet. Prestarle atención. Y si su Internet funciona (el estado de la conexión como en la captura de pantalla es más alto), pero no va a los sitios a través de diferentes navegadores, intente aplicar las recomendaciones sobre las que escribiré a continuación en este artículo. Y además:
- Si tiene una conexión a través del enrutador, verifique si los sitios en otros dispositivos se descargan. Si no, entonces reinicie el enrutador. También puede conectar Internet inmediatamente a la computadora e intentar ir a algún sitio. Quizás este problema apareció debido a la falla del proveedor.
- En el caso de que el problema esté solo en una computadora, es importante recordar cuándo y después de lo cual apareció. Por ejemplo, después de instalar un programa.
- Recargar la computadora y ejecutar el diagnóstico de Windows Networks. Debe hacer clic en el icono de conexión con el botón derecho del mouse y seleccionar "diagnósticos de problemas". Puedes escribir sobre los resultados en los comentarios.
- Intenta ir a diferentes páginas. Quizás el problema está en un sitio en particular. También prueba diferentes navegadores.
El problema es claro, procedemos a las decisiones.
Si el navegador no carga las páginas, lo primero es cambiar DNS
Esta es la solución más popular y más trabajadora para este problema. Casi siempre, precisamente debido a problemas con DNS, los sitios no se descargan cuando trabajan en Internet. Y en tales casos, recomiendo prescribir DNS de Google. Esto no es nada difícil de hacer.
Necesitas ir a las conexiones de red. Haz que sea una forma conveniente para ti. Puedes presionar la combinación de teclas Win + R, Ingrese el comando NCPA.CPL Y presione ok.
Con el botón correcto, haga clic en la conexión a través de la cual está conectado a Internet y seleccione "Propiedades". En la nueva ventana, seleccione "IP versión 4 (TCP/IPv4)" y haga clic en el botón "Propiedades".
Entonces solo prescribimos DNS:
8.8.8.8
8.8.4.4
Como en una captura de pantalla a continuación.
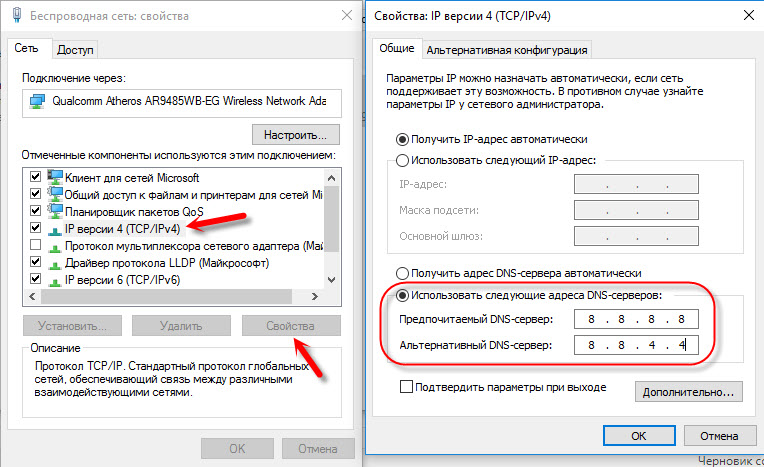
Todo debería ganar a la vez. Si no, entonces intente reiniciar la computadora.
Más información sobre este tema en el artículo: 8.8.8.8 - Qué tipo de dirección? Cómo reemplazar DNS con Google Public DNS.
Ipconfig/Flushdns - Limpieza del caché DNS
Ejecute la línea de comando en nombre del administrador y ejecute el comando ipconfig/flushdns. El caché DNS se eliminará, y tal vez el problema se eliminará.
Debería resultar aproximadamente así:
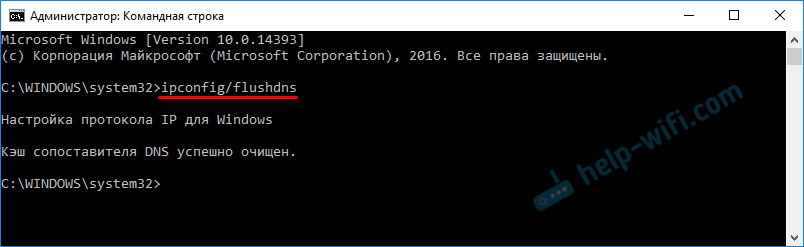
Después de eso, es aconsejable recargar.
Cómo la configuración del servidor proxy puede afectar la carga de páginas en el navegador
Si algún programa es quizás incluso dañino, o nosotros mismos cambiamos la configuración del servidor proxy, entonces esto puede causar este problema. Es necesario verificar que no haya configuraciones innecesarias en los parámetros del servidor proxy.
En el panel de control, busque y abra las "propiedades de lo educativo". Si tiene instalado Windows 10, entonces este elemento se llamará "Propiedades del navegador". Puede en la búsqueda para marcar esta frase, será más rápido.
En la pestaña "Conexión", haga clic en el botón "Configuración de red". Verifique que la configuración sea como en mi captura de pantalla a continuación.
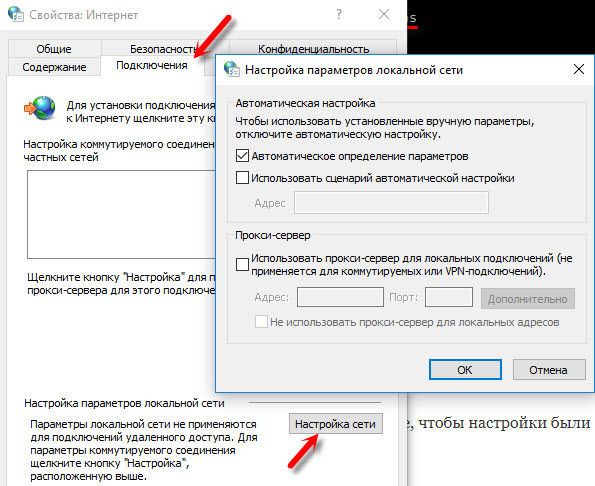
Con más detalle sobre la desconexión del proxy (incluso en Windows 11), escribí en este artículo: Cómo deshabilitar el servidor proxy en Windows.
Si todo está bien allí, entonces procedemos a la siguiente decisión.
Restablecer la configuración de la red
En Windows 10, esto se puede hacer de manera muy simple, a través de parámetros. Lea más en un artículo separado: Restablecimiento de la configuración de la red en Windows 10. Y si tiene Windows 11: restablecer la red en Windows 11.
En Windows 7, Windows 8 (y en los diez primeros), puede restablecer los parámetros de red con comandos separados que deben tomarse a su vez en la línea de comando que se ejecuta en nombre del administrador.
IPconfig /FLUSHDNS
IPconfig /RegisterDNS
Ipconfig /renovar
Ipconfig /versión
Realizamos comandos a su vez.

No olvide reiniciar la computadora.
Avast instalado?
Si Avast se instala en su computadora, entonces es muy probable que el navegador no pueda cargar sitios con precisión por eso. Hay revisiones en los comentarios de que la reinstalación del antivirus resuelve este problema.
Intenta eliminar primero Avast. Si Internet funciona, puede instalarlo de nuevo.
Restablecer los parámetros del firewall
En los comentarios, el autor bajo el apodo Mecha provocó otra solución al problema que lo ayudó. Debe restablecer los parámetros de las ventanas del firewall. Muestro el método que funciona en Windows 11, 10, 8, 7:
- Presione la combinación de las teclas Win + R, ingrese el comando Control Y haga clic en Aceptar. O abra el antiguo panel de control de otra manera.
- Vaya a la "Brandmauer of the Windows Defender" (si tiene íconos grandes, este artículo se encuentra en la categoría "Sistema y seguridad"). A la izquierda, haga clic en "Restaurar los valores predeterminados". En la nueva ventana, haga clic en el botón correspondiente.
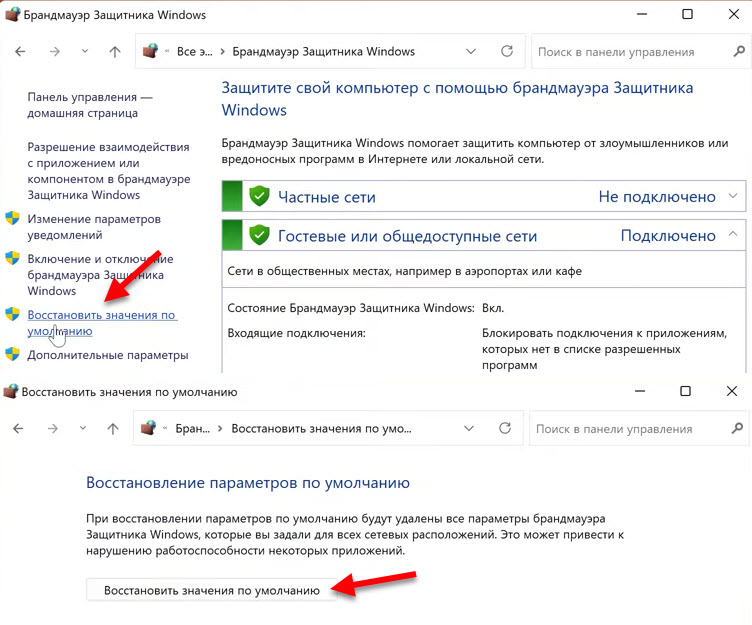
Nada ayudó, todavía hay opciones?
Revise su computadora en busca de virus. Hay muchas cosas buenas y gratuitas antivirus. Si tiene un antivirus instalado, inicie el escaneo de la computadora.
También puede intentar apagar temporalmente el antivirus. Tal vez cambió algunas configuraciones de red, y las páginas del navegador dejaron de abrir.
Piense, tal vez el problema apareció después de instalar o eliminar algún tipo de programa. O cambiar algunos parámetros. Para que pueda averiguar al menos la razón aproximada de estos problemas.
Si recuerdo algo más, o descubro un nuevo problema con esto, definitivamente actualizaré el artículo. También comparte experiencia en los comentarios, escribe sobre las soluciones de trabajo. Puedes dejar tus preguntas.
- « Tplinkwifi.NET - Entrada a la configuración del enrutador
- Al conectarse a un Wi-Fi, el rutor del sistema CCTV no funciona »

