Usando el efecto de la transparencia en el sistema Windows 10
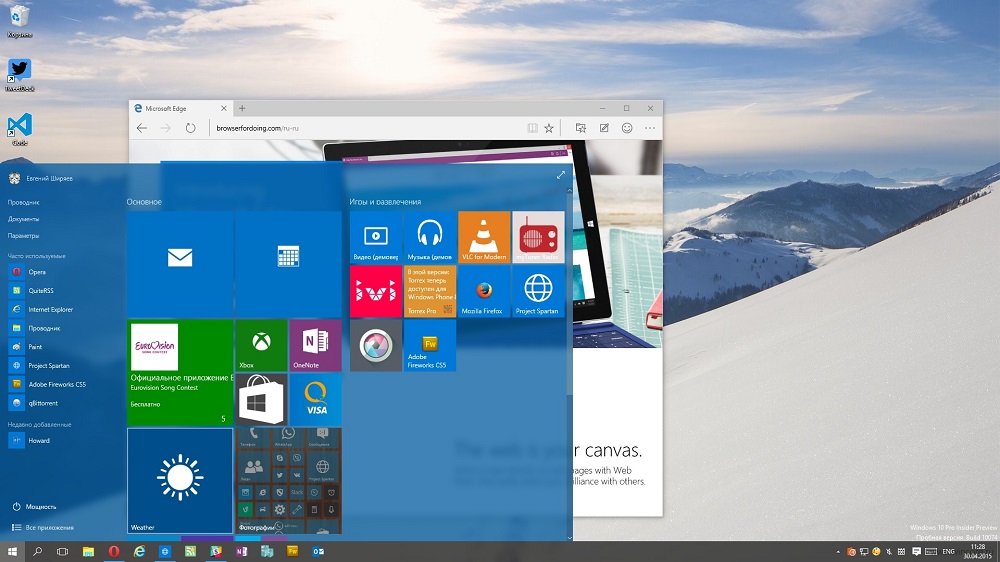
- 3945
- 718
- Rosario Atencio
El sistema operativo Windows 10 tiene parámetros para configurar la transparencia de la ventana. Por lo general, el efecto se activa de forma predeterminada, se puede ver en el menú de inicio, el centro de notificaciones, en los límites de las ventanas de las aplicaciones y en la barra de tareas.
ATENCIÓN. Desenfoque y transparencia no funcionarán si se activa alto contraste. Para desconectar, puede usar la combinación de clave: Lion. Alt + Leo. Pantalla de cambio + impresión.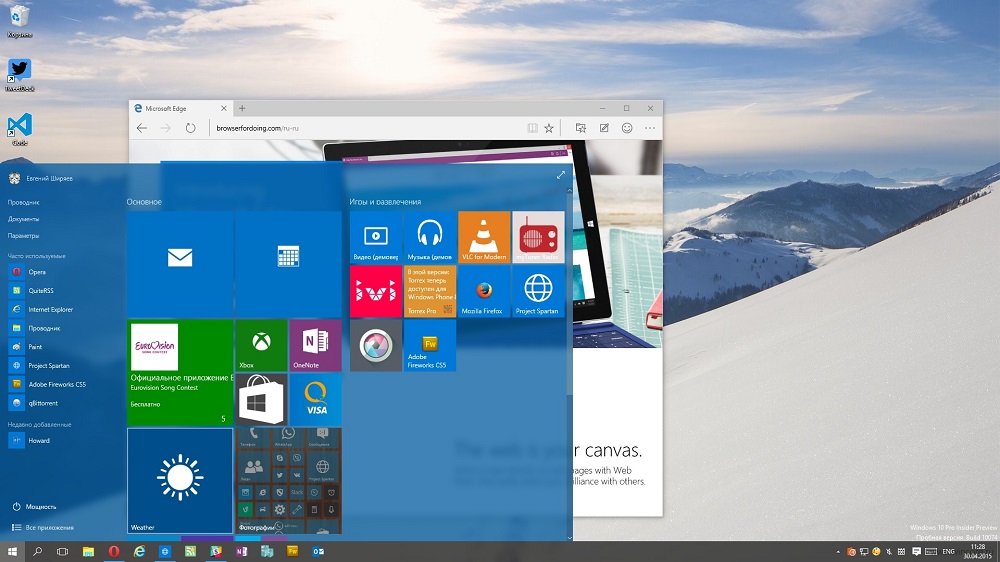
Le decimos cómo habilitar o apagar la transparencia en Windows 10.
Cómo hacer el menú "Inicio" y el panel de tareas transparente
Uso de una aplicación compacta y conveniente para la regulación de la configuración del sistema agregada al nuevo sistema operativo Windows 10: puede hacer una barra de tareas transparente en varios clics o aplicar un efecto tan especial al menú de inicio.
Windows no ofrece una variedad de configuraciones de esta función, por lo que sin instalar software tercero, deberá contentarse con lo que ofrece el sistema. Si se usa el controlador de tarjeta de video gráfico estándar ("VideoDaper básico" en la lista de Administrador de dispositivos), entonces no será posible utilizar esta oportunidad especial. Verifique la presencia de un controlador instalado y actualizado en el sistema antes de aplicar instrucciones del liderazgo.
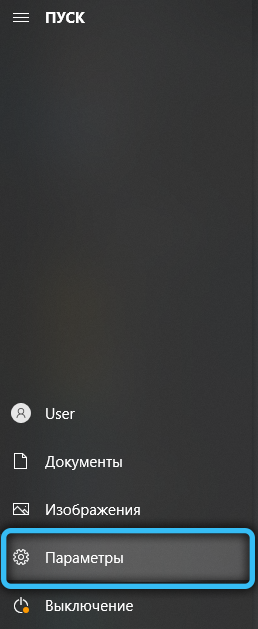
Para configurar el efecto de transparencia, vaya a los parámetros de Windows usando la combinación Win + I I. También puede llegar a esta sección a través del menú de inicio, haciendo clic en el botón con el icono de engranaje. Ahora necesita usar un algoritmo de acción simple:
- Seleccione en la lista "Personalización".
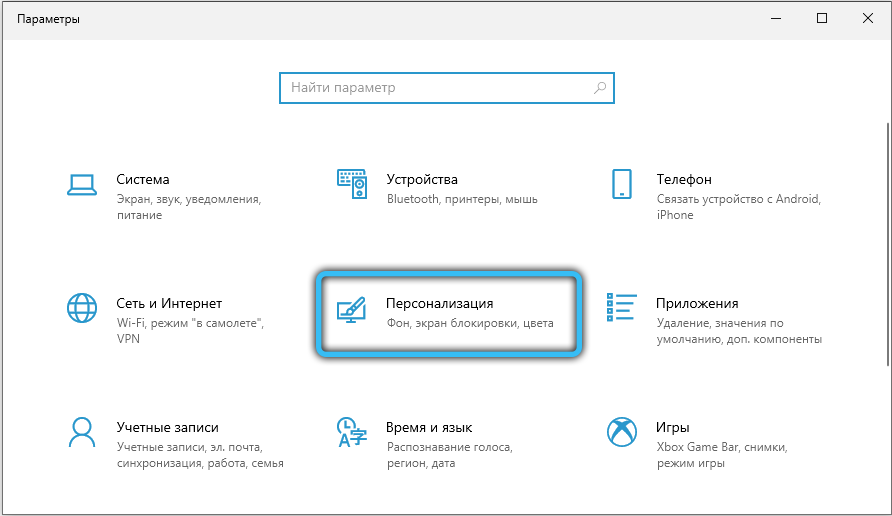
- Haga clic en la categoría de "color" en el lado izquierdo de la ventana, luego active/desactive el parámetro "Efectos de transparencia".
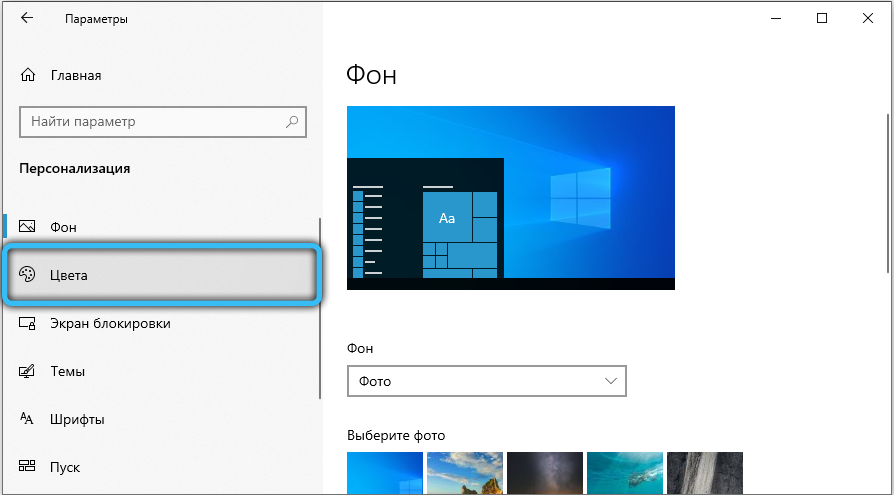
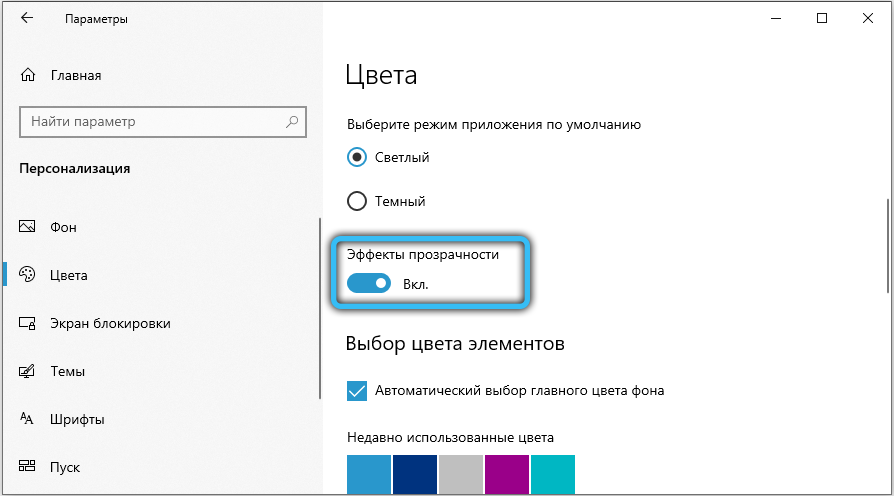
- Ahora las ventanas y paneles individuales se volverán un poco transparentes. La intensidad de los efectos especiales para cambiar los medios integrados del sistema operativo no funcionará, por lo que implementar tal deseo de usar el software tercero.
Un resultado similar trae un cambio en la opción a través del "Editor de registro":
- Use la combinación de "Win + R" para llamar a la ventana de programas de llamadas de servicio.
- Ingrese la solicitud "Regedit.exe "y haga clic en Aceptar.
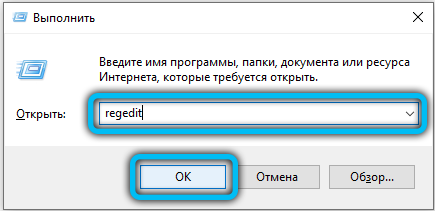
- Usando el panel izquierdo, navegue por los catálogos de registro:
HKEY_CURRENT_USER -> Software -> Microsoft -> Windows -> CurrentVersion -> Temas -> Personalizar.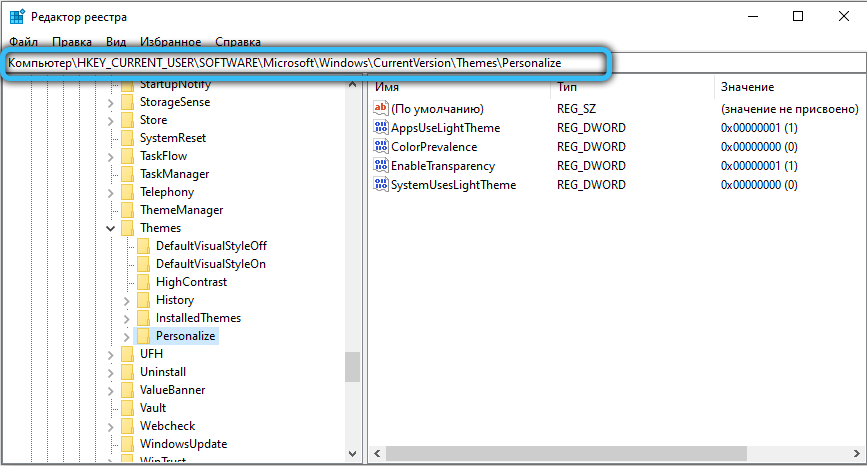
- Cambie el valor de la opción "habiletransparencia" a 0 para deshabilitar la transparencia, o 1 para encender.
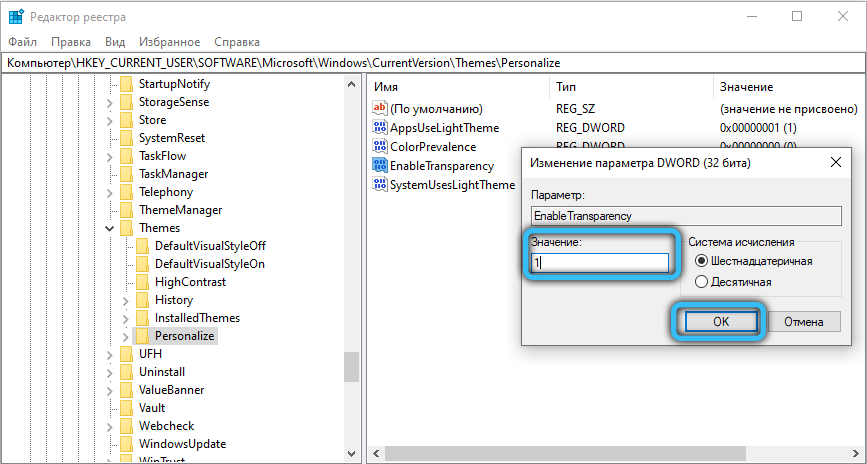
- Guarde los cambios haciendo clic en el botón Aceptar y presionando la tecla F5.
Este procedimiento se puede simplificar si crea un archivo de paquete con extensión .Batear y escribir una cierta secuencia de equipos en él. Cree un documento de texto en un lugar conveniente y abra, aquí debe insertar el primer o segundo script, dependiendo del efecto deseado.
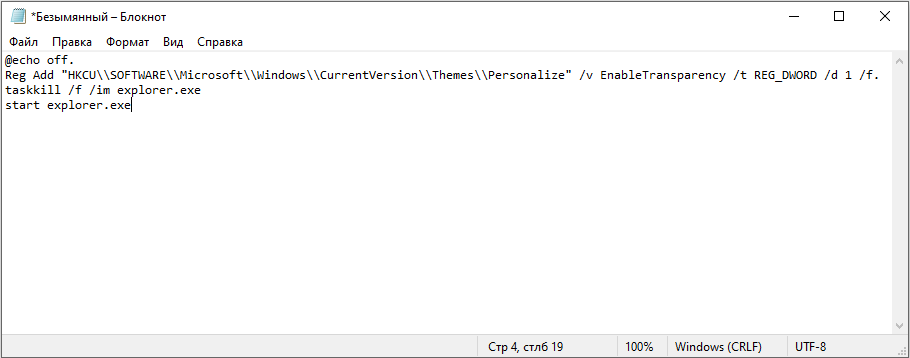
Inserte el siguiente texto en el contenido del documento para eliminar la transparencia de Windows y los paneles en el sistema de Windows:
@Eco Off.REG Agregar "HKCU \\ Software \\ Microsoft \\ Windows \\ CurrentVersion \\ Temas \\ Personalizar" /V EnableTransparen /T reg_dword /D 0 /F.
TaskKill /f /im Explorer.EXE
Comienza el explorador.EXE
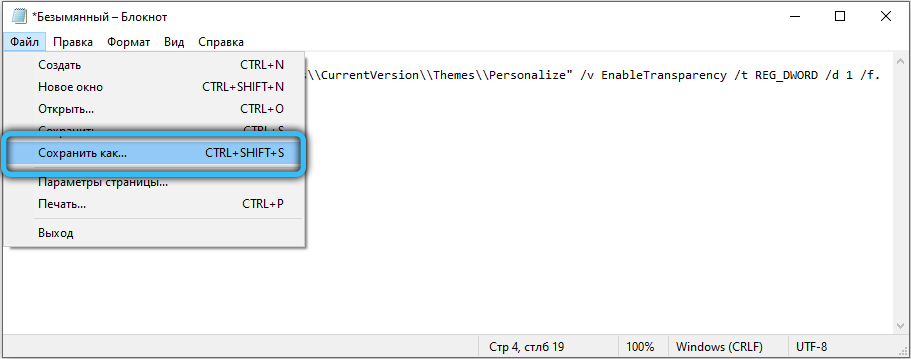
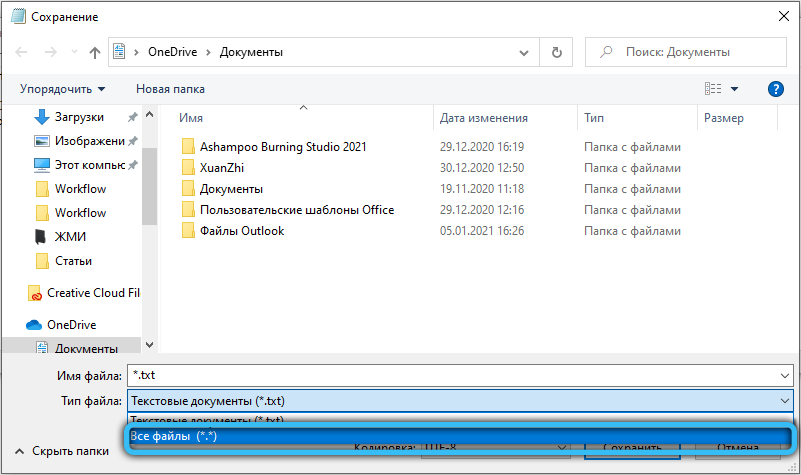
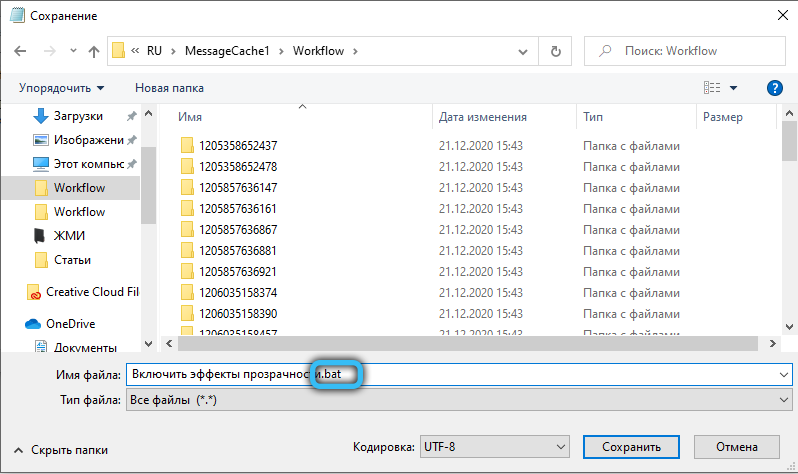
Para usar el efecto, debe crear .Archivo BAT del siguiente contenido:
@Eco Off.REG Agregar "HKCU \\ Software \\ Microsoft \\ Windows \\ CurrentVersion \\ Temas \\ Personalizar" /V EnableTransparen /T reg_dword /D 1 /D.
TaskKill /f /im Explorer.EXE
Comienza el explorador.EXE
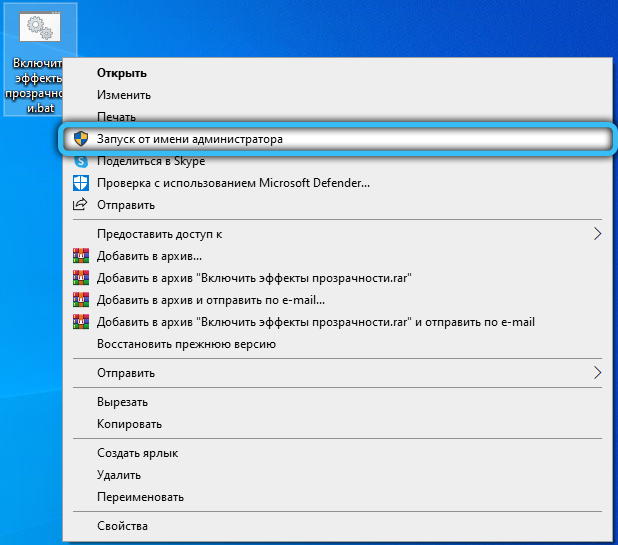
Aumento del nivel de transparencia del panel de la barra de tareas
Después de que se incluyó el efecto, aquellos que desean aumentar ligeramente la intensidad de su trabajo pueden hacer una edición adicional en el registro. Para hacer esto, siga un algoritmo simple:
- Haga clic en el botón derecho del mouse en el escritorio y seleccione "Personalización".

- Vaya a los "colores", en la categoría de opciones ", muestre el color de los elementos en las siguientes superficies" debe ser una casilla de verificación opuesta "en el menú de inicio, en la barra de tareas".
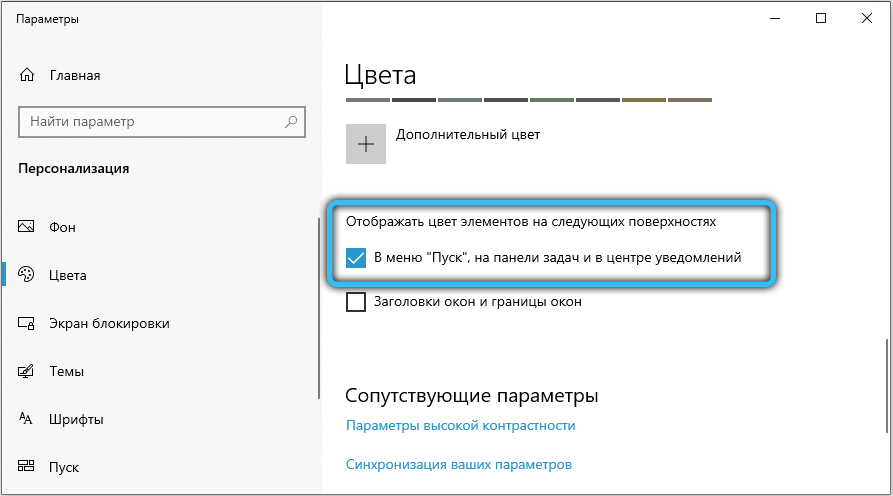
- Inicie el editor de registro, lo que lo hace a una combinación de Win + R utilizando la solicitud "Regedit.EXE ".
- Sigue la siguiente manera en el registro:
HKEY_LOCAL_MACHINE -> Software -> Microsoft -> Windows -> CurrentVersion -> Explorer -> Avanzado.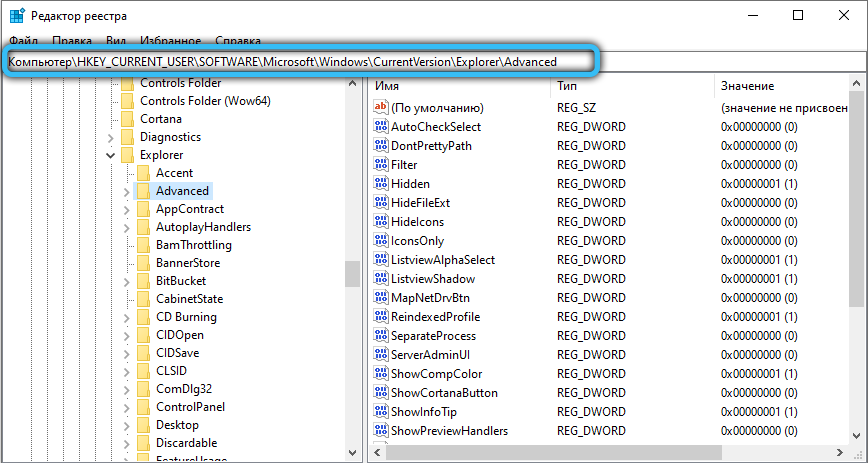
- Hay varios parámetros aquí, debe crear un nuevo. Para hacer esto, haga clic en el botón del mouse derecho en el área vacía en el lado derecho de la ventana y seleccione "Crear" -> "parámetro DWORD (32 bits)". Pregúntele el nombre "UseOoledTaskBartransparencia", luego abra el parámetro creado e ingrese el valor de 1. Haga clic en Aceptar y actualice el registro presionando Enter.
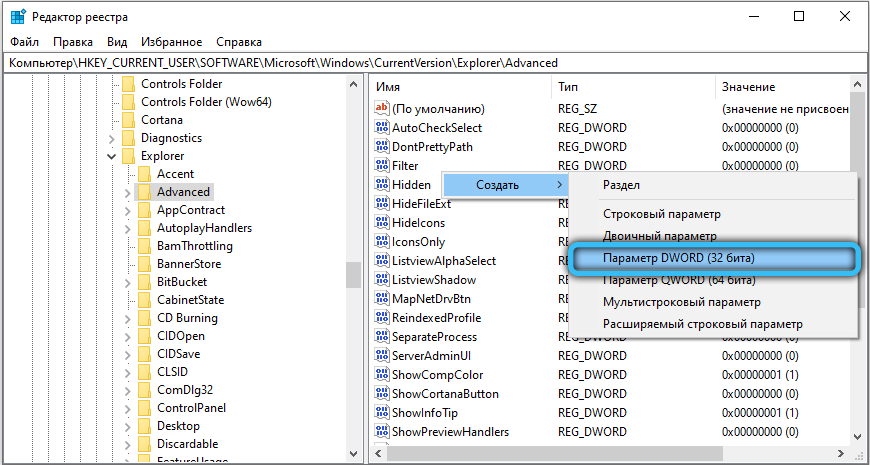
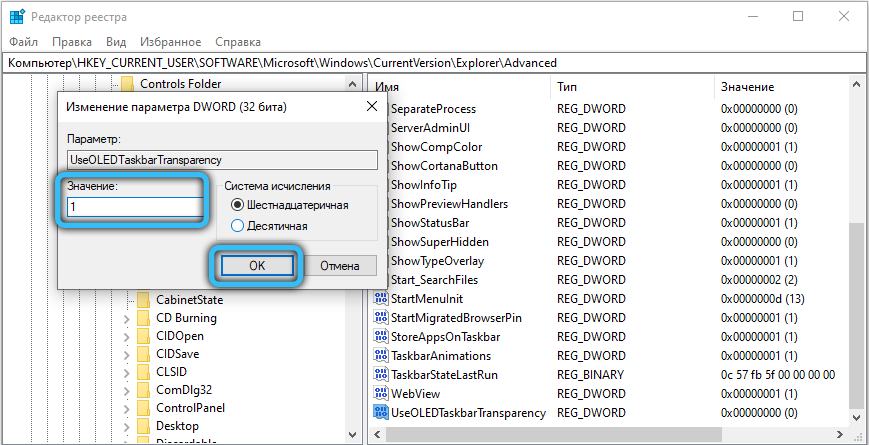
- Para aplicar cambios, debe salir de su cuenta e ir nuevamente, o reiniciar el conductor. Use la combinación de teclas CTRL + Shift + Escape para llamar rápidamente al despachador de tareas. En la pestaña "Procesos", en la categoría de "aplicaciones", hay un proceso de conductor, haga clic en ella con el botón derecho del mouse y seleccione el elemento "Reiniciar".
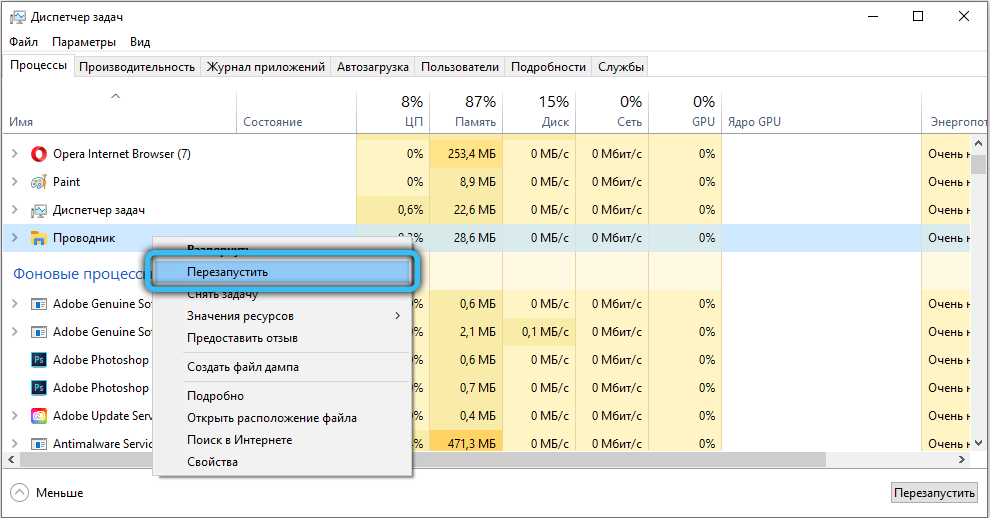
Ahora descubrió cómo hacer el panel inferior en Windows 10 y otros elementos del sistema transparente.
Establecer la transparencia de las ventanas
Las capacidades estándar del sistema operativo solo permiten activar/desactivar la función de las ventanas transparentes en Windows 10, para obtener acceso a la funcionalidad expandida, así como a la posibilidad de ajustar el nivel de transparencia y desenfoque: debe usar utilidades de tercera parte.
Recomendamos descargar el programa Aero Glass, que es un efecto de vidrio, y también devuelve la transparencia que estuvo presente en los primeros sistemas operativos de Windows. Windows 7 Aero Glass fue un tema separado de personalización, que se suministró con el sistema operativo.
Después de la instalación, será posible cambiar la intensidad del efecto en la sección "Personalización". Use instrucciones simples para usar herramientas de vidrio aerodinámico:
- Descargue la utilidad desde el sitio oficial (http: // www.Vaso 8.EU), para descargar, seleccione el paquete del instalador (ganancia de 32 bits + 64 bits).
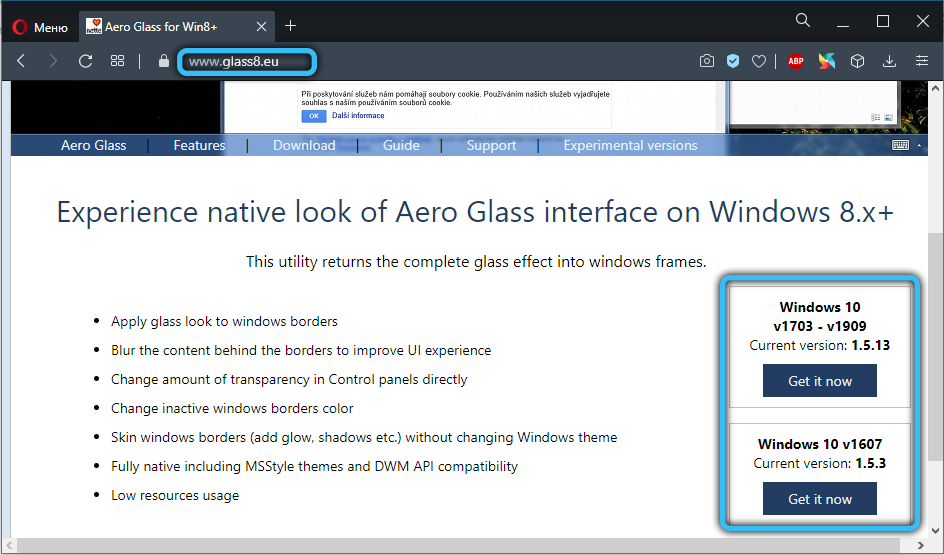
- Inicie la distribución de instalación, acepte el Acuerdo de licencia (configurando el indicador opuesto a "Acepto el Acuerdo", luego haga clic en el botón "Siguiente".
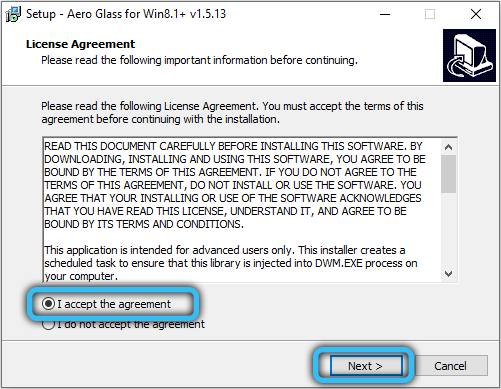
- Ahora debe especificar la ruta donde los archivos de software se desempaquetarán e instalarán. Por defecto, se seleccionó la raíz del disco C.
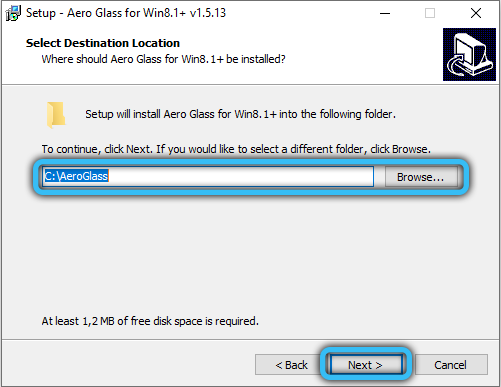
- Espere el final de la instalación, después de lo cual el efecto de transparencia se manifestará en plena gloria en su sistema.
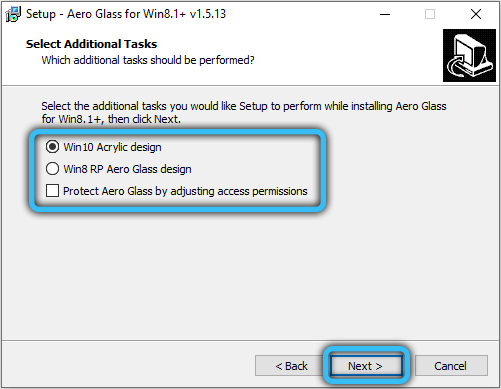
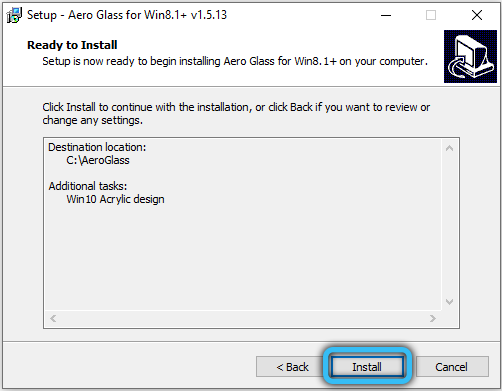
Para configurar el grado de difuminar los límites de las ventanas, así como cambiar el color de los elementos de "vidrio" de la interfaz, vaya a la sección de personalización a través del menú contextual en el escritorio. Haga clic con el botón del mouse derecho en cualquier sección de la pantalla en la tabla y seleccione "Personalización".
En el menú izquierdo, seleccione la subsección de "color", después de la cual cambie los parámetros de coloración y el grado de transparencia utilizando la configuración estándar ofrecida por el sistema. También es importante saber cómo deshabilitar el efecto, este procedimiento no lleva mucho tiempo.
La desactivación se lleva a cabo eliminando el programa Aero Glass. Por ejemplo, esto se puede hacer a través de la sección "Programas y componentes", eligiendo el nombre de la aplicación en la lista de software instalado y haciendo clic en el botón "Eliminar".
Ahora sabe cómo controlar la transparencia de las ventanas, el menú de inicio, el centro de notificación y otros elementos del sistema. Sin embargo, el efecto no se puede aplicar si los controladores de la tarjeta de video no están instalados, por lo que debe asegurarse de su presencia en la computadora. Si hay preguntas, escríbalas en los comentarios utilizando un formulario especial a continuación.

