Usamos Windows Resource Monitor

- 4637
- 1024
- Agustín Llamas
Monitor de recursos: una herramienta que le permite evaluar el uso del procesador, RAM, red y discos en Windows. Parte de sus funciones también está presente en el despachador de tareas habitual, pero si necesita información y estadísticas más detalladas, es mejor usar la utilidad descrita aquí.
En esta instrucción, consideraremos en detalle las capacidades del monitor de recursos y con ejemplos específicos veremos qué información se puede obtener utilizando. Cm. También: Utilidades del sistema Built -In Windows, que son útiles para conocer.
Otros artículos sobre la administración de Windows
- Administración de Windows para principiantes
- Editor de registro
- Editor de políticas grupales locales
- Trabajar con servicios de Windows
- Gestión de discos
- Administrador de tareas
- Ver eventos
- Programador de tareas
- Monitor de estabilidad del sistema
- Monitor del sistema
- Monitor de recursos (este artículo)
- Firewall de Windows en modo de alta seguridad
Lanzamiento del monitor de recursos

El método de lanzamiento que funcionará por igual en Windows 10 y en Windows 7, 8 (8.1): presione las teclas Win + R en el teclado e ingrese el comando Perfmon /res
Otra forma que también es adecuada para todas las últimas versiones del sistema operativo es ir al panel de control: la administración, y elegir un "monitor de recursos" allí.
En Windows 8 y 8.1 Puede usar la búsqueda en la pantalla inicial para iniciar la utilidad.
Ver actividad en una computadora utilizando un monitor de recursos
Muchos, incluso usuarios novatos, están orientados tolerantemente en el despachador de tareas de Windows y pueden encontrar el proceso que ralentiza el sistema, o que parece sospechoso. Windows Resource Monitor le permite ver aún más detalles que pueden ser necesarios para resolver los problemas que han surgido con la computadora.
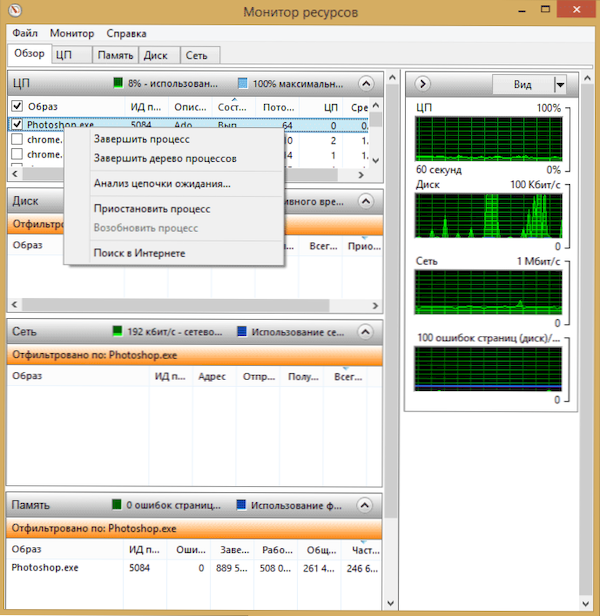
En la pantalla principal, verá una lista de procesos avanzados. Si celebra alguno de ellos, a continuación, en las secciones "disco", "red" y "memoria" se mostrarán mediante la actividad de solo procesos seleccionados (use el botón de flecha para abrir o girar cualquiera de los paneles en el utilidad). En el lado derecho hay una visualización gráfica del uso de recursos de la computadora, aunque en mi opinión, es mejor cambiar estos gráficos y confiar en los números en las tablas.
Presionar con el mouse de Button Right de acuerdo con cualquier proceso le permite completarlo, así como todos los procesos relacionados, suspender o encontrar información sobre este archivo en Internet.
Usando el procesador central
En la pestaña CPU, puede obtener información más detallada sobre el uso del procesador de computadora.
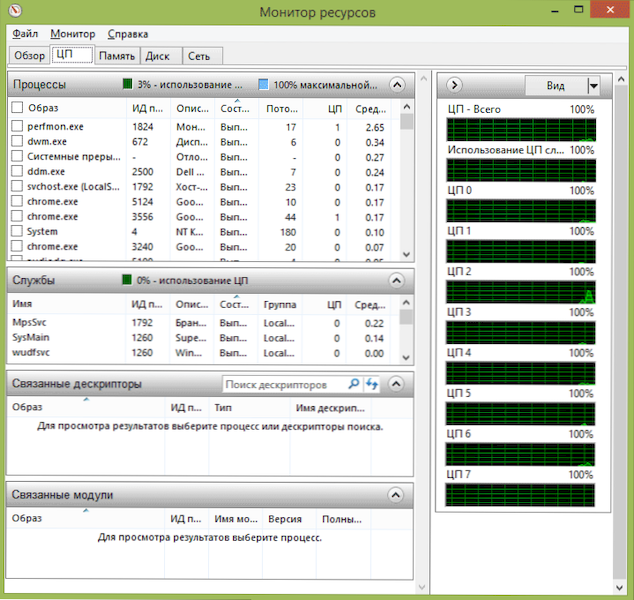
Además, como en la ventana principal, puede obtener información completa solo sobre el programa que le interesa, por ejemplo, en la sección "Descriptores relacionados", se muestra información sobre los elementos del sistema que el proceso seleccionado utiliza el proceso seleccionado. Y, si, por ejemplo, el archivo en la computadora no se elimina, ya que está ocupado con cualquier proceso, puede anotar todos los procesos en el monitor de recursos, ingresar el nombre del archivo en el campo "Buscar descriptores" y averiguar ¿Qué proceso lo usa?.
Usando la RAM de una computadora
En la pestaña de memoria en la parte inferior, verá un gráfico que muestra el uso de RAM RAM RAM en su computadora. Tenga en cuenta que si ve "libremente 0 megabytes", no debe preocuparse por esto: esta es una situación normal y, en realidad, la memoria que se muestra en el gráfico en la columna "espera" también es una especie de memoria libre.
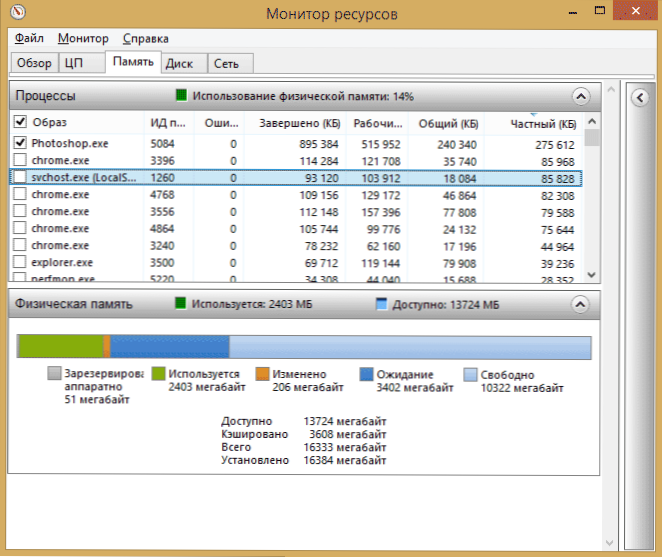
En la parte superior: la misma lista de procesos con información detallada sobre su uso:
- Errores - Se entienden como errores cuando el proceso aborda la RAM, pero no encuentra algo que se necesita allí, ya que la información se trasladó al archivo de swing debido a la falta de RAM. Esto no da miedo, pero si ve muchos de estos errores, debe pensar en aumentar la cantidad de RAM en la computadora, esto ayudará a optimizar la velocidad del trabajo.
- Terminado - Esta columna muestra qué volumen del archivo de bombeo fue utilizado por el proceso para todo el tiempo de su operación después del lanzamiento actual. Los números allí serán lo suficientemente grandes con cualquier cantidad de memoria establecida.
- Conjunto de trabajo - la cantidad de memoria utilizada por el proceso en este momento.
- Conjunto privado y conjunto general - El volumen total significa el que puede liberarse para otro proceso si carece de RAM. Conjunto privado: memoria estrictamente reservada para un proceso específico y que no se transmitirá a otro.
Pestaña disco
En esta pestaña, puede ver la velocidad de las operaciones de lectura para grabar cada proceso (y el flujo total), así como ver una lista de todos los dispositivos de almacenamiento, así como espacio libre en ellos.
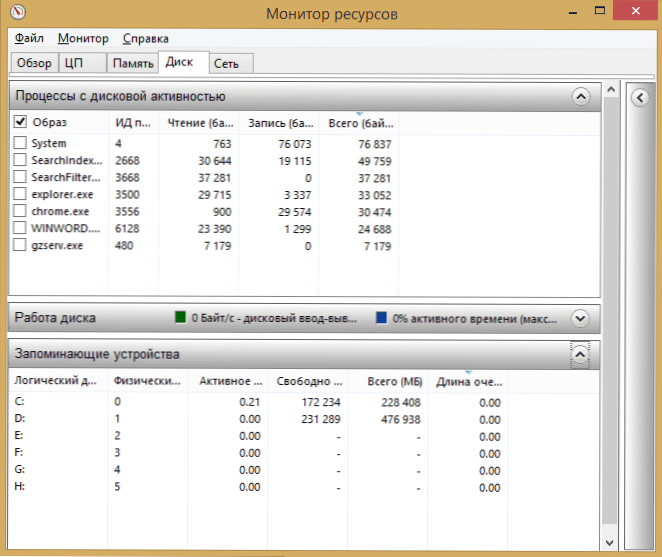
Usando la red
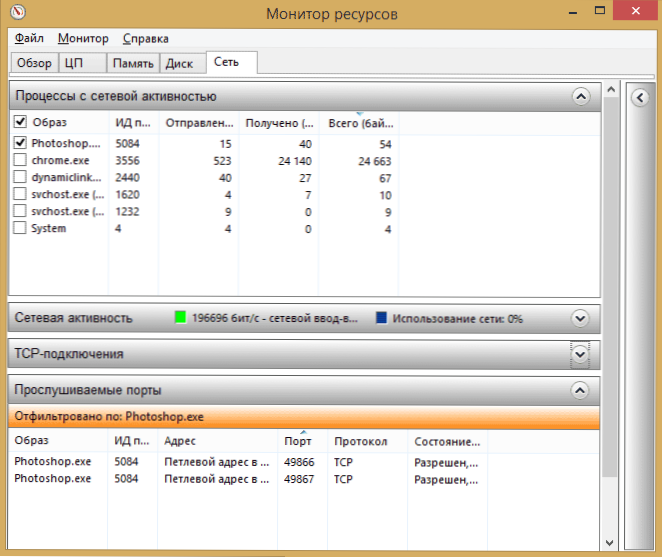
Usando la pestaña "Red" del monitor de recursos, puede ver puertos abiertos de varios procesos y programas, las direcciones en las que se aplican, y también averiguar si el firewall permite esta conexión. Si le parece que algún programa causa actividad de red sospechosa, se puede obtener información útil en esta pestaña.
Video sobre el uso del monitor de recursos
Termino el artículo sobre esto. Espero que para aquellos que no sabían sobre la existencia de esta herramienta en Windows, el artículo sea útil.
- « Temperatura de la tarjeta de video cómo averiguar, programas, valores normales
- Cómo habilitar la protección de vapor »

