La corrección del error no pudo abrir una sesión para una máquina virtual

- 3401
- 1015
- Germán Ballesteros
Actualmente, los programas para la virtualización están ganando cada vez más popularidad. Le permiten usar algunas piezas y recursos para lanzar un sistema operativo dentro de otro. Esta tecnología es casi una necesidad para los usuarios de Windows 10, ya que muchos programas y utilidades útiles son compatibles solo con versiones antiguas del sistema operativo de Microsoft. La máquina virtual más desarrollada en este momento es Virtualbox. En general, es muy conveniente de usar y estable, a diferencia de sus predecesores. Sin embargo, no se ve privada de problemas y errores que surgen periódicamente. El más común de ellos es "no pudo abrir una sesión para una máquina virtual". Puede ocurrir tanto al instalar un software como con uso repetido. ¿Cuál es este problema y cómo resolver el problema?? Comencemos en orden.

Qué hacer con un error "no pudo abrir una sesión para una máquina virtual".
La esencia del problema
Se puede encontrar un error con el código 0x80004005 en todas las versiones relativamente nuevas de Windows de 7 a 10. Tampoco está conectado con la versión Virtualbox. En otras palabras, la máquina virtual no puede iniciar la imagen del sistema operativo. Esto puede suceder, incluso si el usuario ha instalado y configurado con éxito el programa. No será posible tratar de resolver el problema con un reinicio. ¿Qué se puede hacer entonces??
Método 1
- Abra cualquier Administrador de archivos ("Conductor" o "Comandante Total").
- Entramos en el disco con (bueno o en el disco del sistema, si se indica por otra letra).
- Encuentre la carpeta "usuarios" (o "usuarios").
- Además, necesitamos una carpeta con los datos de la cuenta.
- Estamos buscando "virtualboxvms". En él abrimos el catálogo de una máquina virtual.
- Allí se presentarán tres archivos con los nombres de la imagen del sistema operativo (por ejemplo, Windows 7)). Copiarlos a cualquier otro lugar.
- A continuación, regrese al catálogo a los archivos originales y elimine Winvbox. Win7.VBOX-PREV renombrado Win7.Vbox.
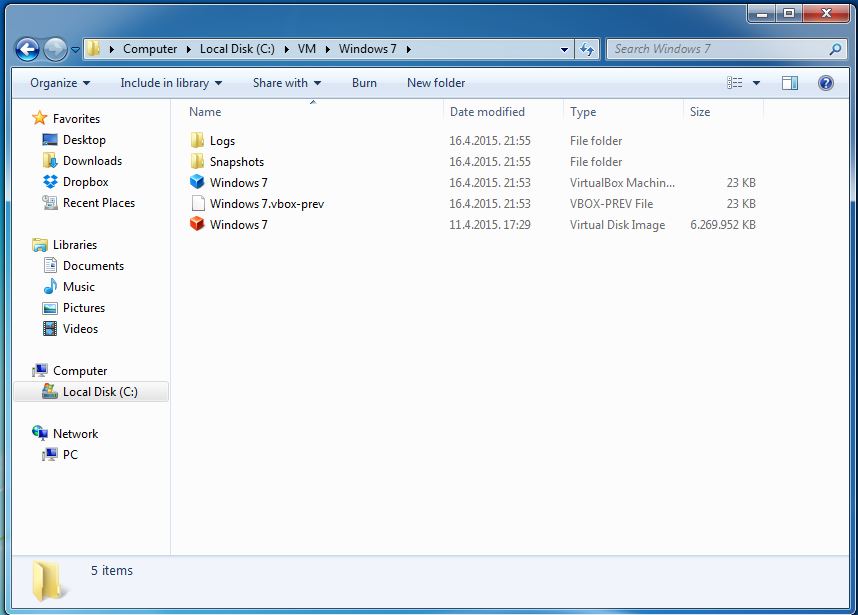
En la mayoría de los casos, este simple procedimiento funciona. Si no, vamos al segundo método.
Método 2
Además, la causa del mal funcionamiento puede ser la actualización de Windows recientemente establecida. Como ya hemos dicho, las actualizaciones automáticas pueden causar mal funcionamiento en el trabajo de los programas. En este caso, la solución al problema puede ser la eliminación de todas las actualizaciones más recientes o cierta (generalmente el "culpable" es una actualización con el código KB3004394). El proceso de eliminación que ya hemos descrito en detalle. Puedes hacer esto con varios métodos. Recuerde el algoritmo de acciones a través de la línea de comando.
- Haga clic en el menú de inicio "realizar".
- Reúna CMD y haga clic en Aceptar.
- Ingrese el comando para eliminar la actualización que necesitamos: WUSA /UNINSTALL /KB: 3004394
- Presione Entrar.
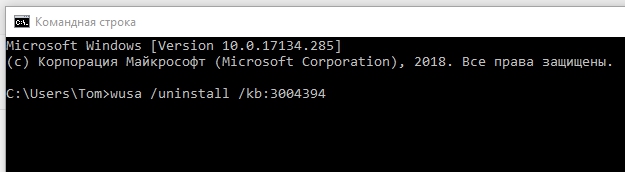
Si el sistema encuentra un archivo, elimine. Si no, puede intentar deshacerse de todas las últimas instaladas automáticamente. Sucede que el sistema no encuentra la renovación correcta y, en consecuencia, no puede eliminar el problema. En este caso, pasamos al siguiente método.
Método 3
Si no se ha ayudado una de las soluciones anteriores y el error aún se muestra, vale la pena recurrir a la instalación de otra versión de Virulbox. En el sitio web oficial hay una lista de las variaciones más estables. Su tarea es reemplazar uno con el otro con los datos. Actuamos de la siguiente manera:
- Vamos al menú "Instalación y eliminación de programas" en el panel de control.
- Encontramos virtualbox allí.
- Cuando se elimina, la aplicación solicitará un permiso para eliminar los datos del usuario. Haga clic en "No".
- Instale otra versión desde la lista.
Tenga en cuenta que en el proceso de instalación, la conexión a Internet puede ser abusada. El reinicio habitual de la computadora corregirá el problema.
Método 4
Además, el problema también puede ser eliminado por una desconexión forzada de hipervisualización. Tenga en cuenta que en un sistema operativo de 32 bits, este método no funcionará. Si tiene un dispositivo de 64 bits, hacemos lo siguiente:
- Vamos al "Panel de control".
- Elija el elemento "Programas y componentes".
- Haga clic en "inclusión de componentes de Windows".
- En la pestaña abierta, eliminamos el lugar de cheque con "Hyper-V".
- Alivió la PC.
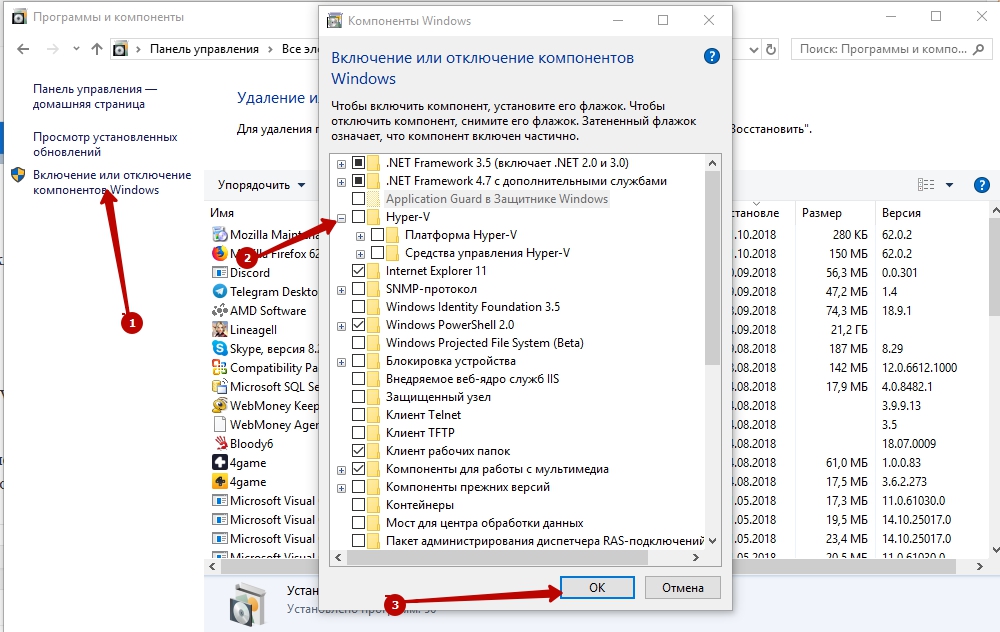
Examinamos los métodos más populares y prácticos para eliminar el error. Como regla general, una de las opciones propuestas debe funcionar y restaurar el trabajo de una máquina virtual. Si no, describa su problema en los comentarios y también ofrezca otras formas de salir de la situación.

