Error de Windows Setning It es imposible verificar el disco, ya que el disco no está disponible

- 4539
- 1272
- Cristian Collazo
Los problemas con los discos siempre parecen inesperadamente, introduciendo a los usuarios inexpertos en un estado cercano al pánico. Si hay datos importantes en la unidad, esta condición está bastante justificada. Pero ... los errores son diferentes. En nuestro caso, el disco es muy probable, independientemente de si el HDD es, SSD o unidad flash, servicio físico. Por lo tanto, hay posibilidades de devolverlo a un estado de trabajo, incluso sin pérdida de datos.

Cómo? Seguir leyendo.
Causas de error
Cuando se produce dicha inscripción, lo más probable es que la estructura de la sección se vea afectada, pero las causas de una emergencia pueden ser muy diferentes:
- La mayoría de las veces, el mensaje "no se puede verificar" aparece debido a la destrucción parcial de la tabla de partición;
- El disco se vuelve inaccesible si los bloques de carga NTFS están dañados: el sistema de archivos principal para Windows;
- La destrucción de MFT conduce a los mismos resultados: esta es la parte principal de la tabla de archivos NTFS;
- Quizás el disco fue una parte integral de la matriz RAID (hay sus propios formatos del sistema de archivos), después de conectarlo como una unidad de Windows independiente, no podrá reconocerla;
- Simplemente puede "volar" el controlador de la unidad, especialmente si no es estándar o si usa la versión obsoleta del sistema operativo de un ensamblaje incomprensible;
- Muy a menudo, un cierre de emergencia de la PC (al presionar el botón de encendido o cuando la electricidad desaparece);
- Si comienza a "ahorrar" puertos USB (este es el problema de la placa base);
- Si el disco no está determinado por el sistema operativo es externo, posiblemente la razón es la pérdida de la operación de la estación de acoplamiento;
- Es posible que el error surgiera después de eliminar incorrectamente el HDD externo o la unidad flash. Esto generalmente sucede si copió algo en el portador, y después de que la línea de progreso haya alcanzado el final, inmediatamente eliminó el portador. Esto no se puede hacer: el hecho es que, de hecho, Windows usa un búfer al copiar, y el proceso en sí ocurre en segundo plano. Esto significa que en el momento de la extracción del disco, la operación no puede completarse, lo que conducirá a la pérdida de información copiada en la situación más optimista, o al daño al sistema de archivos NTFS, lo que es fundamental para tales errores. Es decir, en tales casos, siempre debe usar la función "Extracción segura del dispositivo".
Independientemente de las razones de la aparición de un error, existen varias opciones efectivas para su corrección.
Solución
Cuando aparecen problemas con el disco, el método de diagnóstico estándar es el uso del conductor: haga clic en el PKM en la unidad D deslizante, seleccione el elemento del menú "Propiedades", ingrese a la pestaña "Servicio" e inicie la verificación presionando el botón correspondiente. En nuestro caso, lo más probable es que no encuentre una unidad de problemas en el conductor.
Puede usar la forma alternativa: la utilidad de Chkdsk lanzada a través de la línea de comando con los parámetros /F (intente corregir los errores detectados) y /R (detectar grupos dañados con su entrada a la tabla y transferir datos a grupos intactos, si es posible). El equipo de Chkdsk funciona con el disco actual, por lo que antes de su ejecución debe cambiar a un disco lógico de falla por el D: o ejecutar la utilidad que indica este disco (por ejemplo, chkdsk c: /f /r).
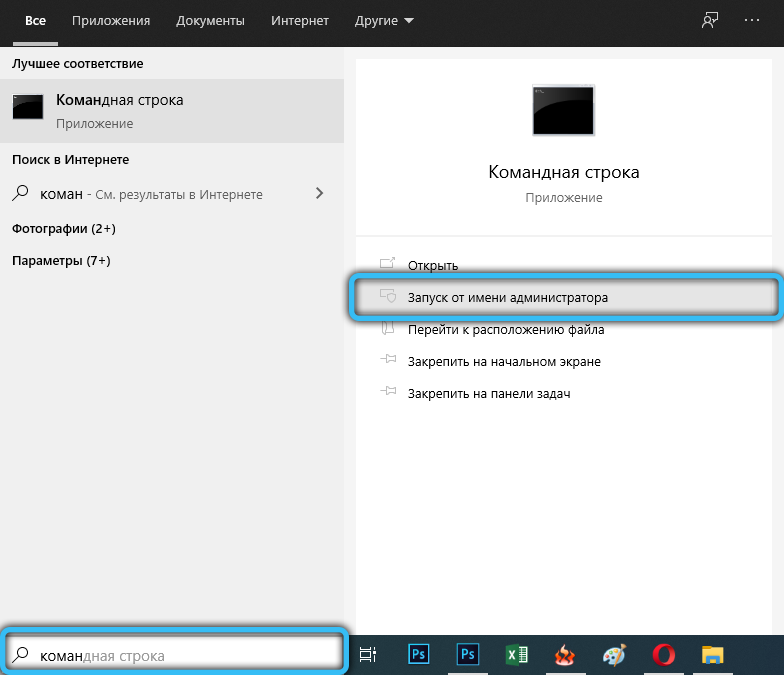
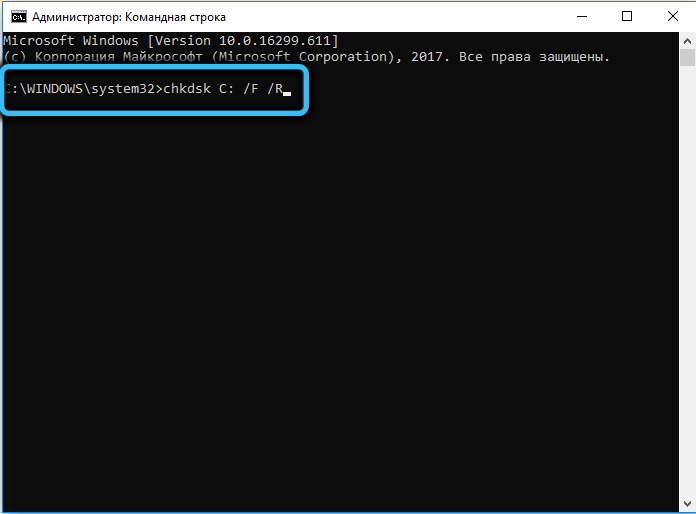
Pero con una alta probabilidad cuando aparece un mensaje erróneo, es imposible verificar el disco, ya que el disco no está disponible "La herramienta de diagnóstico construida no funcionará. Que hacer a continuación? Hay dos maneras: formatear un disco o un intento de usar las utilidades de trabajar con discos problemáticos de los fabricantes de terceros partidos.
Formatear la unidad
La forma más radical y efectiva de corregir cualquier error lógico de la estructura del disco. Pero, por desgracia, con una pérdida completa de información garantizada. Por lo tanto, recurrir a este método solo debe ser en los casos en que no hay datos críticos para usted en un medio problema.
El formato se recomienda no a través de un conductor, sino un administrador de almacenamiento integrado en Windows.
Paso por algoritmo de paso:
- Haga clic en la combinación de Win+R, ingrese el comando diskmgmt en el panel "realizar".MSC, confirme presionando o "OK" botones;
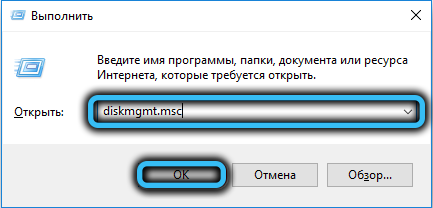
- En la ventana de control de disco en la unidad inferior, haga clic en PKM para la unidad de problema y seleccione el elemento "Formato";

- Si la opción no está disponible, es decir, el "formato" del elemento tiene un color gris, esto se corrige por la elección del elemento "Disco inicialize", después de lo cual el portador puede formatearse;
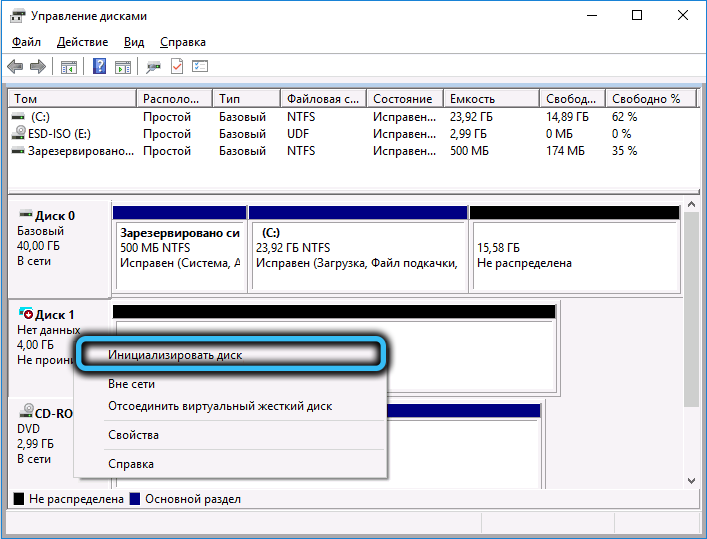
- La operación de formato comienza con la apariencia de una ventana en la que necesita establecer la etiqueta de volumen y determinar el tipo del sistema de archivos requerido, generalmente NTFS. Después de indicar estos parámetros, haga clic en Aceptar y espere a que la operación complete la operación.
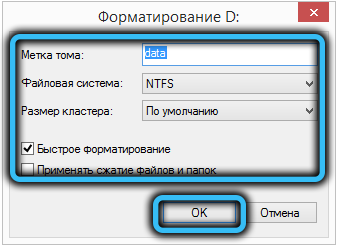
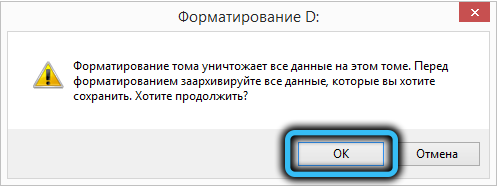
Tenga en cuenta que si el formateo de la unidad está disponible, entonces se garantiza que el problema de su inoperabilidad se resolverá.
Uso del programa DMDE
Desafortunadamente, la situación en la que no hay datos importantes en una unidad ilegible es extremadamente rara. Y bastantes usuarios usan la copia de seguridad de la información contenida en el disco, al menos de manera regular. Entonces formatear para ellos no es una salida.
Bueno, en este caso, debe intentar usar el software de tercera parte y, como un programa adecuado con una interfaz relativamente simple, recomendamos DMDE, que recomendamos encarecidamente del sitio oficial.
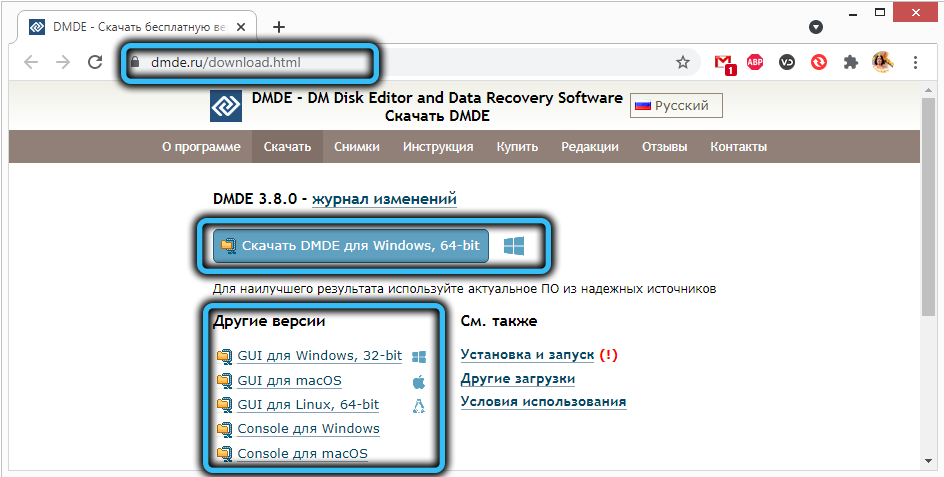
Hay versiones para todos los sistemas operativos populares, con una interfaz gráfica y de consola. Dado que este artículo está destinado a usuarios comunes que no son un gurú en la esfera de la computadora, elegimos una versión con una interfaz gráfica (GUI).
La utilidad se entrega en una versión portátil, es decir, que no requiere instalación, lanzada y funcione. El único matiz: primero debe desempacarlo, ya que, junto con los componentes necesarios, está en el archivo.
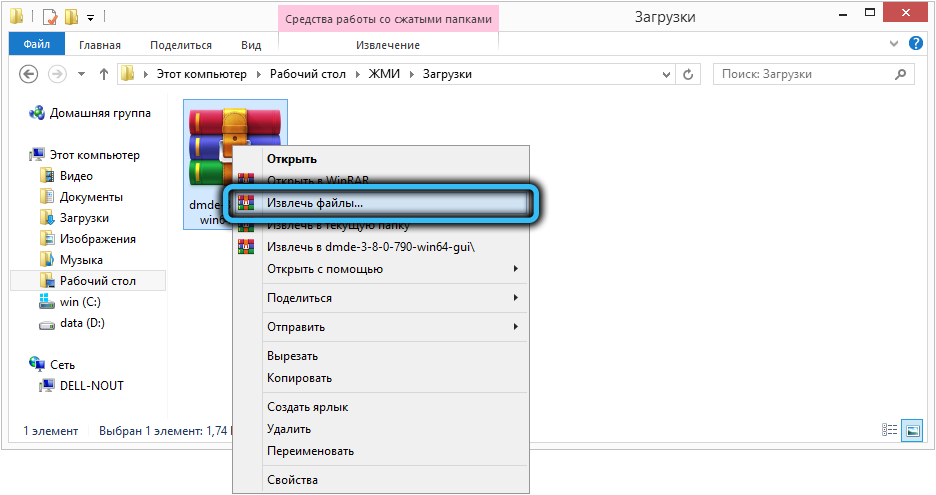
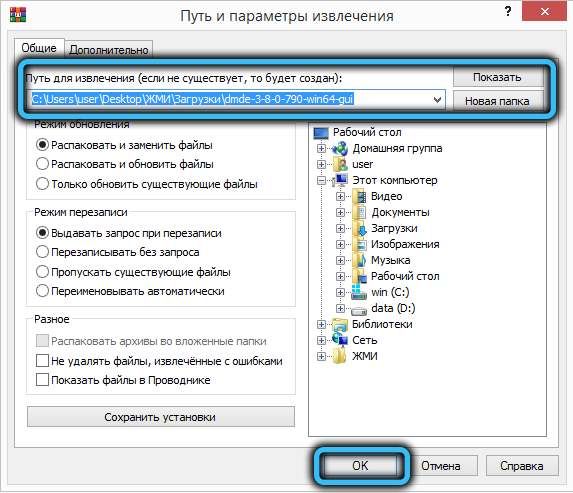
En el primer lanzamiento, el programa en sí determina el idioma utilizando los datos de la localización del sistema del sistema operativo, solo tendrá que confirmar o hacer su elección.
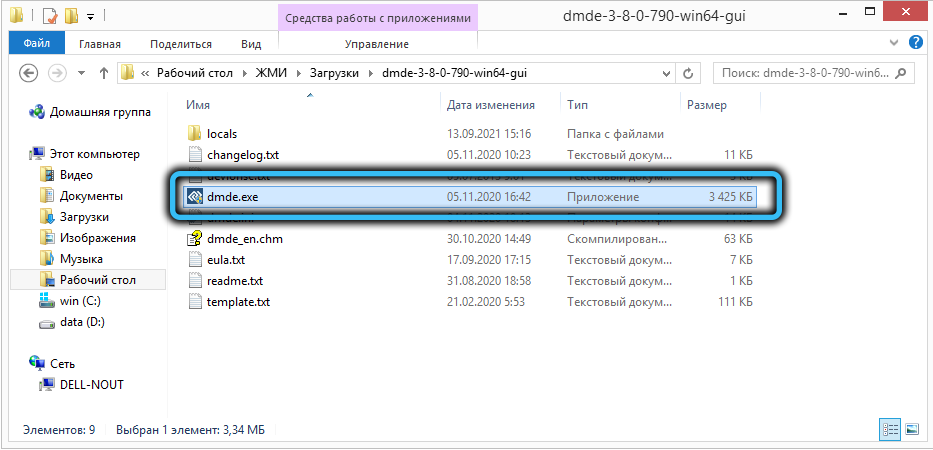
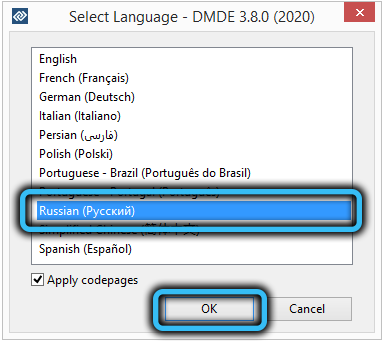
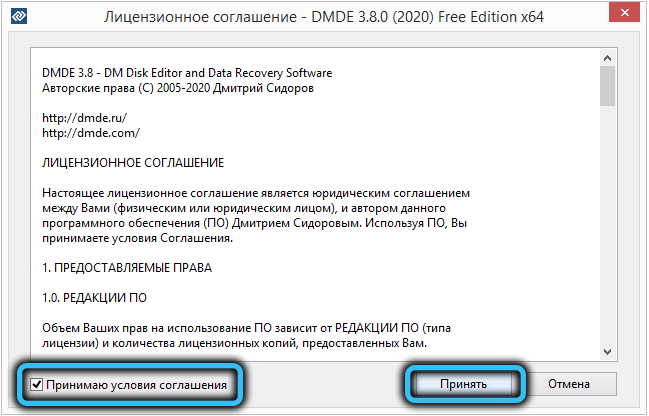
Cuando se abre la ventana del maestro de recuperación, en el bloque izquierdo colocamos una marca de verificación opuesta al elemento de "dispositivos físicos", después de lo cual aparecerá una lista de discos disponibles en el bloque derecho, desde el cual debe elegir una problemática.
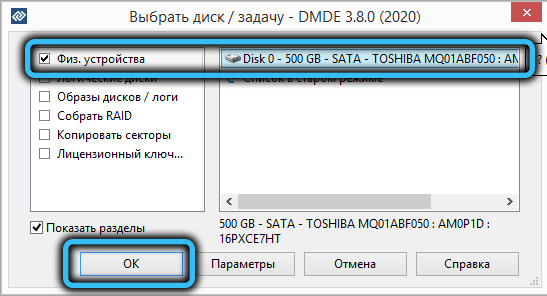
Luego, el programa comenzará a escanear el disco para determinar la presencia y el número de volúmenes (secciones). Si hay varios de ellos, deben restaurarse por separado, para lo cual hacemos clic en la siguiente sección y hacemos clic en el botón "Restaurar". La utilidad intentará determinar el tipo de sistema de archivos utilizado y luego tomar la restauración de la sección.

Hacemos lo mismo con otros volúmenes, y sin excepción, no sabemos qué tan grave es la falla.
Por supuesto, es imposible garantizar un resultado extremadamente positivo, y si DMDE ha perdido la tarea, puede probar otro software similar. Un resultado similar ocurre con poca frecuencia, principalmente en computadoras con unidades exóticas.
Programa TestDisk
Este es un producto más funcional que DMDE, pero trabajar con él es mucho más difícil, ya que la utilidad solo tiene rendimiento de la consola, lo que requiere una gran precisión al escribir comandos.
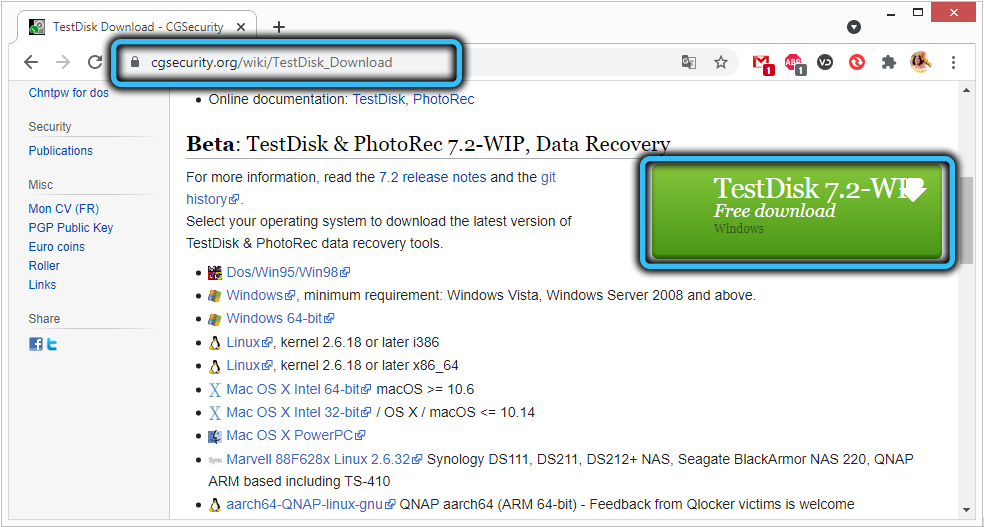
Descargamos la última versión estable de TestDisk desde el sitio oficial, al momento de escribir el artículo era la versión 7.1 con fecha de julio de 2019. El programa se distribuye en el código fuente abierto, es decir, de forma gratuita y, como en el caso anterior, no tiene un instalador y está empaquetado en el archivo.
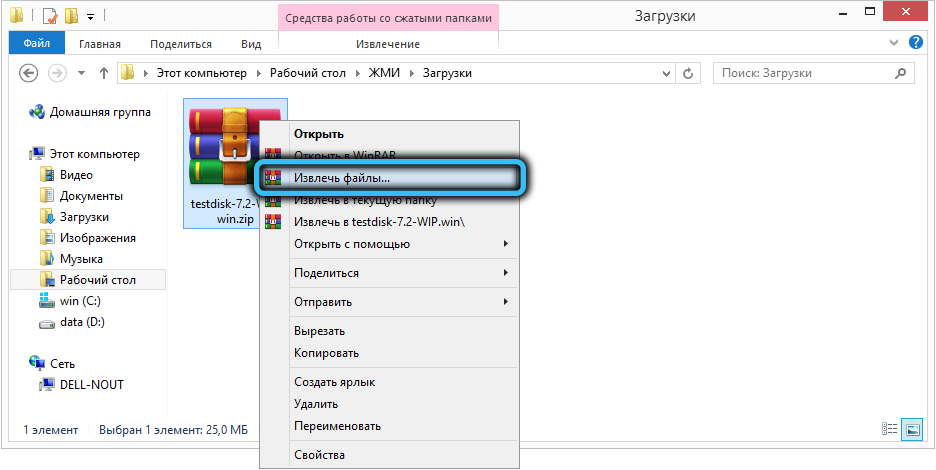
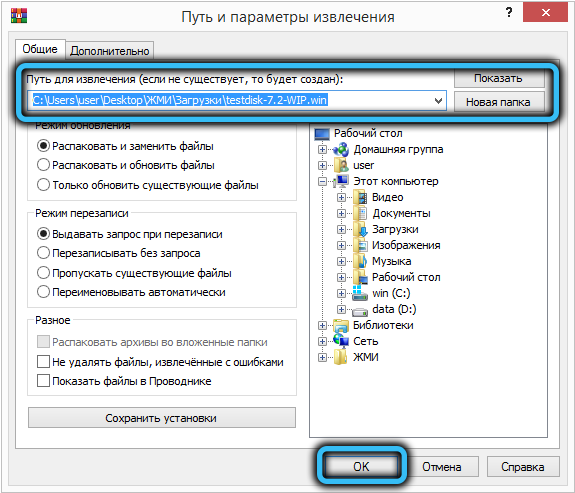
Desempacarlo e iniciar el archivo testdisk_win.EXE.
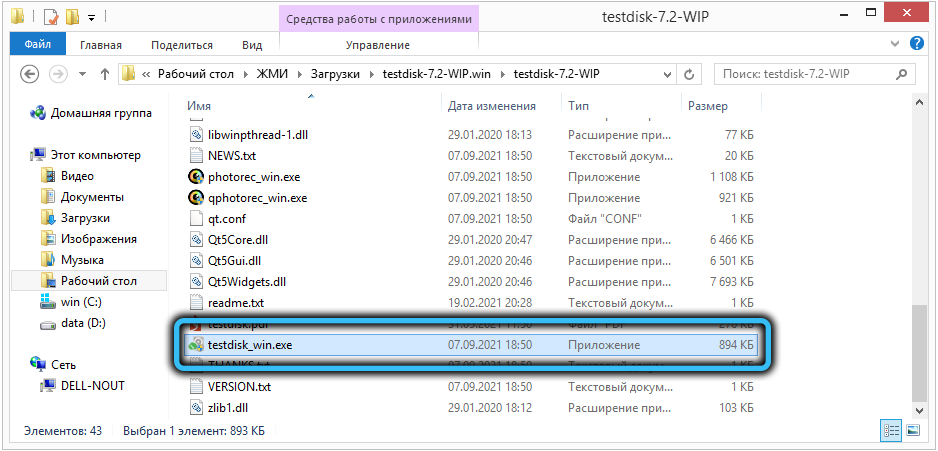
Una vez más, observamos que esta es una utilidad de la consola, pero su uso facilita la capacidad de elegir con flechas en el teclado. Pero el mouse en la ventana de la consola no funcionará.
Después de comenzar el programa en el primer menú que aparece, seleccione el elemento "Crear" ("Crear") y presione Entrar. Aparecerá una lista de discos instalados en el sistema, seleccione una unidad de problemas, mueva el cursor a la palabra "procedimiento" y haga clic nuevamente en ingresar.
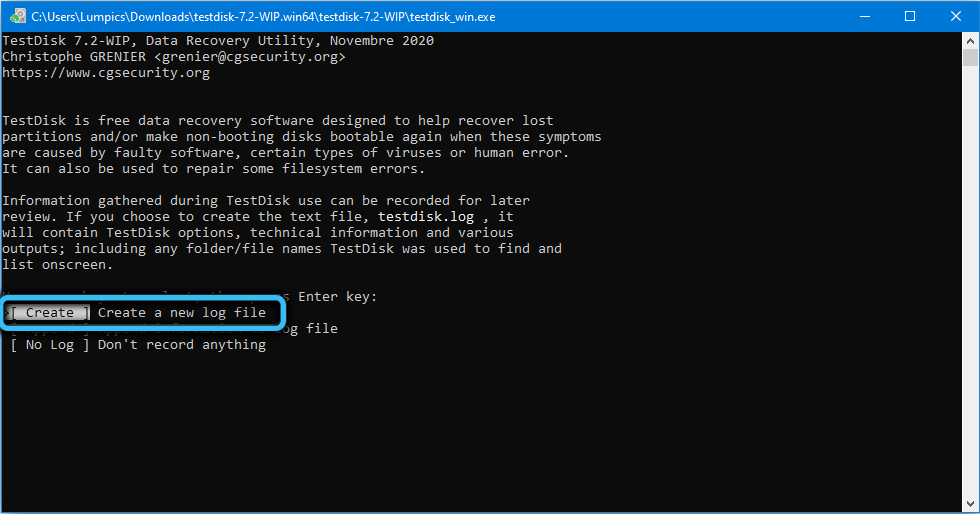
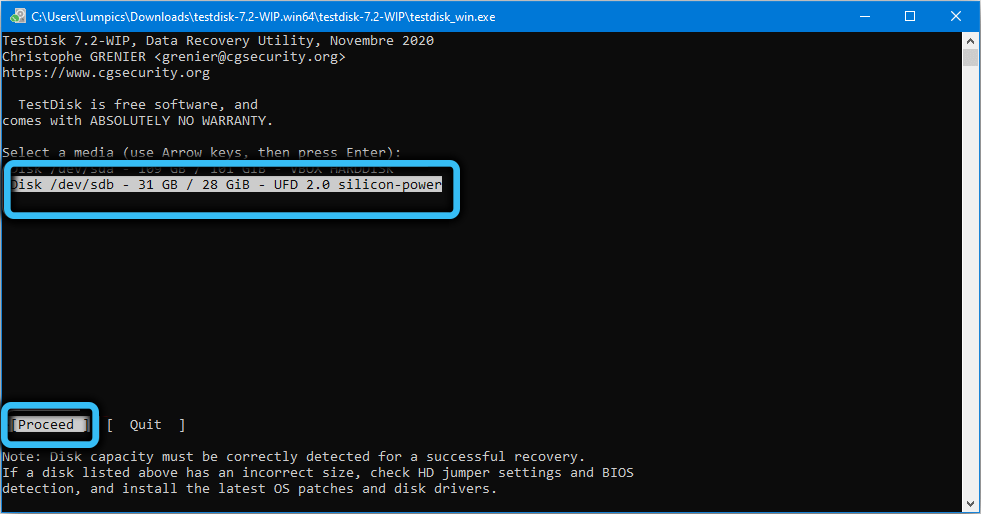
Aparecerá un nuevo menú en el que sea necesario elegir el tipo de mesa, que depende tanto de la arquitectura de la computadora como del sistema operativo. El programa sabe cómo determinar de forma independiente este tipo, por lo que si no lo sabe, simplemente haga clic en Enter.
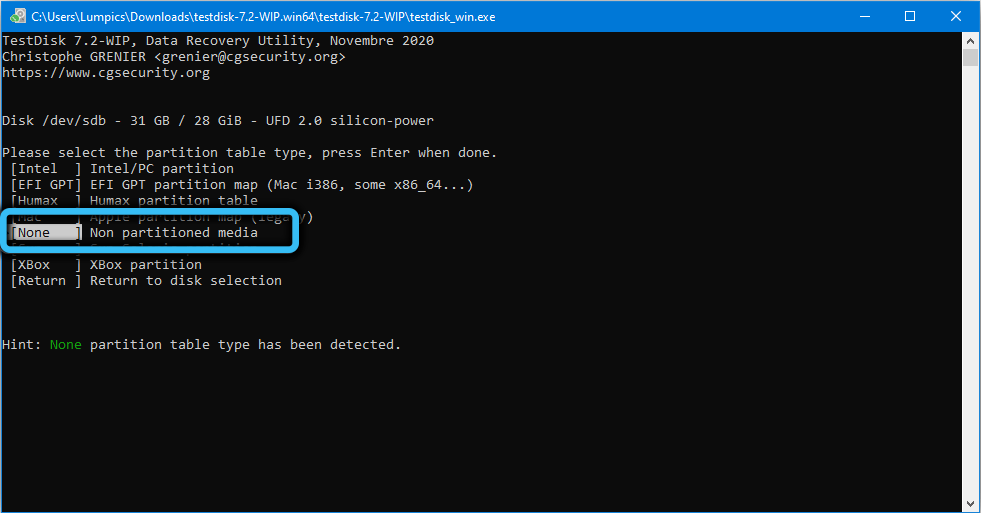
Y solo ahora aparecerá un menú con una lista de acciones asequibles. Seleccione la primera opción: "Analizar" y luego presione Entrar en el elemento del menú "Búsqueda rápida". Después de que la utilidad analice el disco, se mostrará la lista de secciones.
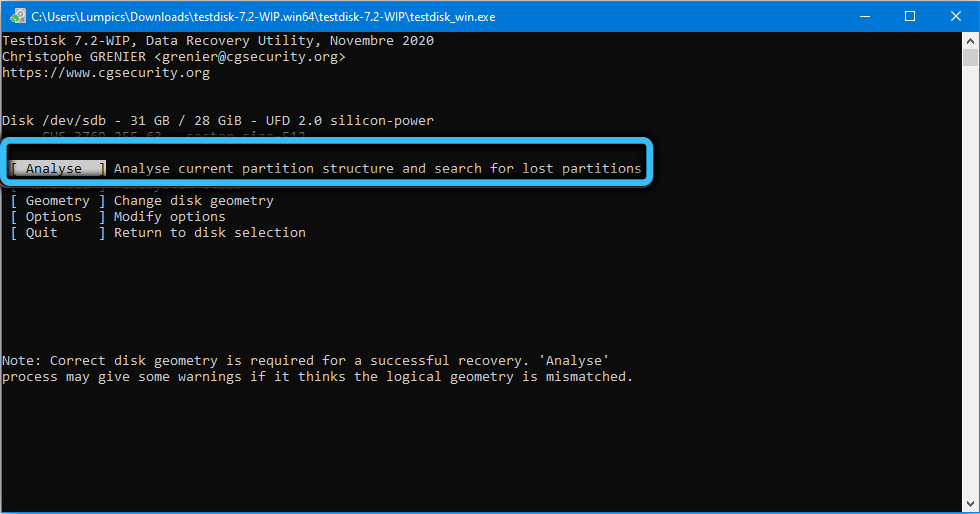
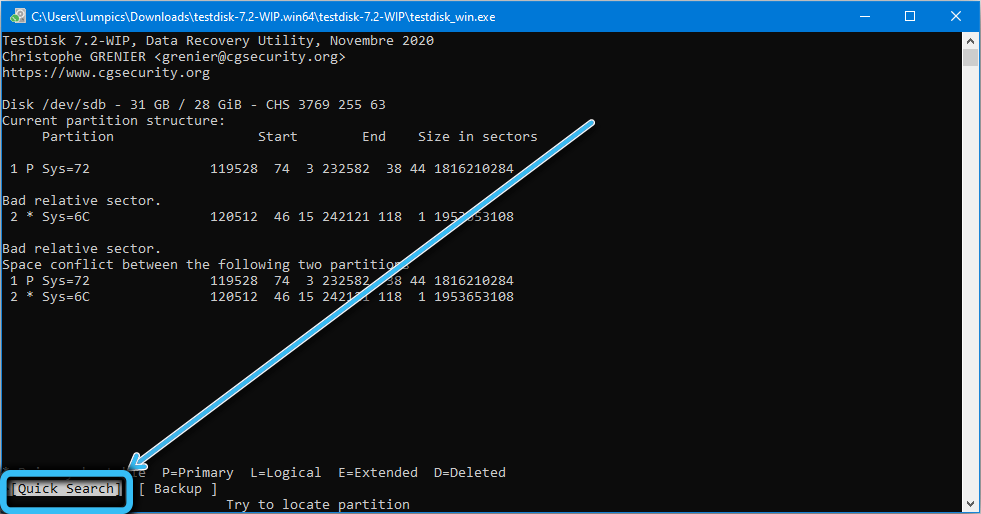
Elija hacia arriba/hacia abajo/hacia abajo/hacia abajo, y luego use flechas horizontales a la izquierda/derecha para seleccionar las características de la sección; necesitamos el primer símbolo para soportar la letra "P", en cuyo caso toda la línea se volverá verde. Confirmamos Entrar presionando.
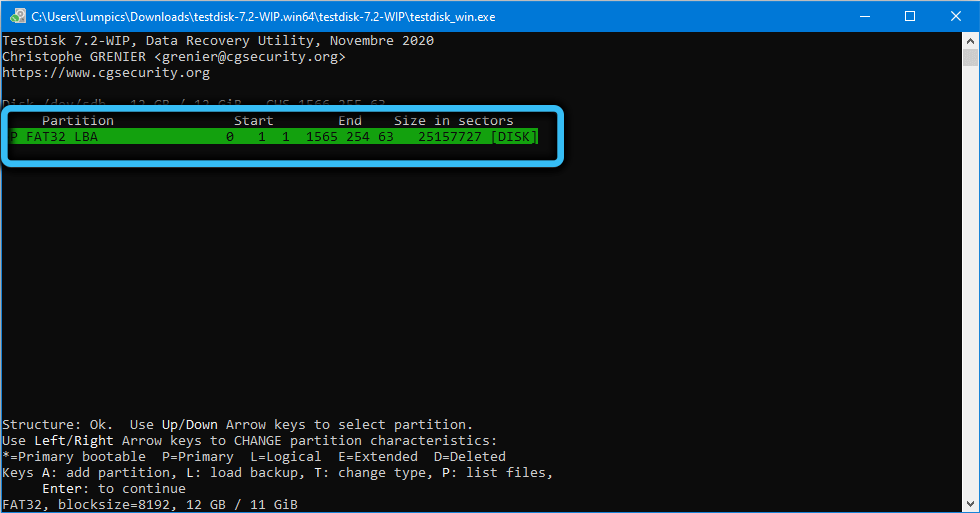
En la siguiente pantalla con flechas, seleccione el elemento del menú "Write" (grabando la estructura de las secciones en el disco).
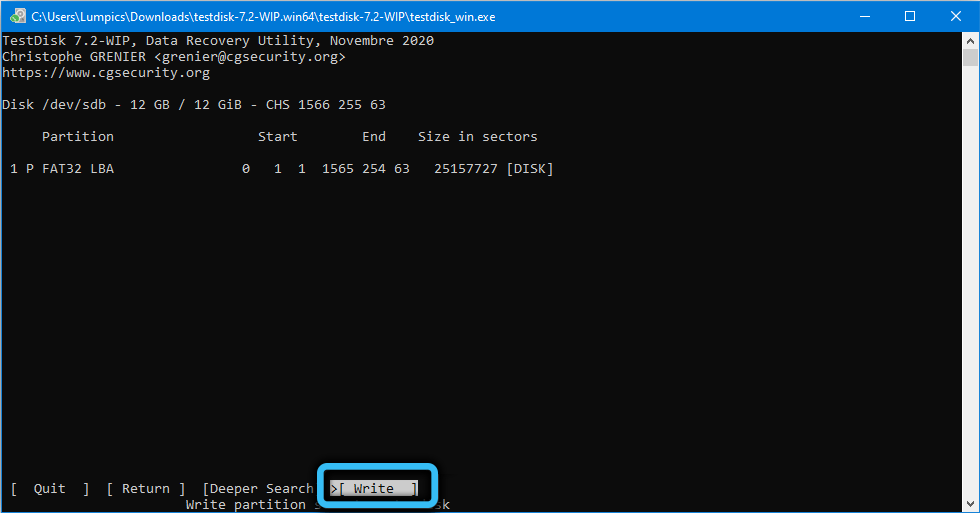
Después de presionar la tecla de entrada en la siguiente pantalla, debe hacer clic en Y para iniciar el proceso de corrección de los problemas y esperar a que la utilidad complete el trabajo de la utilidad.
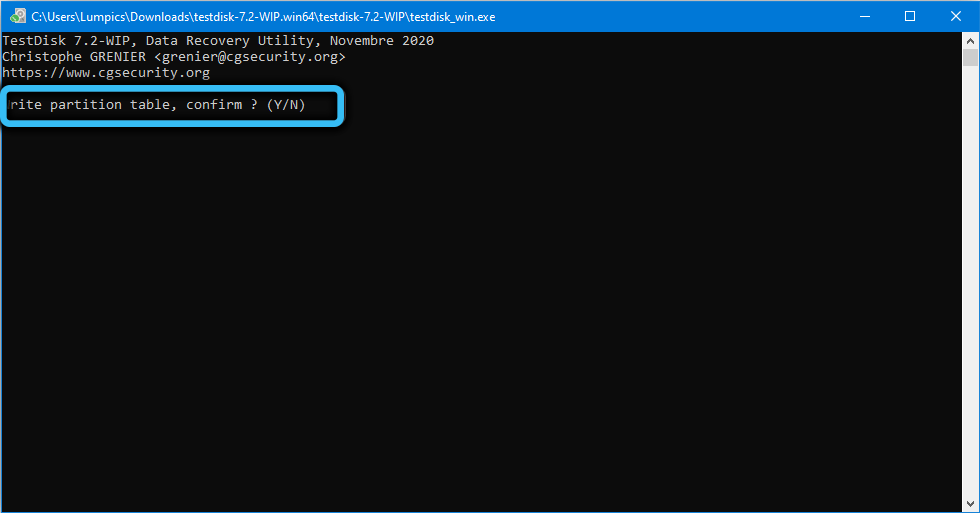
Para que las correcciones entran en vigor, deberá reiniciar la computadora.
Si, después de seleccionar el Disk de "búsqueda rápida", encontrará una sola sección, esto no es fatal: solo elija un disco, haga clic en Entrar y luego en lugar de "escribir" seleccione "Búsqueda más profunda". Este es un modo de búsqueda en profundidad, que durará una búsqueda más rápida, pero también mucho mejor.
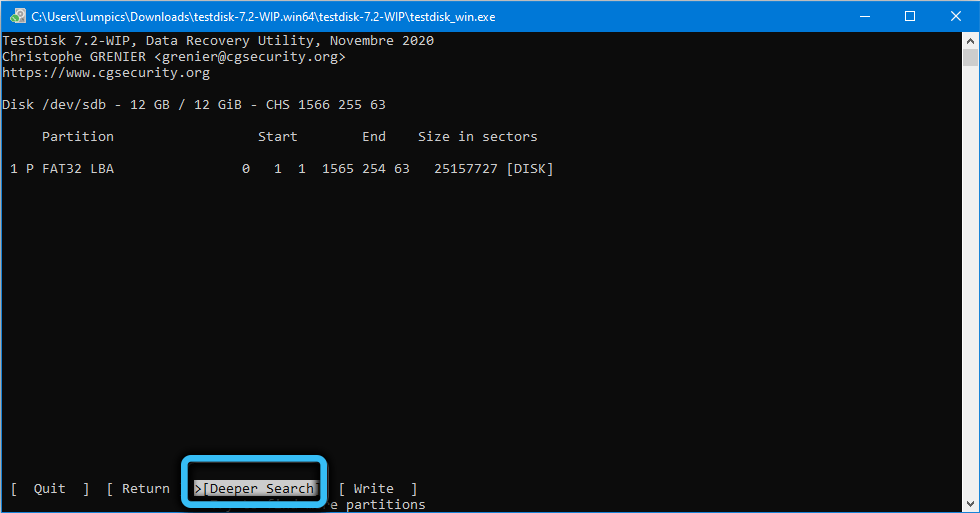
En general, Testdisk en la gran mayoría de los casos puede corregir el error "Es imposible verificar el disco, ya que el disco no está disponible", pero debido a la falta de una interfaz en ruso y la versión de la consola de la ejecución, Necesitas trabajar con el programa con mucho cuidado.
Por lo tanto, le recomendamos que primero pruebe el DMDE, y si esta utilidad no funciona como debería, solo entonces use una forma más potente pero menos conveniente de usar.
- « Métodos para corregir el codificador de error sobrecargado! Intente reducir la configuración de video Obs
- ¿Es permisible mantener constantemente la computadora portátil en la carga? »

