Historial de archivos de Windows 10

- 4823
- 1334
- Eva Caldera
Historial de archivos: la función de guardar versiones anteriores de sus documentos y otros archivos en Windows 10 (apareció por primera vez en 8-Ke), que, en caso de cambio involuntario, eliminación accidental o incluso cuando trabaja un virus Sipper, restaura rápidamente sus datos en su estado anterior.
De forma predeterminada (si lo enciende), el historial de los archivos en Windows 10 realiza copias de seguridad para todos los archivos en carpetas de usuario (escritorio, documentos, imágenes, música, video) y almacena sus condiciones anteriores para un tiempo ilimitado. Sobre cómo configurar y usar el historial de los archivos de Windows 10 para restaurar sus datos y se discutirá en las instrucciones actuales. Al final del artículo, también encontrará un video que muestre cómo habilitar el historial de los archivos y usarlo.
Nota: Para trabajar la función de la historia del historial en la computadora, se requiere la presencia de una unidad física separada: puede ser un disco duro separado, unidad flash USB o unidad de red. Por cierto: si no tiene ninguno de los anteriores, puede crear un disco duro virtual, montarlo en el sistema y usarlo para el historial de archivos.
Configuración del historial de archivos de Windows 10
El historial de archivos en versiones recientes de Windows 10 se puede configurar en dos ubicaciones: paneles de control y en la nueva interfaz "parámetros". Primero describo la segunda opción.
Para habilitar y configurar el historial de archivos en los parámetros, siga las siguientes acciones:
- Vaya a los parámetros - Servicios de archivo y seguridad de seguridad, y luego haga clic en el botón "Agregar disco". Será necesario especificar una unidad separada en la que se almacenará el historial de los archivos.

- Después de indicar la unidad, recomiendo ingresar parámetros adicionales presionando el enlace correspondiente.
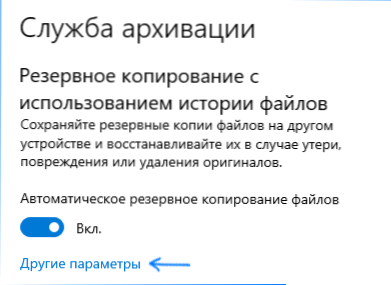
- En la siguiente ventana, puede configurar la frecuencia con la que se conserva el historial de los archivos (o el archivo de datos de archivo), agregar o excluir carpetas del historial.
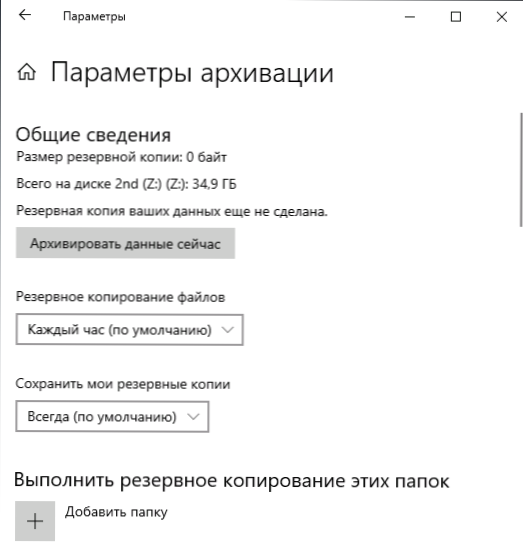
Después de las acciones realizadas, el historial de los archivos seleccionados se guardará automáticamente de acuerdo con la configuración establecida.
Para habilitar el historial de los archivos utilizando el panel de control, abríjelo (por ejemplo, a través de la búsqueda en la barra de tareas), asegúrese de que los iconos estén instalados en el panel de control en el campo Vista, no en la "categoría", Seleccione los archivos "Historial de la historia" ". Aunque es posible y más fácil: ingrese en una búsqueda en las tareas de "historial de archivos" y se ejecute desde allí.
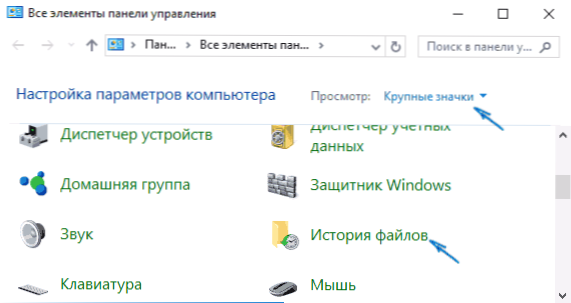
En la ventana "Almacenamiento del almacenamiento de archivos", verá el estado actual de la función, la presencia de unidades adecuadas para almacenar el historial de archivos y, si en este momento se desconecta la función, el botón "Habilitar" para encenderlo.
Inmediatamente después de hacer clic en el botón "Encender", se activará el historial de los archivos y comenzará el guardado inicial de las copias de seguridad de sus archivos y documentos de las carpetas de usuario.
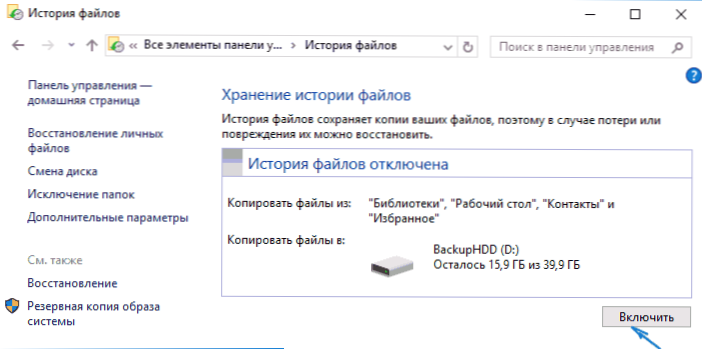
En el futuro, las copias de los archivos cambiados se guardarán una vez por hora (por defecto). Sin embargo, si lo desea, puede cambiar este intervalo temporal: vaya a los "parámetros adicionales" (a la izquierda) y establezca el intervalo deseado para guardar copias de archivos y tiempo de almacenamiento.
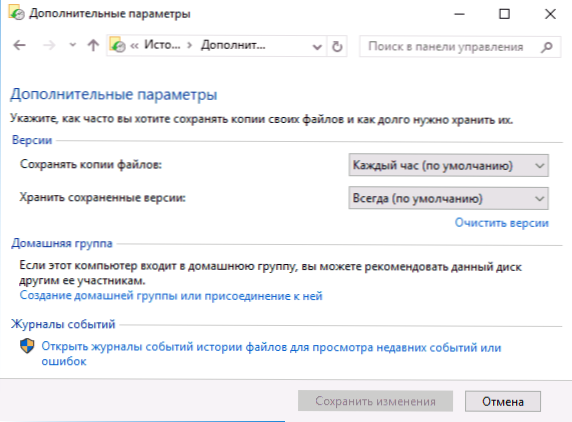
Además, utilizando el elemento "Exclusión de carpetas" en el historial de archivos, puede eliminar las carpetas separadas de la copia de seguridad: esto puede ser útil si desea guardar el lugar en el disco utilizado para el historial de archivos, sin incluir allí, pero ocupando mucho espacio, datos. Por ejemplo, el contenido de las carpetas "música" o "video".
Recuperación de archivo o carpeta usando el historial de archivos
Ahora sobre el uso del historial de archivos para restaurar un archivo o carpeta eliminada, así como para devolver su versión anterior. Considere la primera opción.
- Se creó un documento de texto en la carpeta de documentos, después de lo cual esperé un poco de tiempo que el historial de archivos volvería a guardar copias de seguridad (primero pongo el intervalo durante 10 minutos).
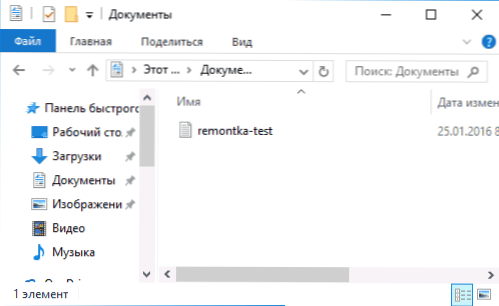
- Este documento fue eliminado más allá de la canasta.
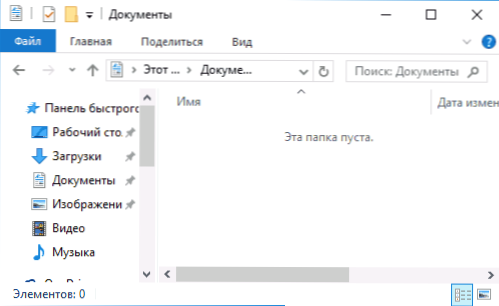
- En la ventana del conductor, haga clic en "Inicio" y haga clic en el icono del historial de archivos (con la firma de la revista que no se puede mostrar).
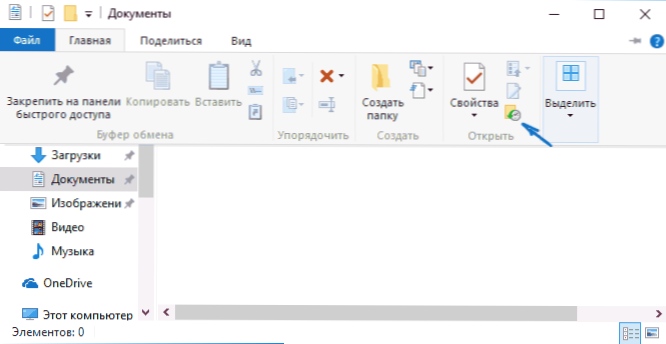
- La ventana se abre con copias guardadas. También se ve un archivo eliminado (si corta la derecha y la derecha, puede ver algunas versiones de los archivos); seleccione y haga clic en el botón de recuperación (si hay varios archivos, entonces puede seleccionar todas o aquellas que necesitan para ser restaurado).
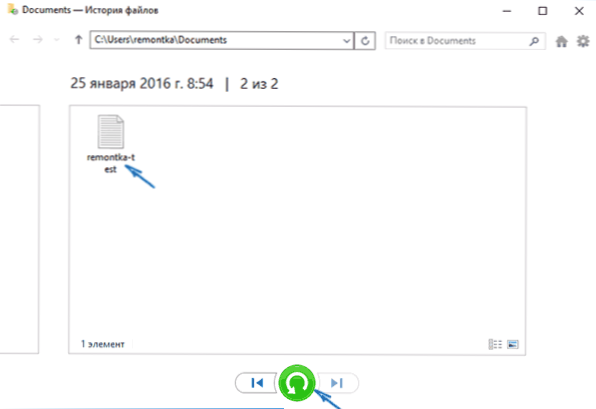
- Inmediatamente después de esto, abre una ventana con archivos y carpetas ya restaurados en la ubicación anterior.
Como puede ver, muy simple. Del mismo modo, el historial de los archivos de Windows 10 le permite restaurar las versiones anteriores de los documentos, si se cambiaron, pero se requieren estos cambios para retroceder. Intentemos.
- Los datos importantes se incluyen en el documento, durante el futuro cercano, esta versión del documento será guardada por el historial de los archivos.
- Los datos importantes del documento se eliminaron o cambiaron accidentalmente.
- Del mismo modo, a través del botón Historial del archivo en la línea "Inicio" "La pestaña principal" (abierta en la carpeta que necesitamos), observamos la historia: Usando los botones "Izquierda" - "Right", puede ver diferentes versiones de los archivos, y haciendo clic en él dos veces: su contenido en cada una de las versiones.
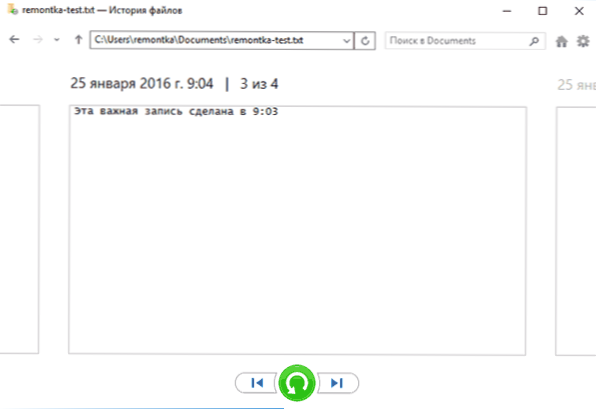
- Usando el botón "Restaurar", restaure la versión seleccionada de un archivo importante (al mismo tiempo, si dicho archivo ya está en la carpeta, se le ofrecerá reemplazar el archivo en la carpeta de destino).
Cómo habilitar y usar el historial de los archivos de Windows 10 - Video
Al final, una pequeña guía de video en la que se demuestra lo que se describió anteriormente.
Como puede ver, el historial de los archivos de Windows 10 es bastante fácil de usar una herramienta que incluso los usuarios para principiantes pueden usar. Desafortunadamente, esta función no siempre se incluye, y no guarda datos para todas las carpetas. Si sucedió que debe restaurar los datos a los que no es aplicable el historial de los archivos, pruebe los mejores programas para restaurar los datos.
- « Cómo reiniciar el iPhone y desatarlo de iCloud
- Protección de software SPPSVC.EXE carga el procesador cómo solucionarlo »

